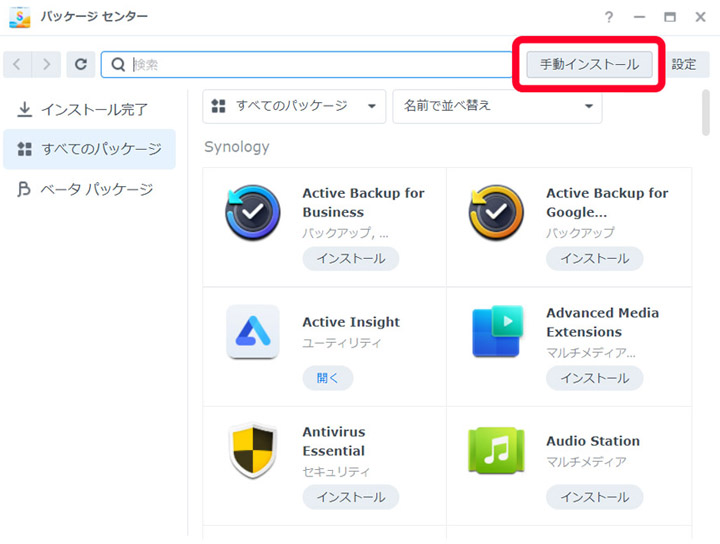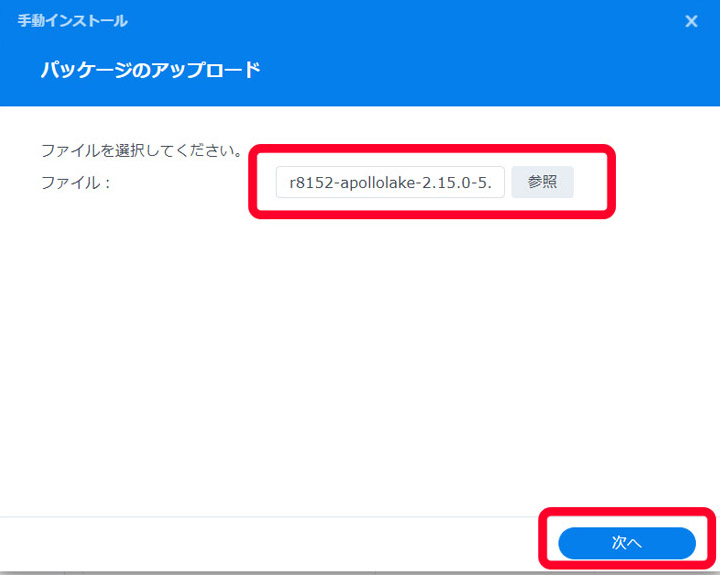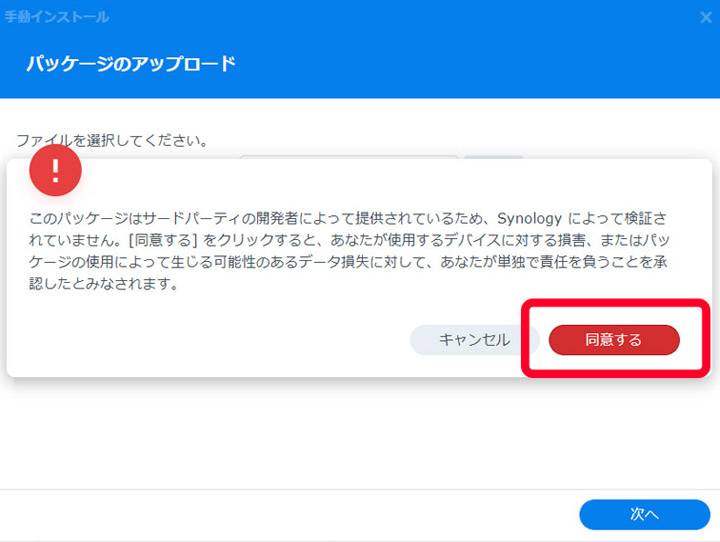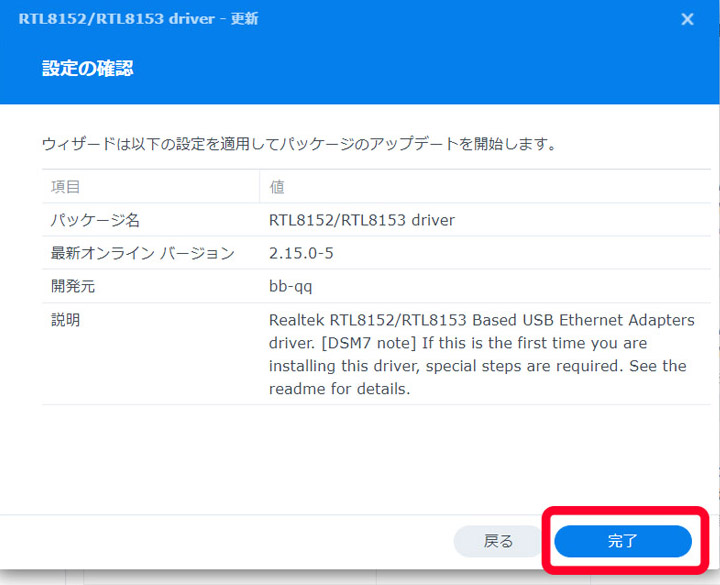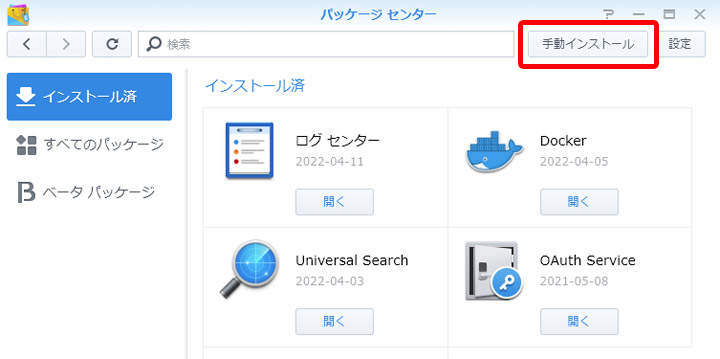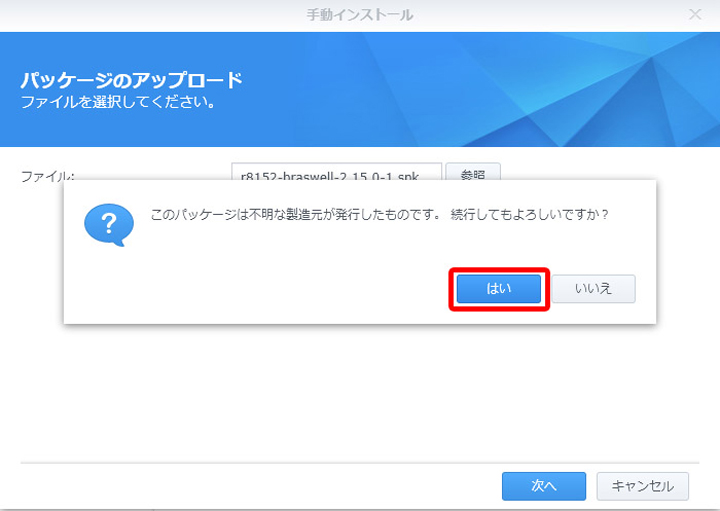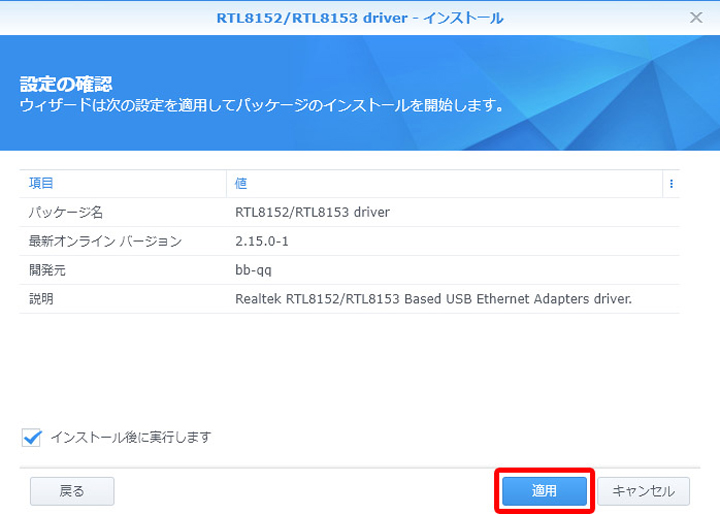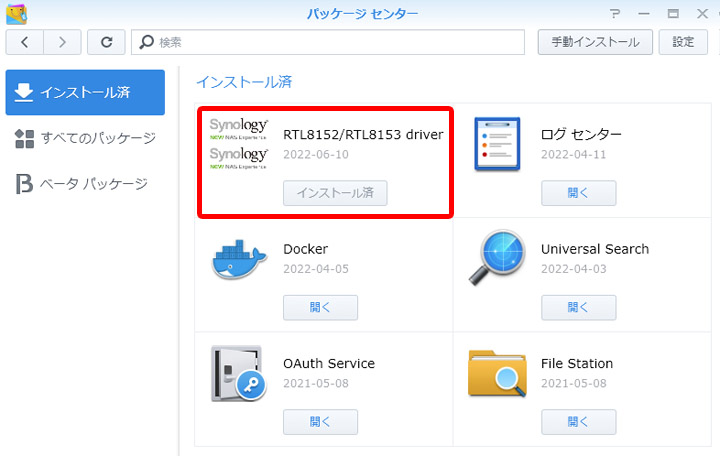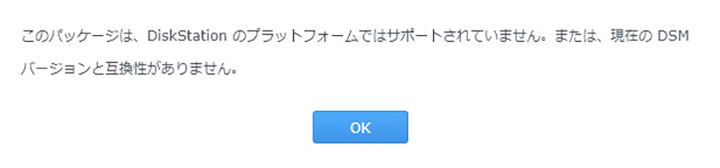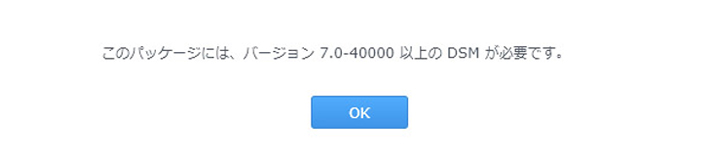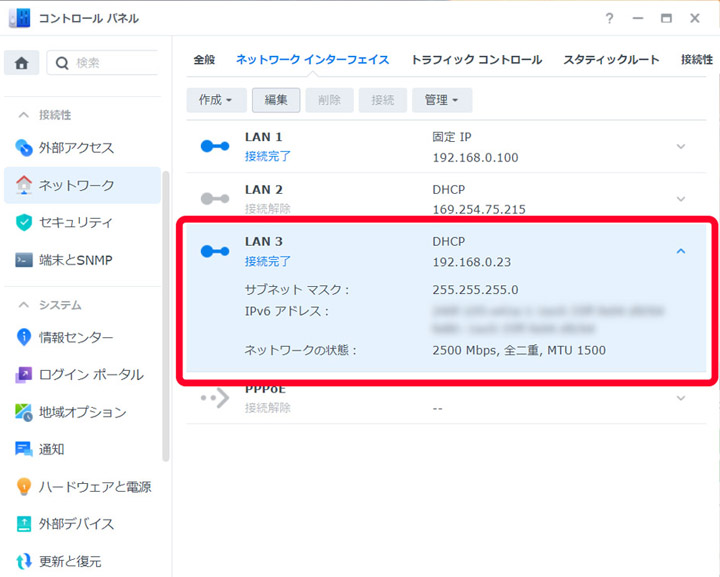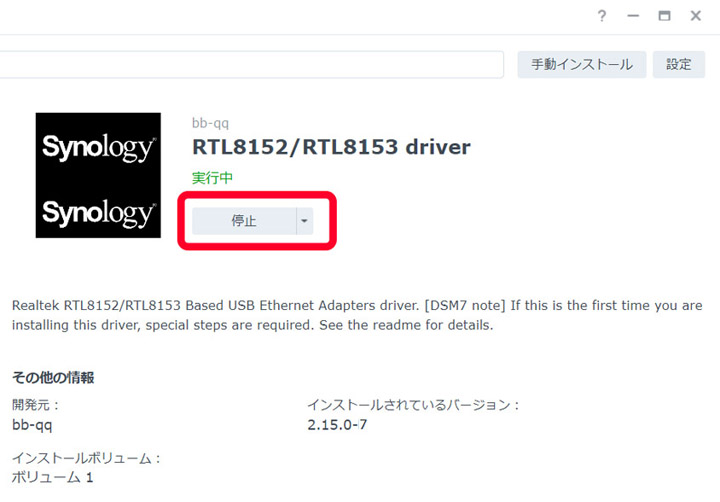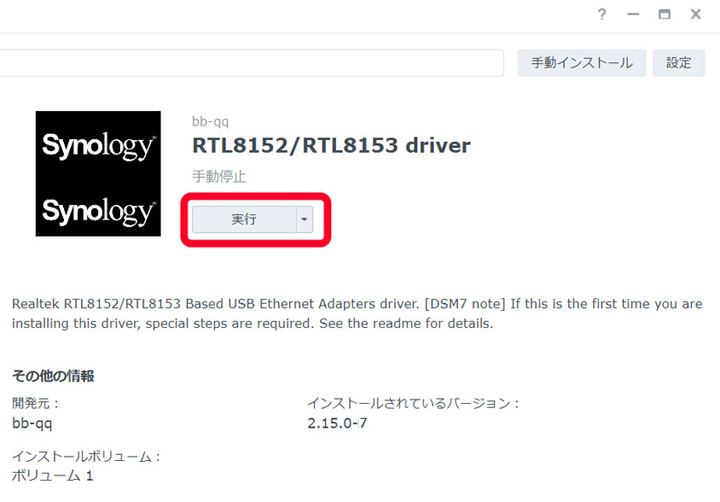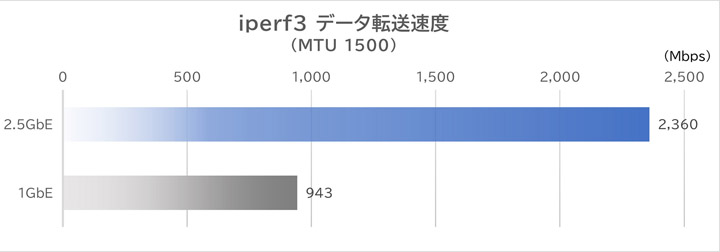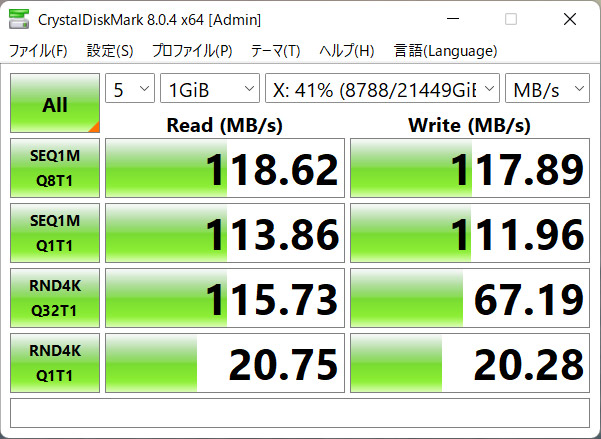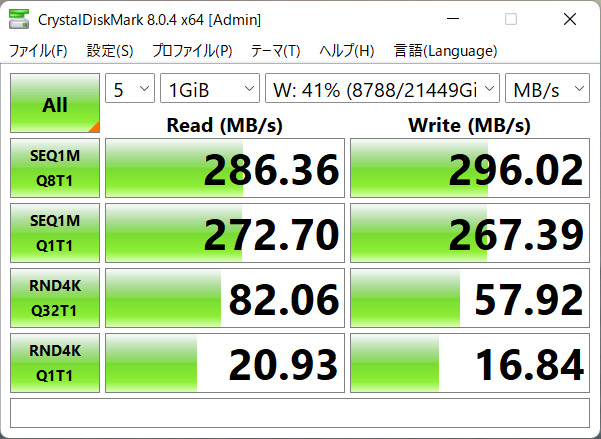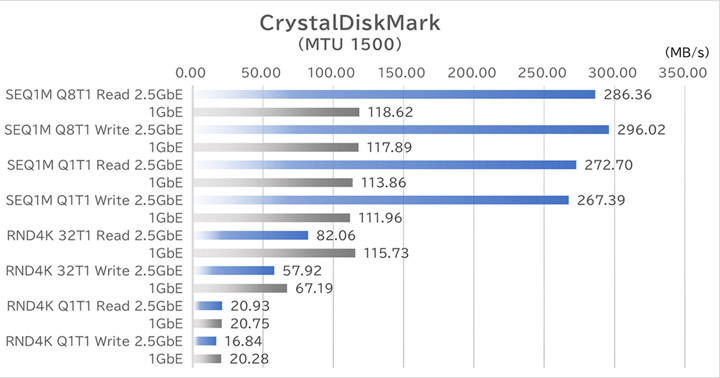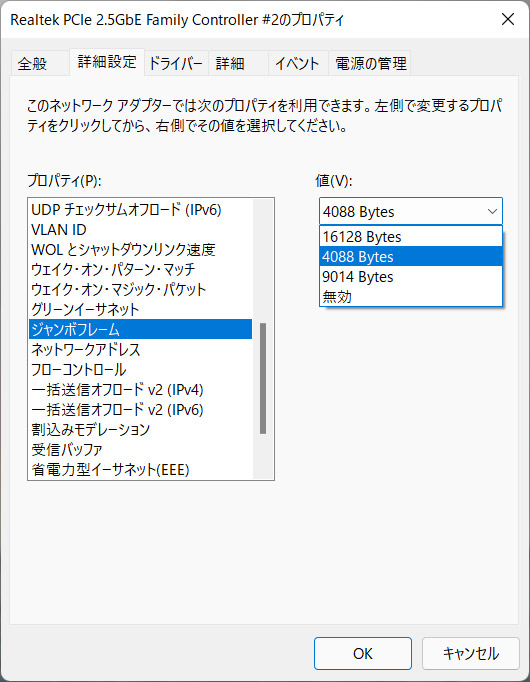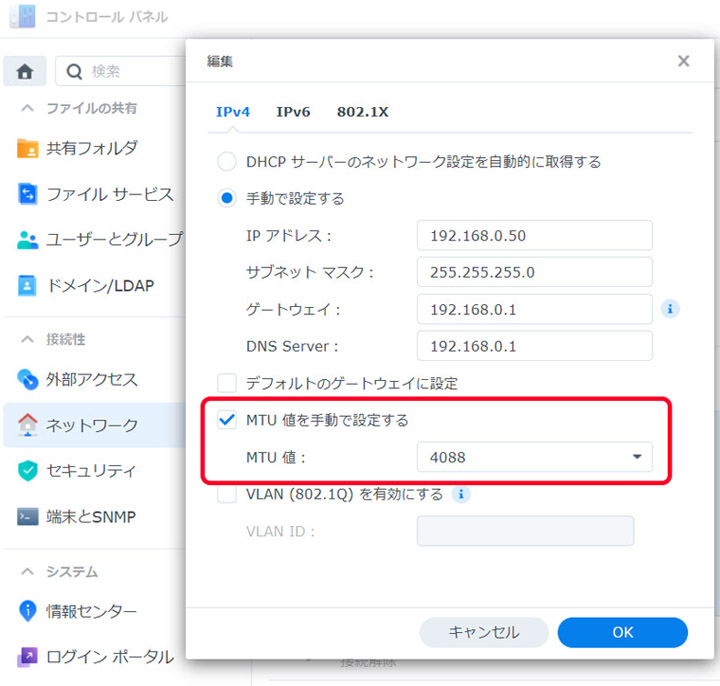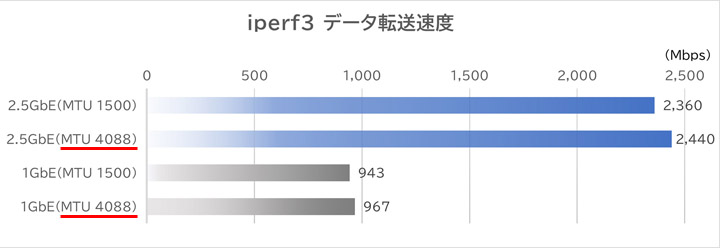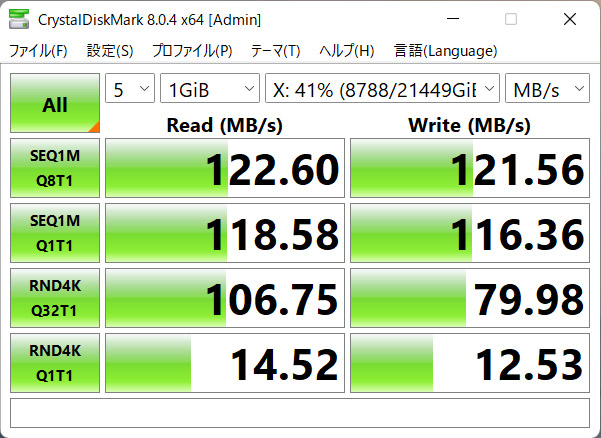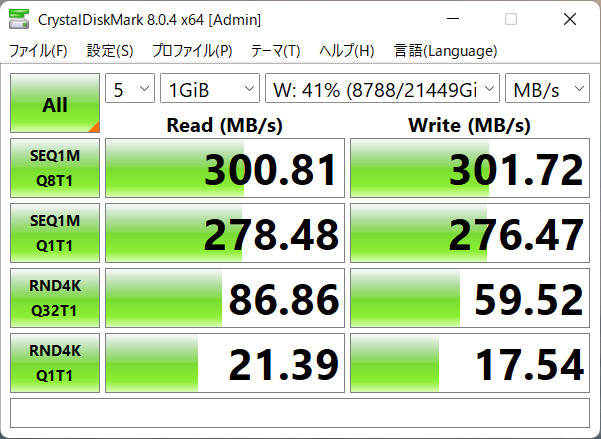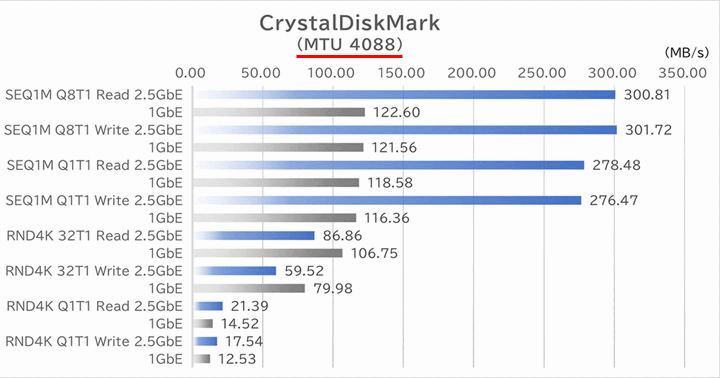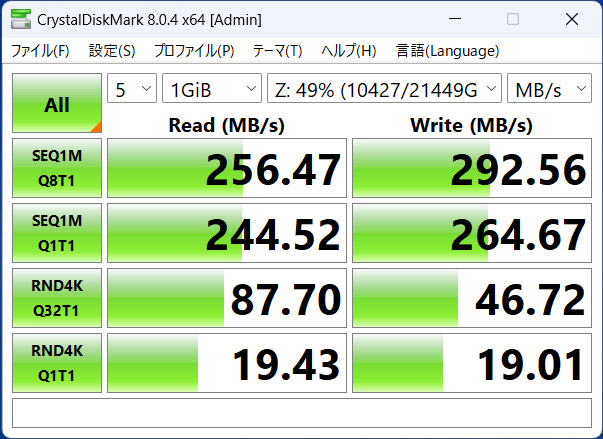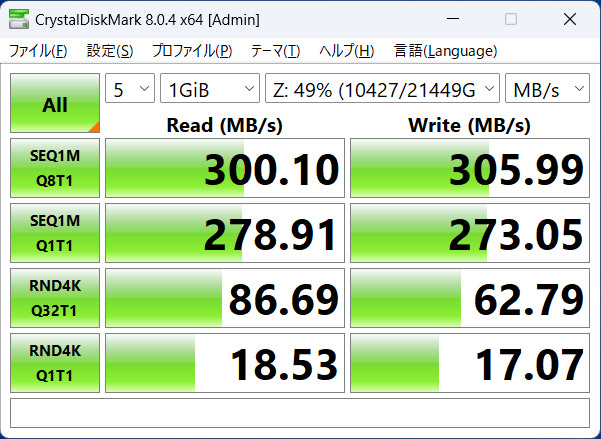前編ではSynologyのNASにUSB有線LANアダプターを接続し、2.5GbE化をするためのドライバーの入手方法とインストールの事前準備について説明しました。後編はSynology NASにドライバーをインストールして2.5GbE化、その効果を計測します。
■ ドライバーをNASに手動インストール
ダウンロードした拡張子spkのSPKファイルはSynology NASの機能を拡張する専用アプリをパッケージ化したものです。「パッケージセンター」にアイコンが表示されている標準的なアプリもSPKファイル形式で提供されています。今回のドライバーのように他で入手したSPKファイルやSynologyのサイトからダウンロードしたSPKファイルは手動でインストールを行います。
NASにログインし「パッケージセンター」の「手動インストール」ボタンをクリックします。参照ボタンをクリックし、ダウンロードしたファイルを保存したフォルダからドライバーを選択します。
「パッケージセンター」を開き、「手動インストール」をクリック
参照をクリックしダウンロードしドライバーを選択して次へ
Synologyの検証を受けていないパッケージをインストールしようとすると警告が表示されますが、「同意する」をクリックしてインストールします。設定の確認画面で「完了」をクリックするとインストールが始まります。
警告が表示されますが、「同意する」クリック
設定の確認画面で「完了」をクリックするとインストールされます
■ DSM 6.xにドライバーをインストール
DSM 6.xもほぼ同じ手順となります。SSHによる事前準備が不要なので、行う作業は楽になります。
「パッケージセンター」を開き、「手動インストール」をクリック
警告が表示されますが、やや弱めな印象です。「はい」をクリックして次へ
「適用」をクリックするとインストールが開始されます
ドライバーのインストールが完了します
■ インストール時のエラーについて
ドライバーをインストールする際のエラーを確認しておきます。DSM 7.xに異なるアーキテクチャのドライバーをインストールすると以下のエラーが表示されます。
DSM 7.xに異なるアーキテクチャのドライバーをインストールした際のエラー表示
DSM 6.xに異なるアーキテクチャのドライバーをインストールすると以下のエラーが表示されます。
DSM 6.xに異なるアーキテクチャのドライバーをインストールした際のエラー表示
DSM 6.xに適合するアーキテクチャのDSM 7.x用のドライバーをインストールすると以下のエラーが表示されます。
DSM 6.xにDSM 7.x用のドライバーをインストールした際のエラー表示
このようにドライバー(SPKファイル)の選択を間違った場合はインストール段階でエラーが表示されます。DSM 7.xでSSHによる手順でコマンドが正しく実行できていない場合は「インストールに失敗しました」とメッセージが表示されますのでもう一度確認をしましょう。
■ 「USB-LAN2500R」をNASのUSB 3.0ポートに接続
いよいよ「
USB-LAN2500R」をNASのUSB 3.0ポートにつなぎます。この段階ではNAS本体のLANポートは既存のLANケーブルを接続したままにし、「
USB-LAN2500R」には追加で別のLANケーブルを接続することをおすすめします。USB有線LANアダプターが正しく動作していなかった場合、LAN接続が切れてNASの管理画面にアクセスできないためです。
「USB-LAN2500R」を接続し、LANケーブルをつなぎます
■ 新たなLANインターフェイスが追加される
「コントロールパネル」の「ネットワーク」-「ネットワーク インターフェイス」に新たなLANインターフェイスが追加され、「接続完了」となっていることを確認します
USB LANアダプターが認識され、新たなネットワーク接続が表示されます
「ネットワークの状態」が「2500Mbps」になっていれば、無事2.5Gbpsで接続できています。表示されているIPアドレス(上記イメージでは192.168.0.23)で管理画面などにログインできることも確認して設定完了です。IPアドレスが空白になっていたら「編集」をクリックして設定します。NAS本体の1GbEのLANポートに接続しているLANケーブルは、外しても、外さなくてもかまいません。
■ LANが追加されなかったらドライバーを「停止」「実行」
LAN接続をしても新たなLANインターフェイスが追加されないことがあります。インストール直後はドライバーがうまく働かないことがあるので、その場合は一度ドライバーを停止して起動し直すことで正常に動作するようになります。
インストール後、自動で「実行」されるので、いったん「停止」します
その後改めて「実行」します
ドライバーの停止、実行を行っても新たなLANインターフェイスが追加されないことがあります。国内外の成功事例、失敗事例を見ると
- 背面、前面など使用するUSBポートを変更する
- NASを再起動する
- 古いバージョンのドライバーも試してみる
- USB有線LANアダプターを別の機種に変更する
などの対処でつながることもあるようです。また、新たなLANインターフェイスが追加されても速度が遅いケースもあります。古いアーキテクチャのCPU、入門機種にその傾向が見られます。期待し過ぎないで、上手く動いたら“ラッキー”くらいの心構えでお試しいただければと思います、
■ 速度アップは実に2.5倍!
それではいよいよ、2.5GbE化でNASがどれくらい高速化されるのか確かめてみましょう。テストは、パソコンとNASの間のデータ転送速度を計測するコマンドラインツール「iperf3」と、ストレージの読み書き速度を計測する「CrystalDiskMark」を使用しました。
ここでは、2.5GbEのLANポートをもつWindowsパソコンから、2.5GbE対応のスイッチングハブ「FX2G-05EM」を経由して、DS918+(8TB HDD×4台、Synology Hybrid RAIDでフォーマット)に接続している状態でテストしました。
iperf3の計測はDockerを利用しDS918+にiperf3のサーバーを稼働させ、Windowsパソコンのiperf3をクライアントとして実行しました。比較のためにNAS本体の1GbEポートでも同様のテストを行っています。MTUの値はデフォルトの「1500」のままです。
「iperf3」によるネットワーク速度の計測結果
iperf3では1GbEのちょうど2.5倍の転送速度を記録しました。iperf3は純粋な通信速度であって、ストレージの読み書きが伴わないため実際にNASでファイルを読み込み・書き込みするときの速度とは異なりますが、ネットワークの部分は2.5GbE化の恩恵がきっちり数字にも表れたと言えます。
次にCrystalDiskMarkのスコアも見てみます。CrystalDiskMarkについては、NAS上のフォルダをネットワークドライブに割り当てることでベンチマークを実行できるようにしています。最初は元々のギガビットLAN=1GbE、次に2.5GbEの計測結果、グラフはその比較です。
「CrystalDiskMark」による1GbE接続時の計測画面
「CrystalDiskMark」による2.5GbE接続時の計測画面
「CrystalDiskMark」による1GbEと2.5GbEの計測結果の比較
こちらも大きなデータの連続的な読み書きとなるシーケンシャルアクセスで2.5倍近く高速化しています。2.5GbEで290MB/s前後と圧倒的なスピードとなりました。一方で細かなデータの読み書きとなるランダムアクセスは2.5GbEの方がやや低速になっています。
■ MTUの最適化でさらなる性能アップも
ところで、こうしたギガビットを超えるネットワークにおいては、データ送受信のある意味「単位」となるMTU、ジャンボフレームの値によってパフォーマンスが変化することがあります。より大きなMTU、ジャンボフレーム値を設定することで、さらなる速度を引き出せる可能性があります。
そこで、デフォルトの1500より大きなMTU値を設定した状態でもテストしてみました。NAS側はもちろん、パソコンのLANインターフェイスも合わせる形でできるだけ大きな値を指定します。ただし今回、NAS側のMTUを大きな値に設定すると接続しにくくなる問題が発生したため、安定して通信できるようMTUは「4088」としました。
パソコンのLANインターフェイスのジャンボフレームを「4088」に
DSM上でもLANインターフェイスのMTUを「4088」とします
MTU値、ジャンボフレームを4088に設定した状態で「iperf3」「CrystalDiskMark」で同じテストをしてみました。
「iperf3」によるネットワーク速度の計測結果(MTU値1500と4088の比較)
MTU値4088のときの「CrystalDiskMark」による1GbE接続時の計測画面
MTU値4088のときの「CrystalDiskMark」による2.5GbE接続時の計測画面
MTU値4088のときの「「CrystalDiskMark」による1GbEと2.5GbEの計測結果の比較
結果はご覧の通り。2.5GbE接続時は、MTU値が1500のときと比べて大幅なパフォーマンスアップ……とまではいかないものの、iperf3の転送速度は80Mbps高速化され、CrystalDiskMarkのスコアも全体的に底上げされました。シーケンシャルアクセスは300MB/sオーバーとなり、ベンチマーク上の満足感は高まりますが、体感するほどではなさそうです。MTU値を手動で設定するときは、ネットワーク上の他の機器への影響も考慮したうえで慎重に決めた方が良さそうです。
■ 最小限のコストで効果的なパフォーマンスアップが可能に
「
USB-LAN2500R」を利用した2.5GbE化は、事前準備など少しハードルの高い部分はありますが、NAS本体を買い替えることなく比較的手軽に高速化できる手段として、成功すれば導入メリットは大きいと思われます。
普段、パソコンのローカルドライブに置いたファイルで作業をして、完成後に大容量ファイルをNASにバックアップ保存する人はシーケンシャルアクセスの性能が高まることにより快適になるでしょう。NASに保存したファイルを開いて作業する人は、ランダムアクセスが向上しないためメリットが受けられないかもしれません。
長期的な安定性などの不安要素はありますが、2.5Gbps対応のNASへの買い替えまでのつなぎとして、「
USB-LAN2500R」を利用した2.5GbE化は、試してみる価値はありそうです。
追記:「USB-LAN2500R2」を使用し、MTU1500とMTU4088に設定したCrystalDiskMarkのスコアを追加します。
「USB-LAN2500R2」を使用しMTU1500に設定
「USB-LAN2500R2」を使用しMTU4088に設定
「USB-LAN2500R」と「USB-LAN2500R2」を比較すると、スコアに大きな差はありません。今後、SynologyのNASの2.5GbE化は、低発熱、低消費電力、電源安定化で互換性を向上させた「USB-LAN2500R2」をご利用ください。
ネットワークをもっと快適に