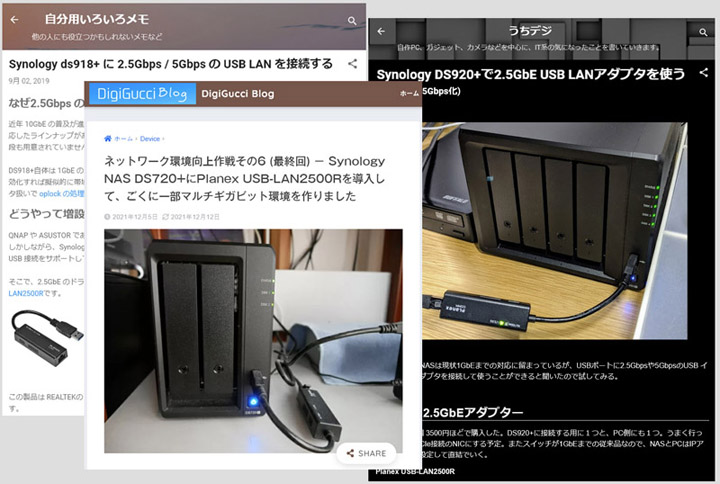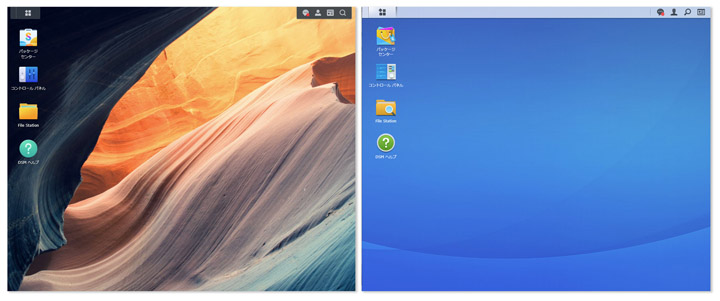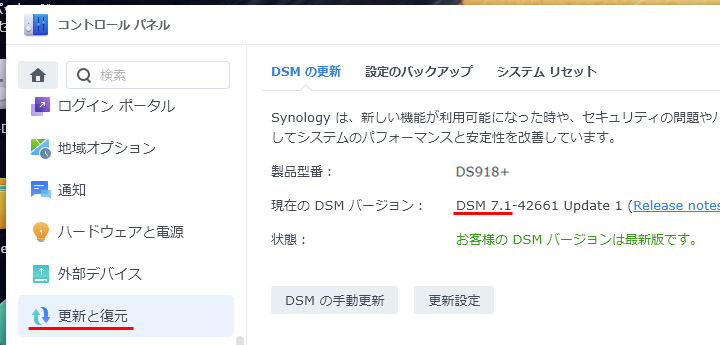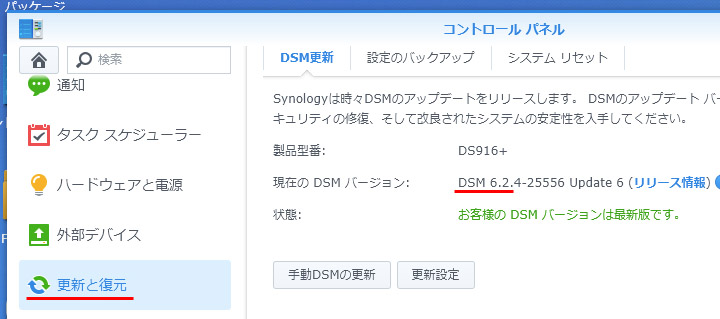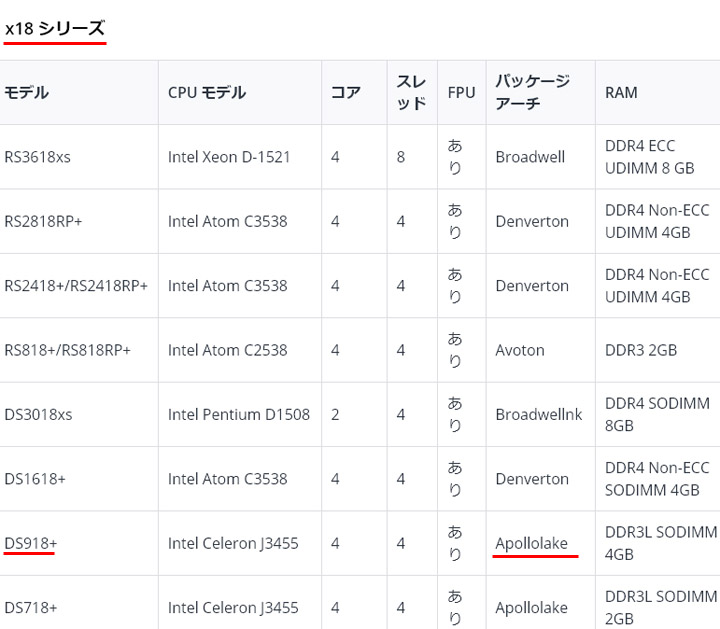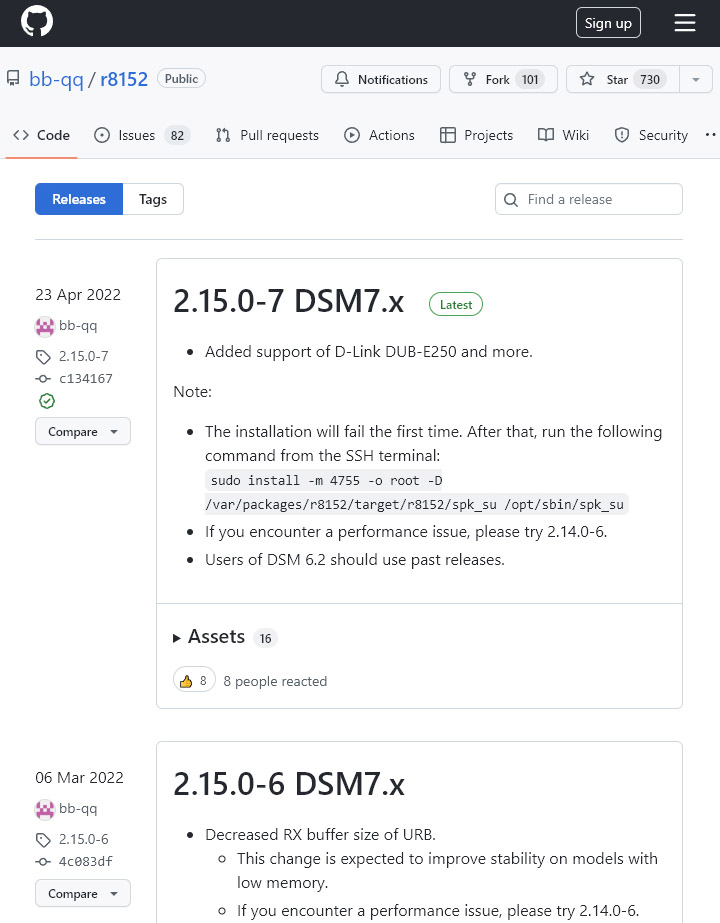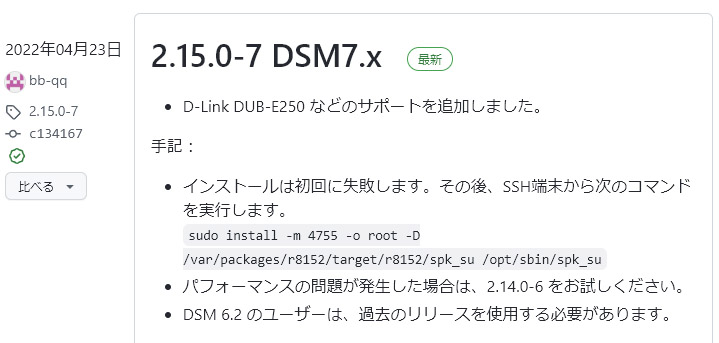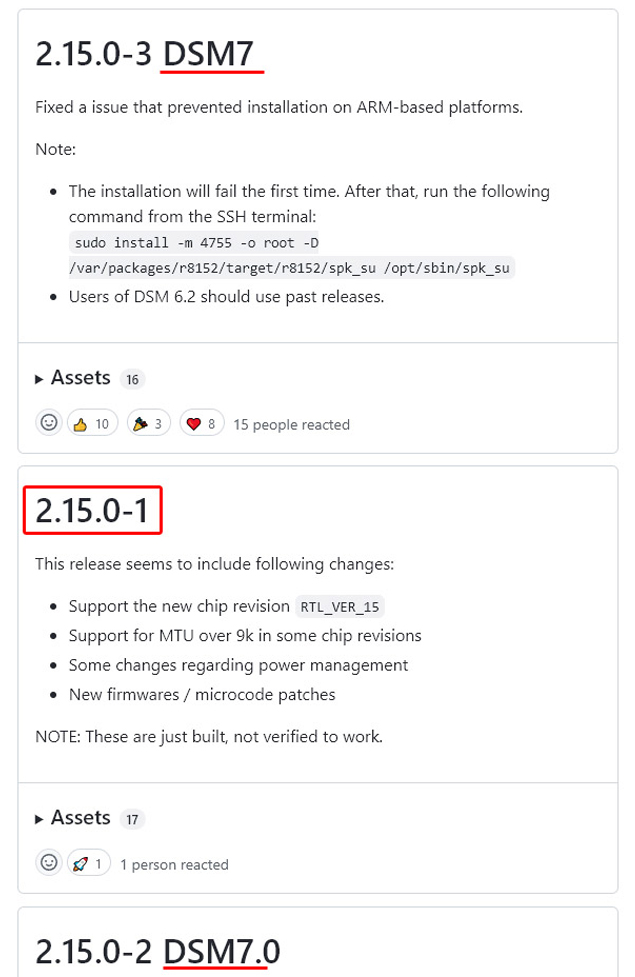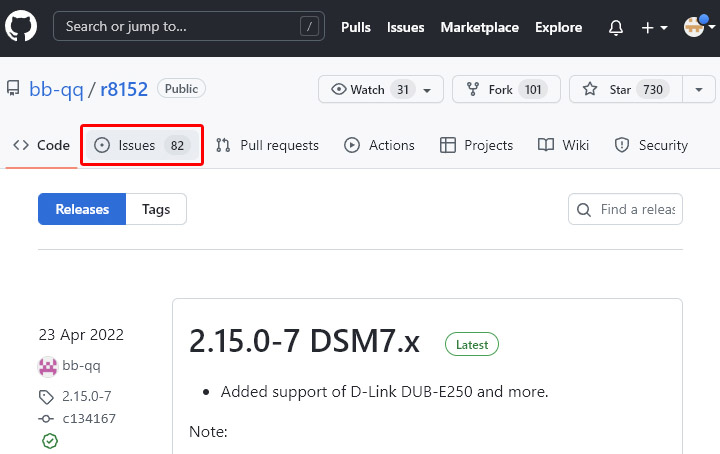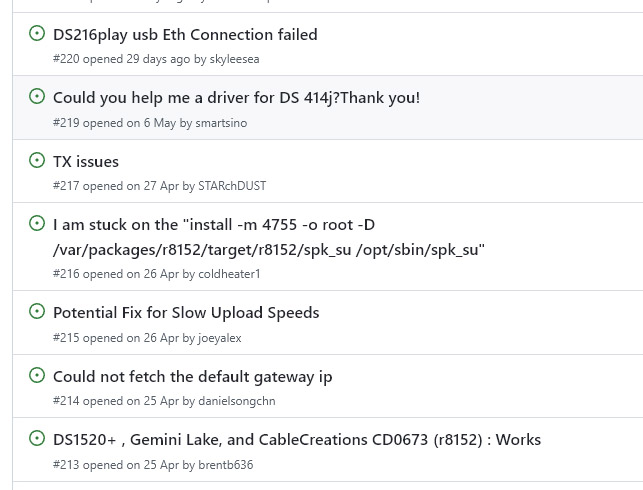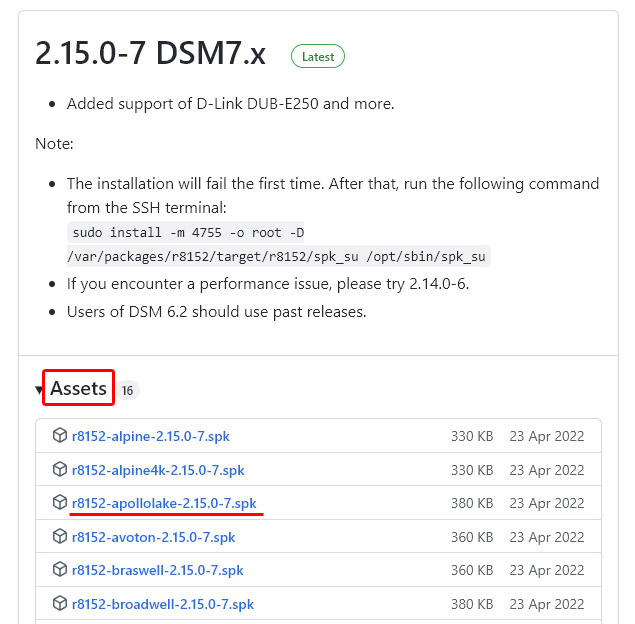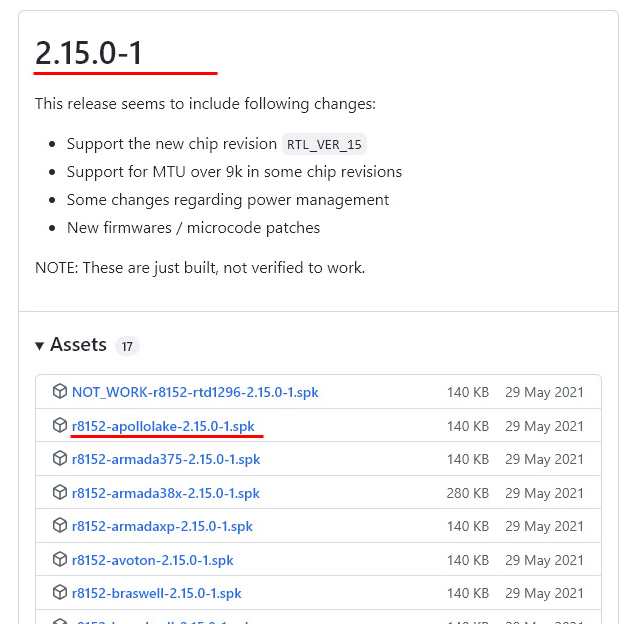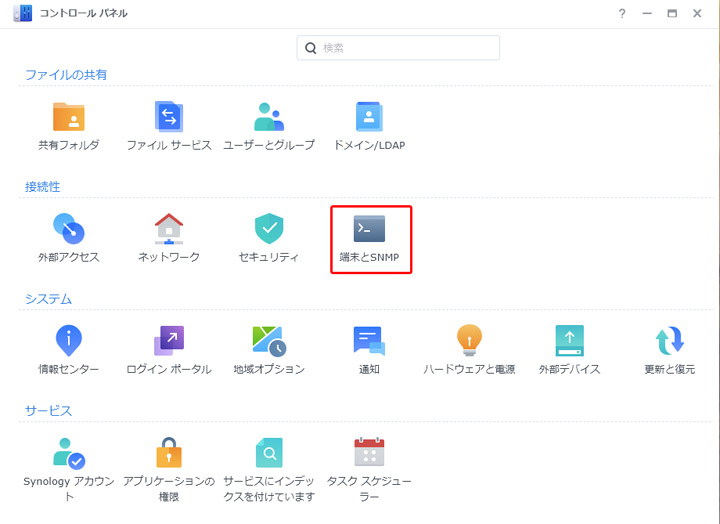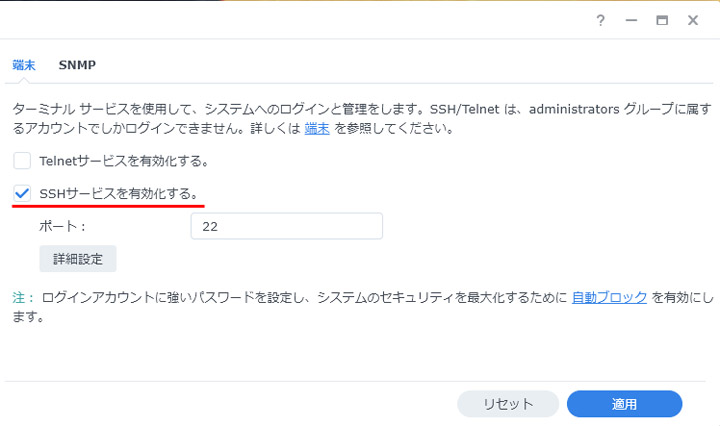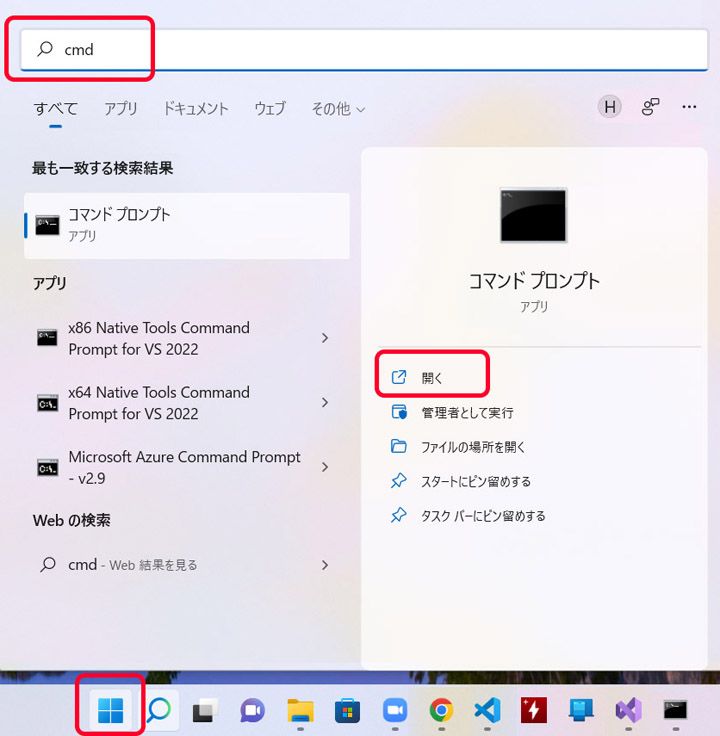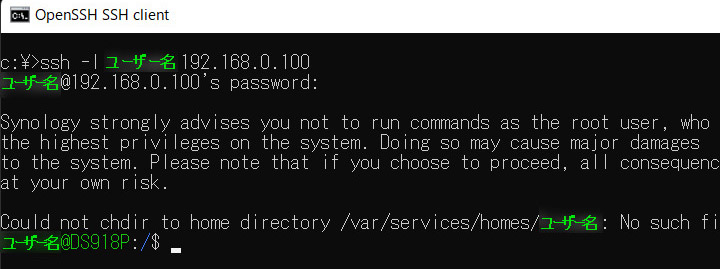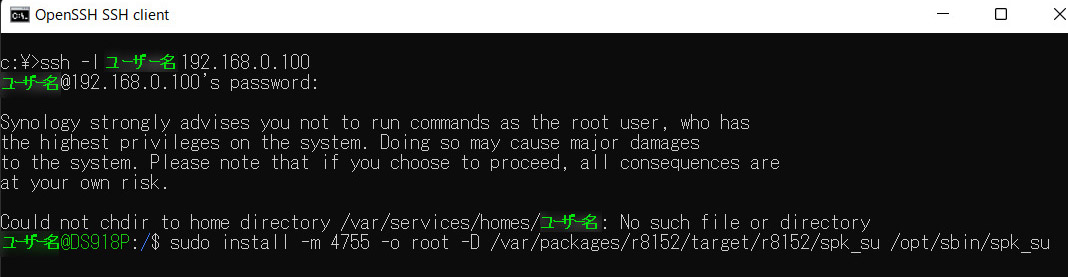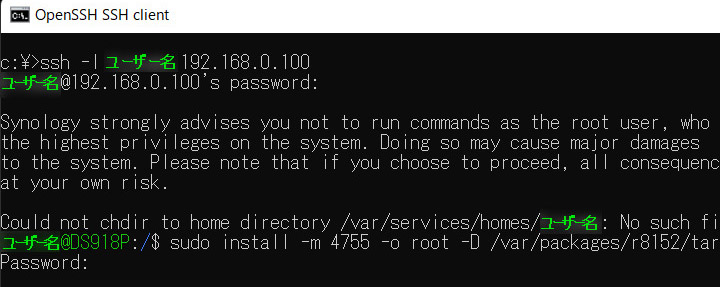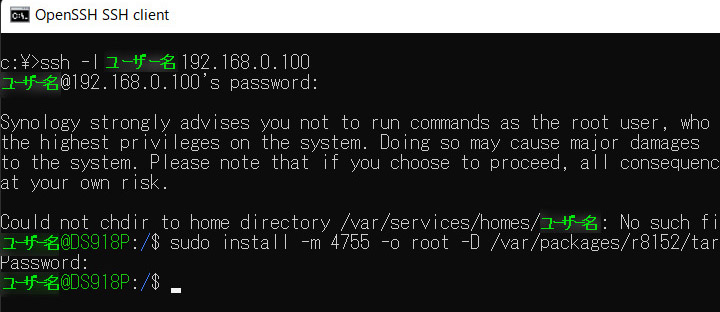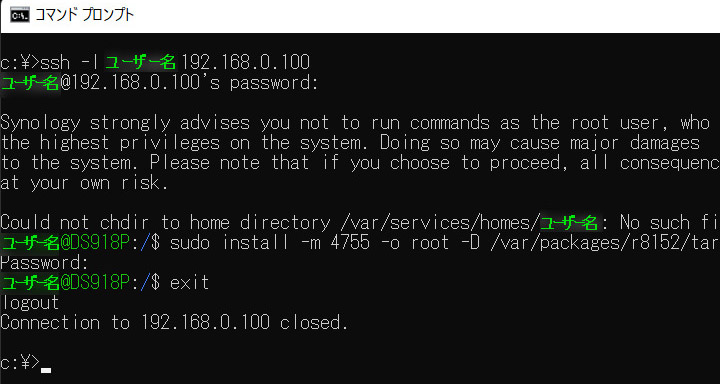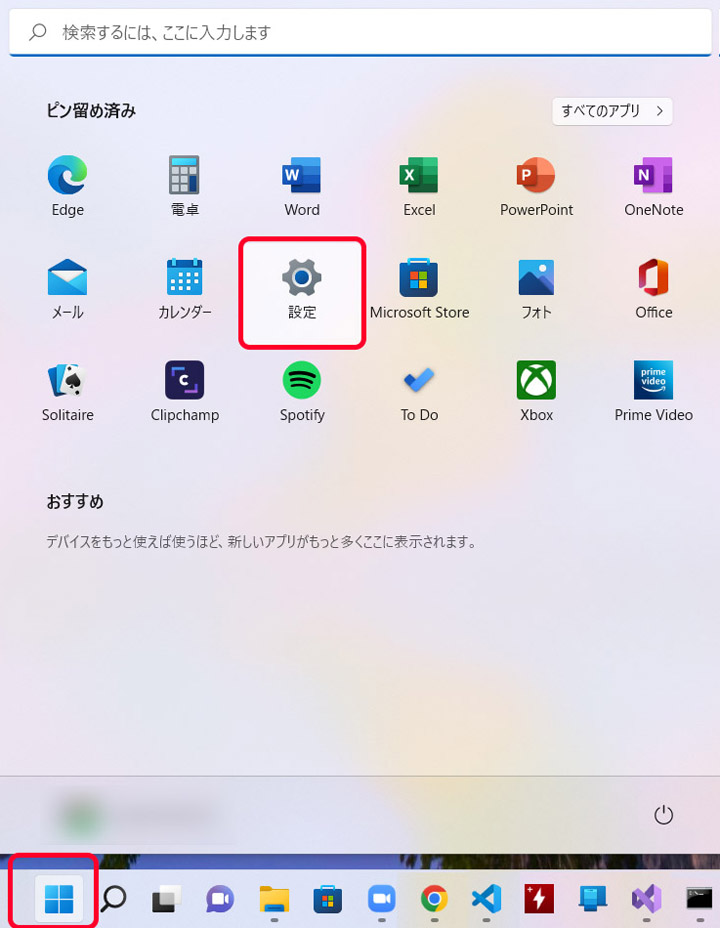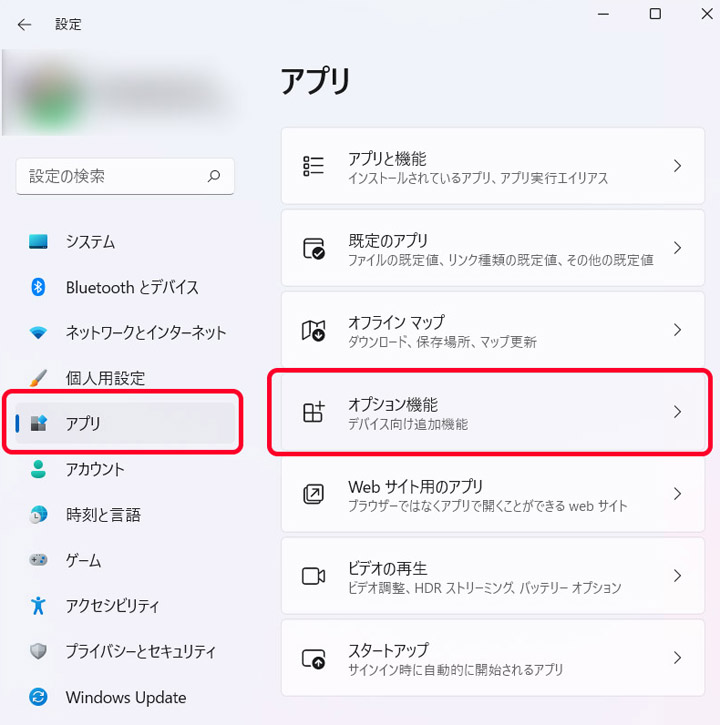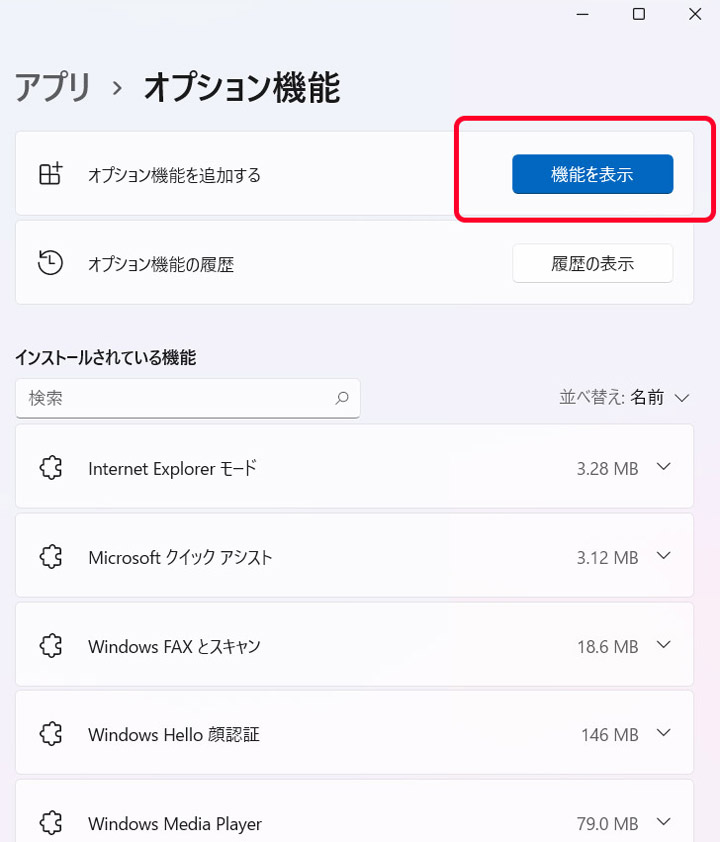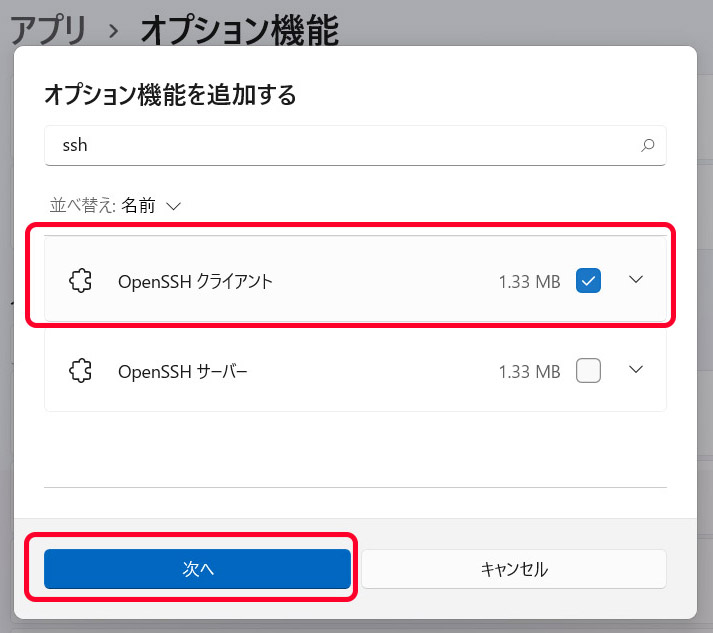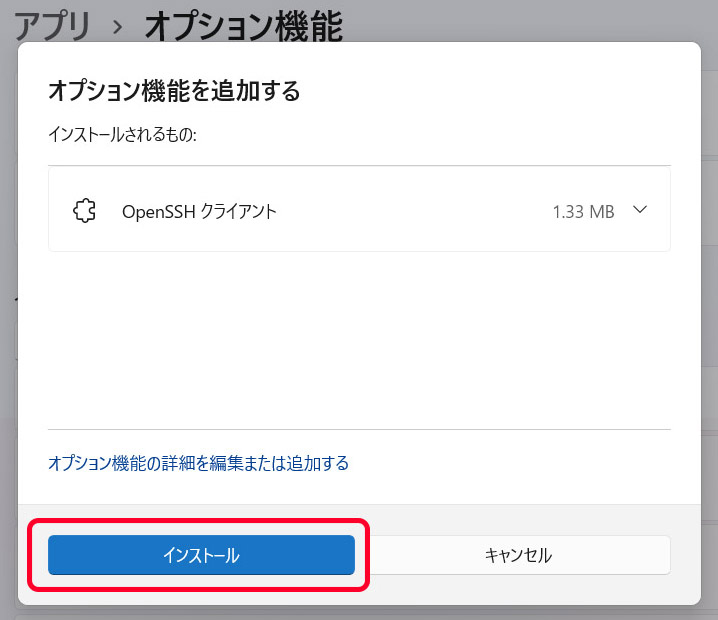■ USB有線LANアダプター「USB-LAN2500R」でNASを2.5GbE化
ファイルを安全かつ便利に保管できるNAS(Network Attached Storage)を、仕事場や自宅で活用している人は多いと思われます。最近では2.5Gbps LANポートを搭載し、より高速なファイル転送が可能なNASも手の届きやすい価格で登場し、利便性はどんどん高まっています。
しかしNASは機種(4bayなど)によっては高額で、新しいモデルや他社モデルに乗り換えるのはハードルが高く、ギガビット=1GbEの従来型NASで我慢していたりするのでは? それでも現在使用中のNASを少しでも高速化したい……と思ったときに役に立つのが、2.5GbE対応のUSB有線 LANアダプター「
USB-LAN2500R」です。お使いのNASの機種によっては、USB 3.0ポートにUSB有線 LANアダプターを接続することで高速化できる可能性があります。
追記:「USB-LAN2500R」の後継機、「USB-LAN2500R2」が発売されました。(2023年10月)
2.5Gbps マルチギガビット USB 3.2 Gen1対応 有線LANアダプター「
USB-LAN2500R」
写真追加:「USB-LAN2500R2」(画面下)は低発熱、低消費電力、電源安定化で互換性向上、サイズも小さくなりました。(2023年10月)
搭載するハードディスクのメーカーや容量が自由に選べるNASキットはハイエンドユーザーなどに人気があります。NASキットを提供するQNAP、ASUSTORは2.5GbE対応モデルを販売していますが、Synologyは2.5GbEに対応していません(2022年6月現在 追記:2023年10月現在)。有線LANの2.5GbE化が進む中、Synologyユーザーは歯がゆい状況かもしれません。
今回はUSB 3.0ポートを備えるSynologyのNASに「
USB-LAN2500R」を接続して2.5GbE化する手順と、それによってどれくらいのスピードアップが図れるのかを紹介したいと思います。
■ 個人が開発したドライバーでSynologyのNASが2.5GbE化できる
まず大前提として、今回紹介する2.5GbE化の手順はNASメーカーが公式に認めている方法ではありません。試したことによってNASの動作に支障をきたす恐れもあります。実際にNASがエラーで止まるなどの事例も報告されていますし、将来的にNAS OSのアップデートで動作しなくなるかもしれません。あくまでも自己責任でお試しいただければと思います。
今回2.5GbE化ができたNASはSynologyの「DiskStation DS918+(以下DS918+)」という機種ですが、すべてのSynology NASが「
USB-LAN2500R」で2.5GbE化できるわけではありません。ネット上で“Synology NAS 2.5G”などと検索するとDS920+、DS720+、DS220+、DS116などの成功事例が紹介されています。
ネット上に掲載されたSynology NASの2.5GbE化成功例
様々な周辺機器が接続できるパソコンとは違い、NASはファイル管理に特化する形で最小限の機能しか備えていないため、USBポートに接続して使える機器にも制約があります。ほとんどがストレージの拡張やプリンターの接続のために用意されているもので、単純にUSB有線LANアダプターを差し込んだだけでは認識しません。NASでUSB有線LANアダプターを使えるようにする専用のドライバーソフトが必要です。
今回使用するドライバーはbb-qqさんが個人で開発し無償で公開しているもので、開発者ご自身がDS918+と「
USB-LAN2500R」での動作を確認しています。どのようにしてドライバーをインストールすれば「
USB-LAN2500R」で2.5GbE化ができるか、詳しく説明して行きましょう。
今回使用したNASはSynologyの「DiskStation DS918+」
■ Synology NASにインストールされているNAS OSのバージョンを確認
最初に、Synology NASにインストールされているNAS OS(DSM)のバージョンを確認しておきます。DSMのバージョンが6.xか7.xかによって、インストールするドライバーが異なるためです。
壁紙をご自身で変更をしていなければ、デザインされた壁紙ならDSM 7.x、単色系の壁紙ならDSM 6.xのはずです。
左の壁紙ならDSM 7、右の壁紙ならDSM 6
細かなバージョンまで確認する場合は、管理画面の「コントロール パネル」-「更新と復元」などから確認できます
「コントロール パネル」-「更新と復元」でDSM 7.1と確認できます
「コントロール パネル」-「更新と復元」でDSM 6.2.と確認できます
追記:最新のドライバーはNAS OSのバージョンが「DSM 7.2 以降」「DSM 7.0 および DSM 7.1」「DSM 6.2.x」により異なりますので正確に確認しましょう。(2023年10月)
■ Synology NAS に搭載されている CPU の確認
ダウンロードするドライバーはNASに搭載されているCPUのアーキテクチャごとに用意されています。SynologyのウェブサイトにNASごとのCPU情報の一覧が掲載されています。こちらで使用しているNASのCPUの確認をしましょう。
一覧はシリーズごとに掲載されています。DS918+であれば「x18シリーズ」に載っています。表のパッケージアーチ(Package Architecture)を見ると“Apollolake”だと分かります。
DS918+のアーキテクチャはApollolakeだと確認できます
■ ドライバーを配布しているGitHubのページにアクセス
Synology NASを2.5GbE化するためのドライバーはGitHubというサイトからダウンロードできます。表記はすべて英語です。以下のURLのサイトにアクセスするとドライバーが最新のバージョンから過去のバージョンまで表示されます。
執筆時点の最新バージョンは2.15.0-7 DSM7.x
追記:更新時点の最新バージョンは2.17.1-1です。(2023年10月現在)
日本語に翻訳すると以下の説明が記載されています。
ブラウザの翻訳機能により日本語で表示
DSM7と書かれていないバージョン「2.15.0-1」はDSM6用のドライバーです
Issuesをクリックすると様々な成功事例やトラブルの報告があります。2.5GbE化が上手く行かなかった人は、同じ型番のNASの情報を得ることができるかもしれません。
Issuesをクリック
様々な成功事例やトラブルの報告があります
■ DSMのバージョンとCPUアーキテクチャに応じたドライバーをダウンロード
最新のDSM 7.xを利用している場合は、「2.15.0-7 DSM7.x(Latest)」の欄にある「Assets」をクリックし、表示されたリストから適合するドライバーをダウンロードします。今回はDS918+に適合したr8152-apollolake-2.15.0-7.spkを選択します。クリックするとダウンロードが始まります。
追記:最新のドライバーはNAS OSのDSM バージョンに応じて、適切なバージョンを選択する必要があります。
・DSM 7.2 以降はファイル名の末尾_7.2
・DSM 7.0 および DSM 7.1はファイル名の末尾_7.1
・DSM 6.2.xはファイル名の末尾_6.2
のパッケージを使用してください。
例
r8152-apollolake-2.17.1-1_7.2.spk
r8152-apollolake-2.17.1-1_7.1.spk
r8152-apollolake-2.17.1-1_6.2.spk
(2023年10月)
r8152-apollolake-2.15.0-7.spkをクリックするとダウンロードが始まります
同じDS918+でDSM 6.xを利用している人は画面を下の方にスクロールして、DSM 7と書かれていないバージョン「2.15.0-1」の「Assets」をクリックして、表示されたリストからApollolakeに対応したドライバーをダウンロードします。
DSM 6.xを利用している人はバージョン「2.15.0-1」から適合するドライバーをダウンロード
■ DSM 7.xとDSM 6.xで異なる手順、“DSM 7.xだけ”インストールの事前準備
適合するドライバーのダウンロードが完了したらNASへのインストールに進みますが、ここからはDSM 7.xとDSM 6.xで手順が異なります。DSM 6.x はNASのパッケージセンターから手動インストールを行うだけですが、DSM 7.xはその前に1つ作業が必要となります。この作業はややハードルが高いので、詳しく説明したいと思います。DSM 6.xの人は次の項は飛ばして
後編のドライバーのインストールに進むことができます。
DSM 7.xではセキュリティ上の仕様のため、他で入手したSPKファイルをすぐにインストールすることができません。事前にNAS側で制限を解除しておく必要があります。
※DSM 6.xではこの手順は必要ありません。
■ NASのSSHサービスを有効にする
DSMの「コントロールパネル」の「端末とSNMP」を開きます。「端末」タブにある「SSHサービスを有効化する。」にチェックを入れ「適用」をクリックします。
「コントロールパネル」の「端末とSNMP」を開きます
「SSHサービスを有効化する。」をチェック
■ パソコンのSSHクライアントからNASにログイン
パソコンのSSHクライアントからNASにログインします。Windows 10/11の場合はコマンドプロンプト、macOSではターミナルなどを利用します。以下、Windows 11を例に紹介します。
スタートボタンをクリックし、「cmd」と入力して「コマンドプロンプト」を実行します
コマンドプロンプトで以下のコマンドをタイプします。ここでのユーザー名はNASにログインするときのユーザー名です。
ssh -l <ユーザー名> <NASのIPアドレス>
例えば、ユーザー名がplanex01、NASのIPアドレスが192.168.0.100なら以下の入力を行います。
ssh -l planex01 192.168.0.100
ssh -l ユーザー名 IPアドレスと入力しEnterキーを押して実行
パスワードの入力を求められますので、DSMの管理画面のログインに使用しているパスワードを入力します。パスワードはキー入力しても画面には表示されませんが入力はされていますので、タイプし終わったらEnterを押します。
パスワードを入力。タイプしても画面には表示されません。終わったらEnterを押します
NASにログインできました
■ ログインできたら指定のコマンドを入力
ログインが完了したら、以下のコマンドを入力します。ドライバーの各バージョンの注意書きに記載されていたものです。
sudo install -m 4755 -o root -D /var/packages/r8152/target/r8152/spk_su /opt/sbin/spk_su
ちなみにクリップボードにコピーした上記のコマンドは、マウスを右クリックすると貼り付けられます。キーボードショートカットのCtrl+Vなどは使えないので注意してください。macOSでも使うツールがターミナルに変わるだけで、以上のコマンド入力の方法は変わりません。
コマンドを入力してEnterキーを押すとパスワードを求められますので、NASのパスワードを入力してEnter。完了したらexitと入力しログアウトしたら作業は終了です。
コマンドを入力(右クリックで貼り付け)してEnterキーで実行します(クリックで図を拡大)
再度パスワードが求められるので、先ほどと同じパスワードを入力し、Enterキーを押します
何も表示されなければ成功です
最後に「exit」でNASからログアウトします
これでNASにドライバーをインストールする準備は完了しました。最初に有効化したNASのSSHはチェックを外しておきましょう。次はダウンロードしたUSB有線LANアダプターのドライバーをNASにインストールする作業へ進みます(
後編へ)。
■ もしSSHがWindows 11に未インストールだったら
なお、Windows 11の環境によってはSSHがインストールされておらず、実行できない場合があります。その時は下記の手順で「OpenSSHクライアント」をインストールしてください。
スタートボタンをクリックして「設定」を起動します
「アプリ」を選択し、「オプション機能」をクリックします
「機能を表示」ボタンをクリックします
「ssh」と入力し、表示される「OpenSSH クライアント」の右側にチェックを入れ、「次へ」
「インストール」をクリックするとSSHコマンドが使えるようになります
前編はここまで。後編はダウンロードしたUSB有線LANアダプターのドライバーをNASにインストールし、2.5GbE化の効果を計測します。
ネットワークをもっと快適に