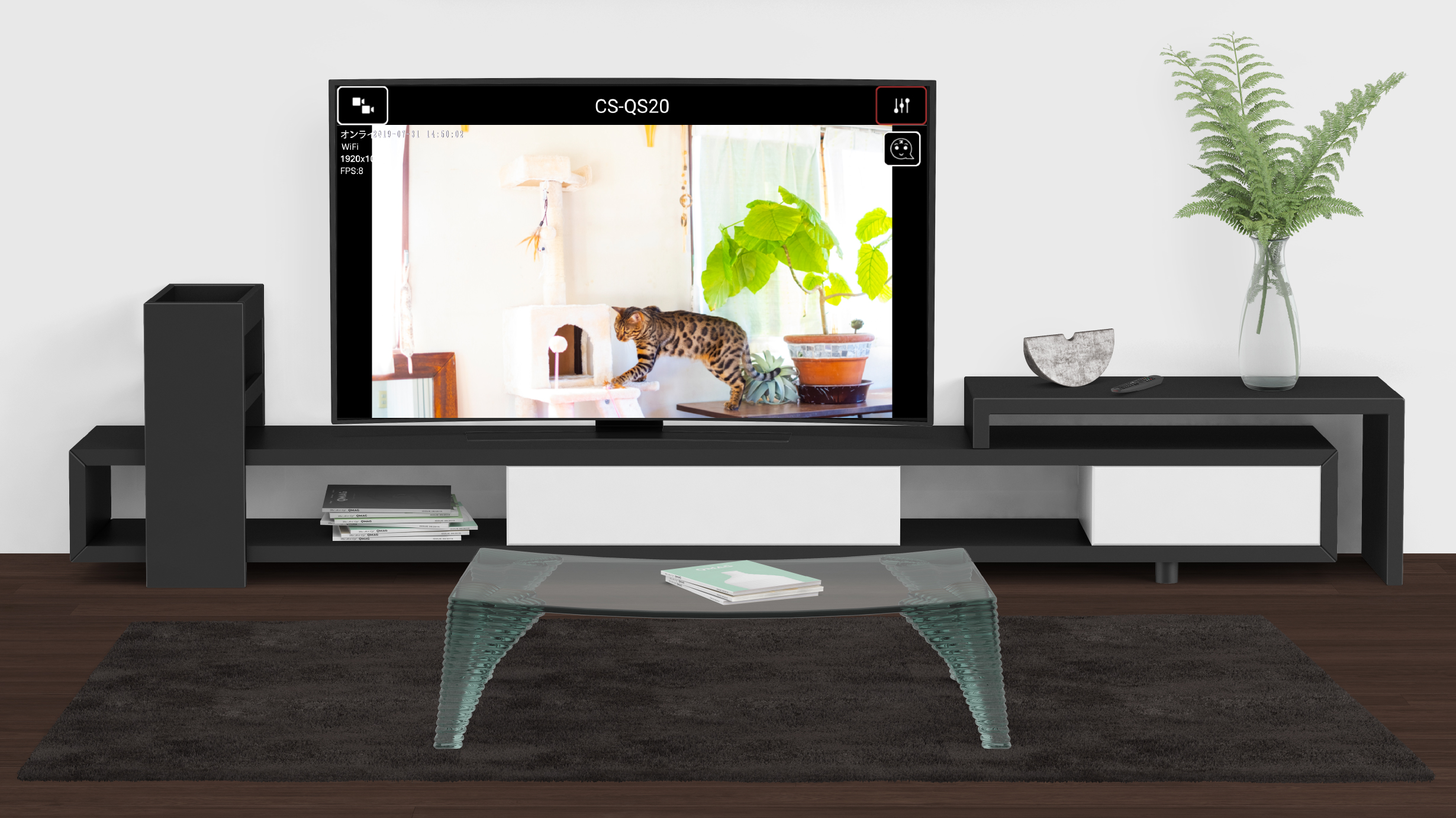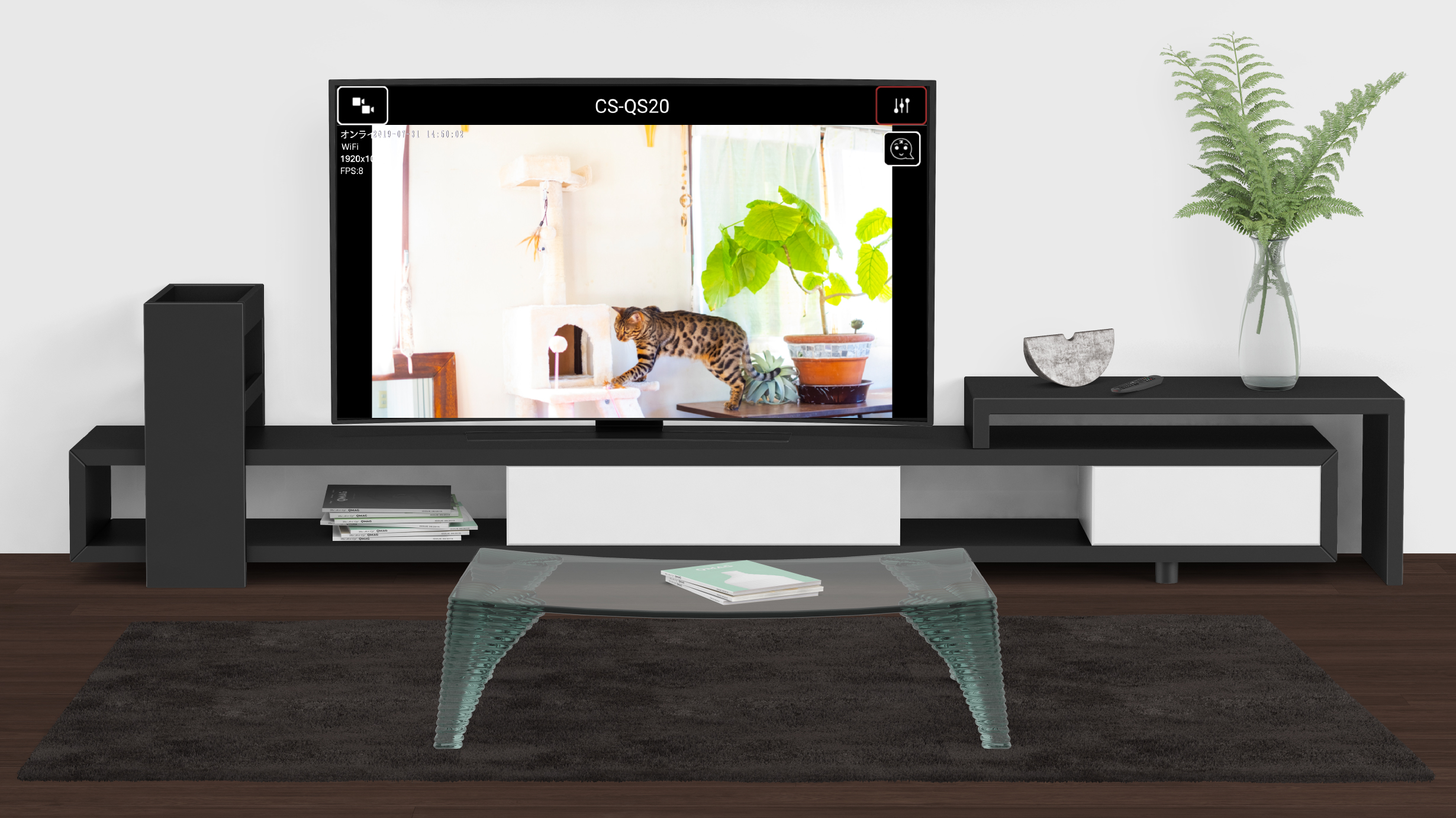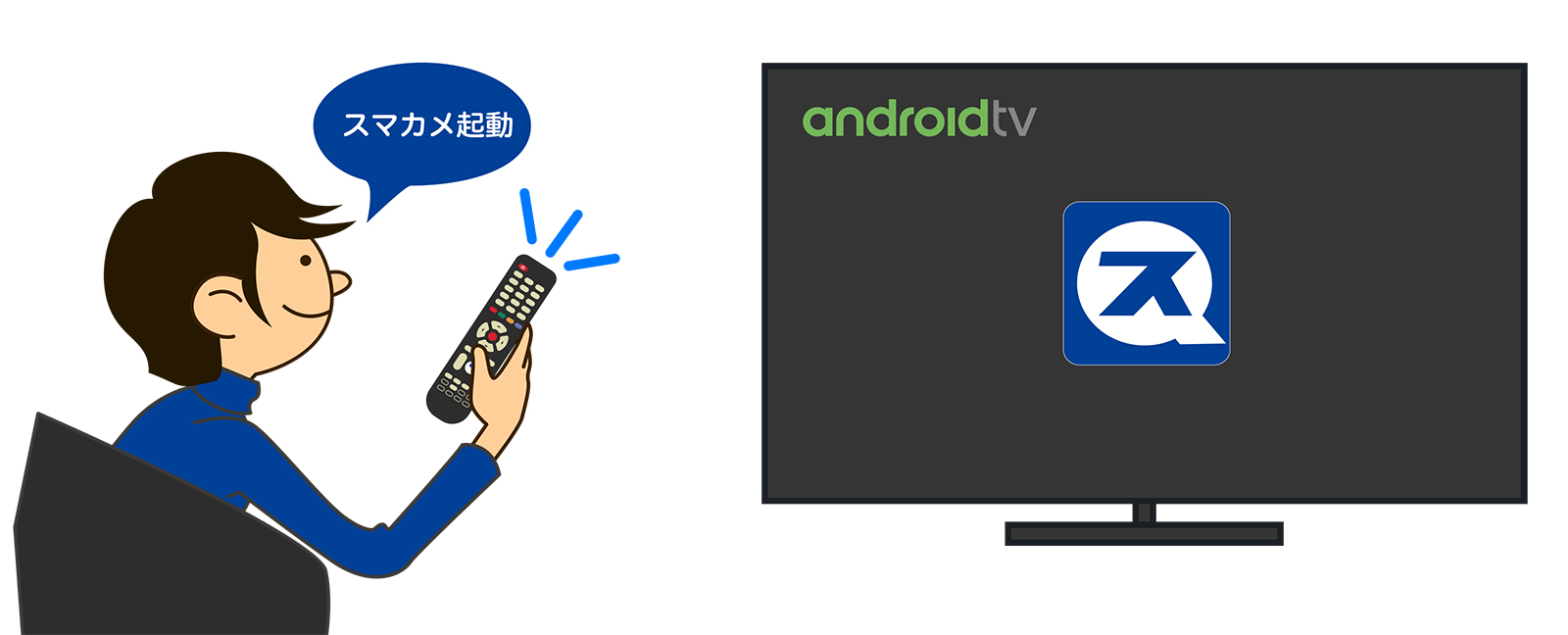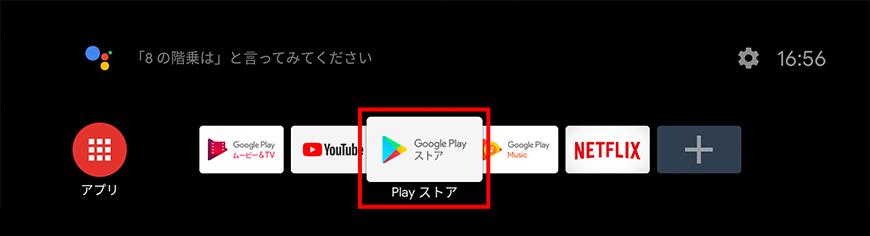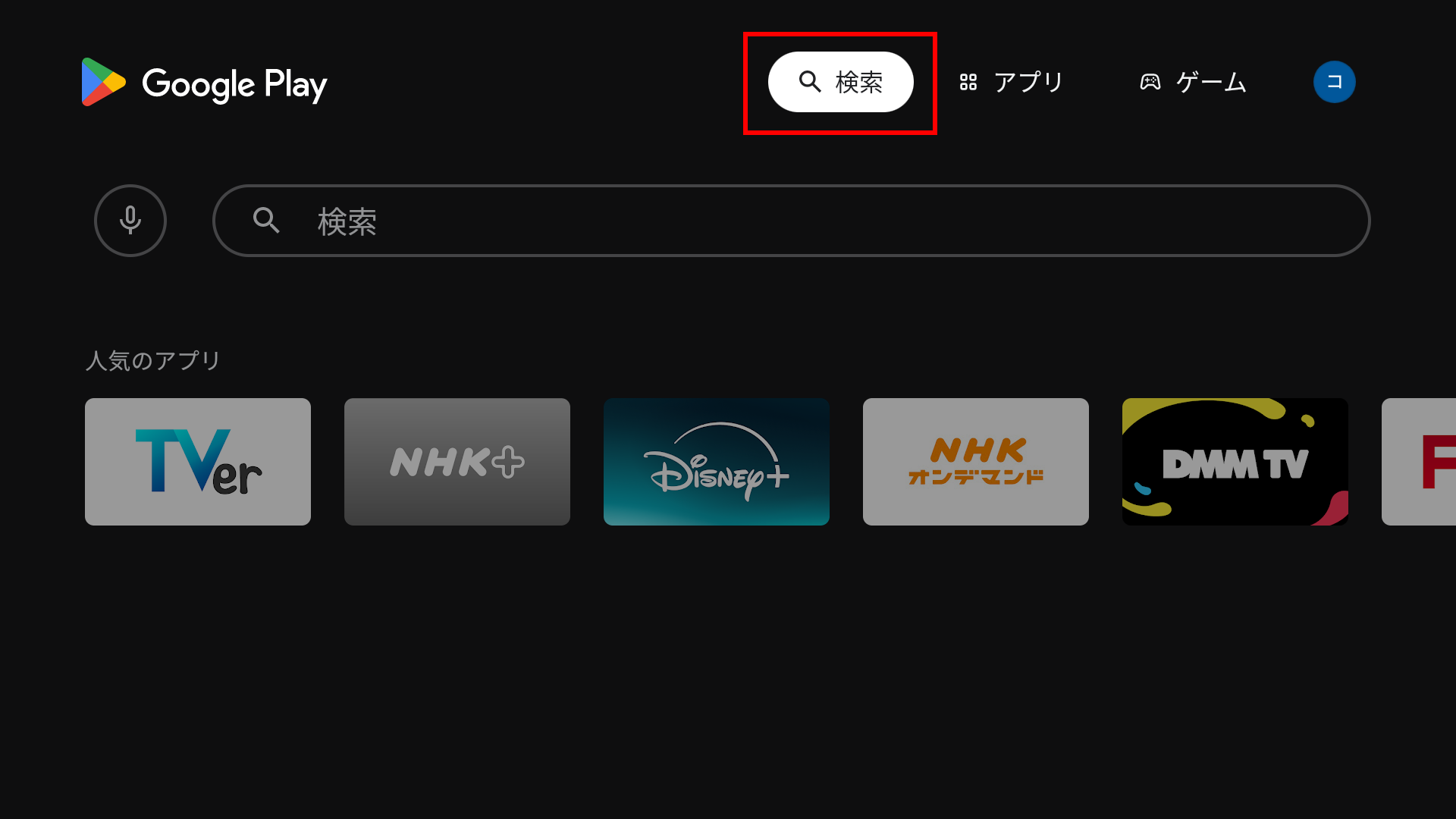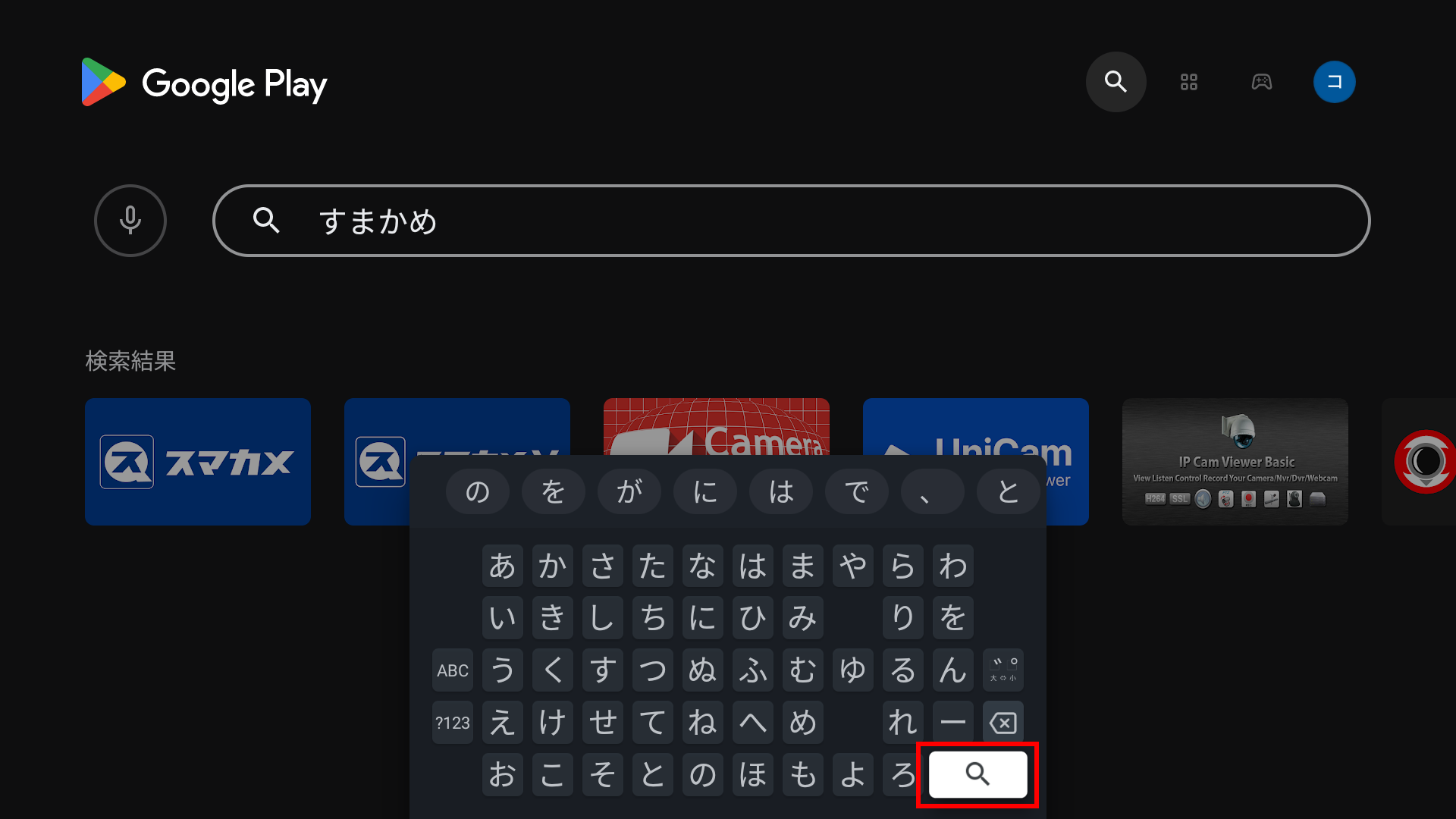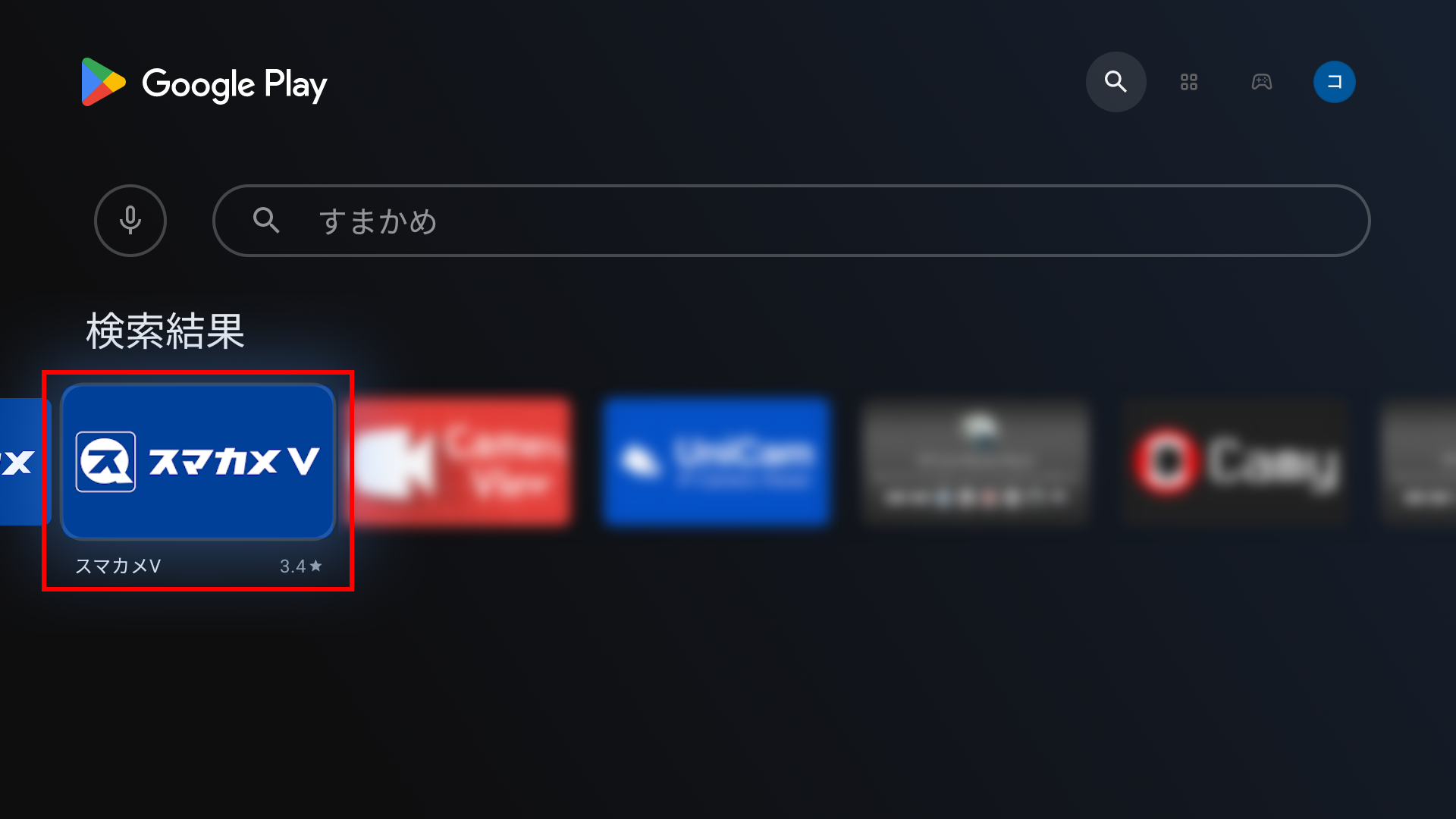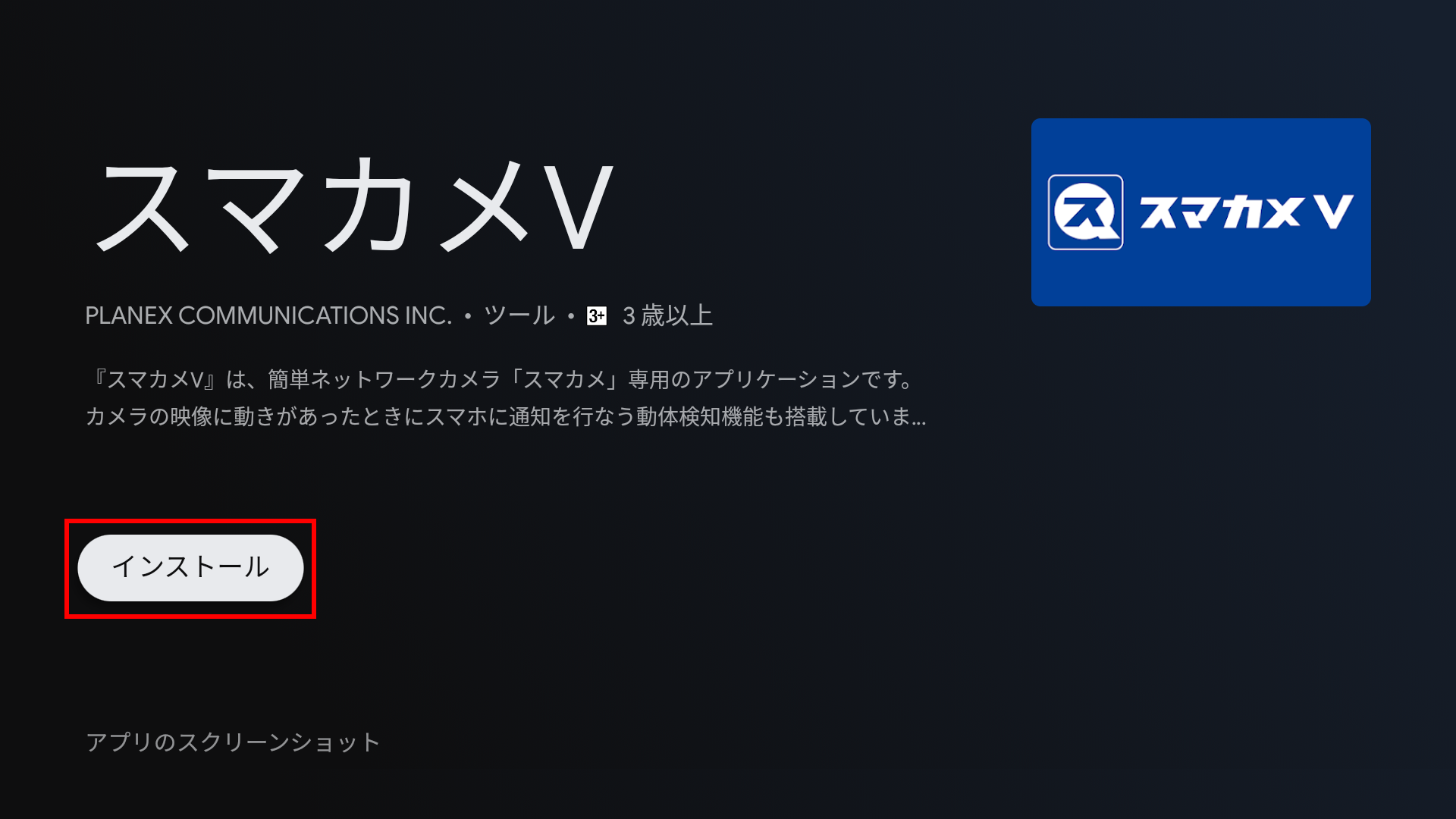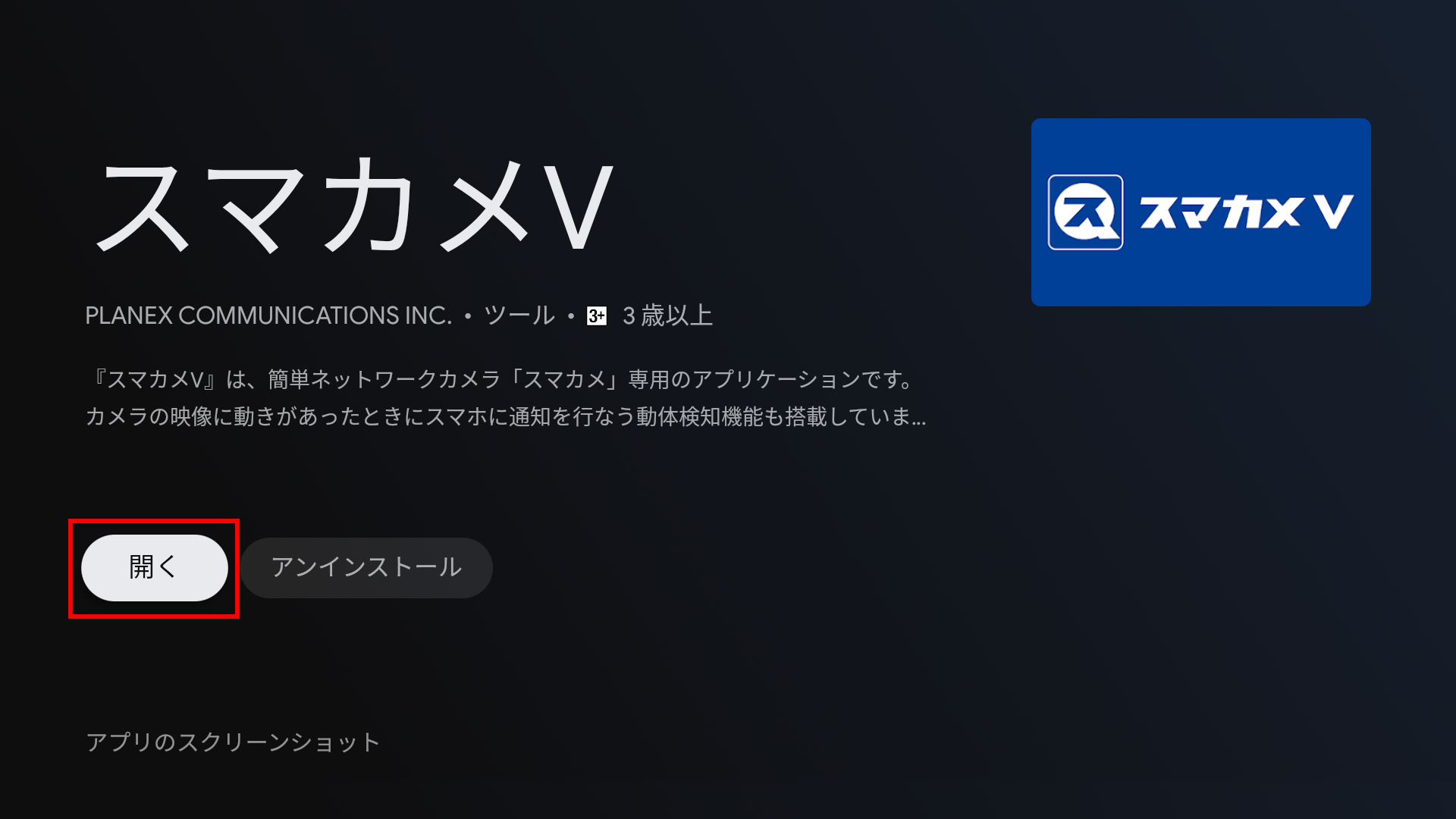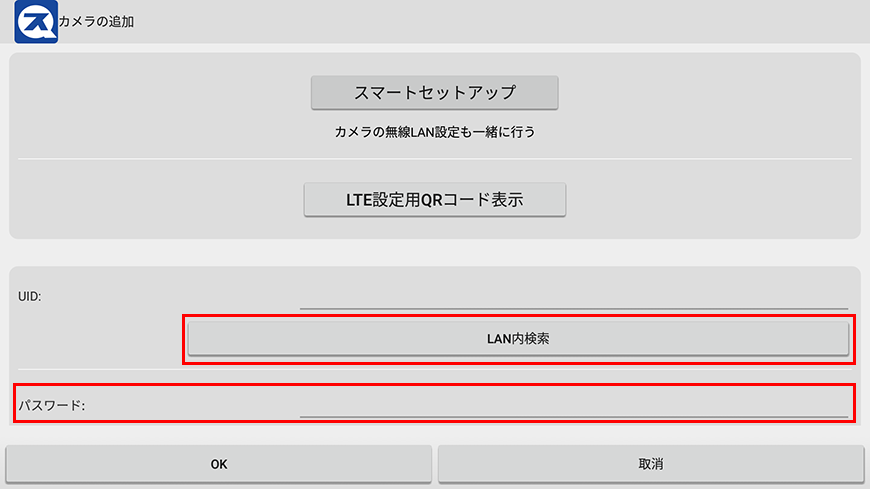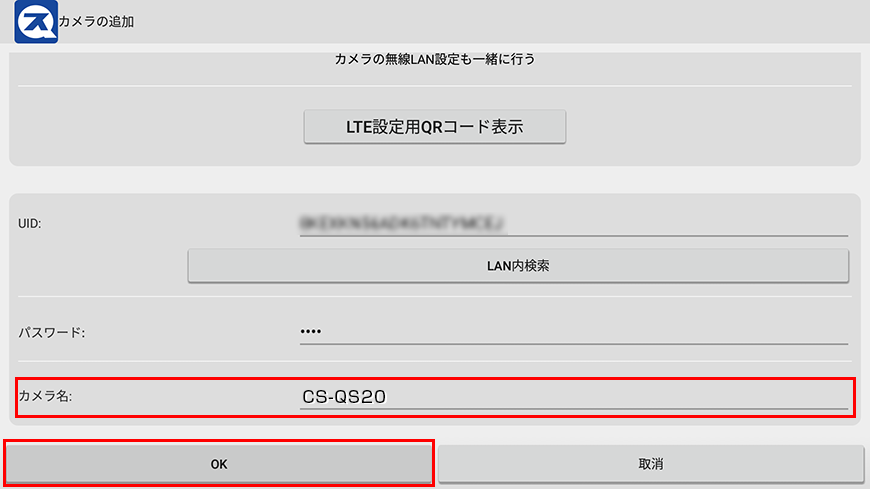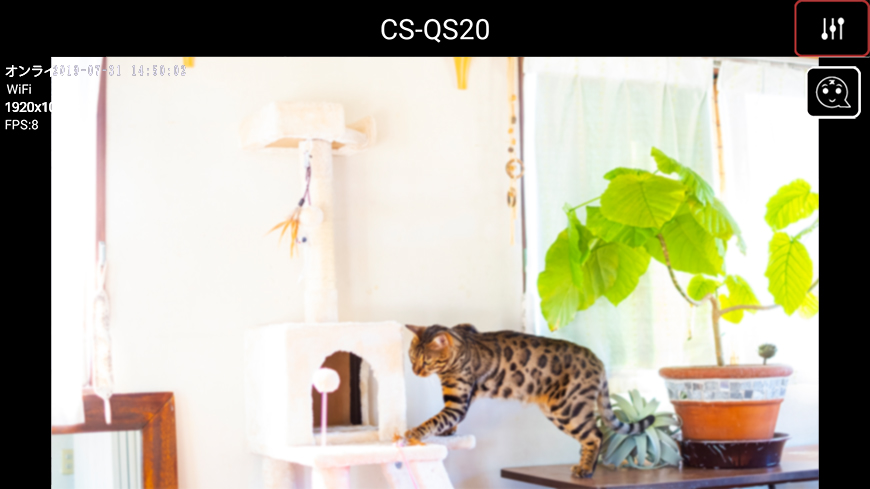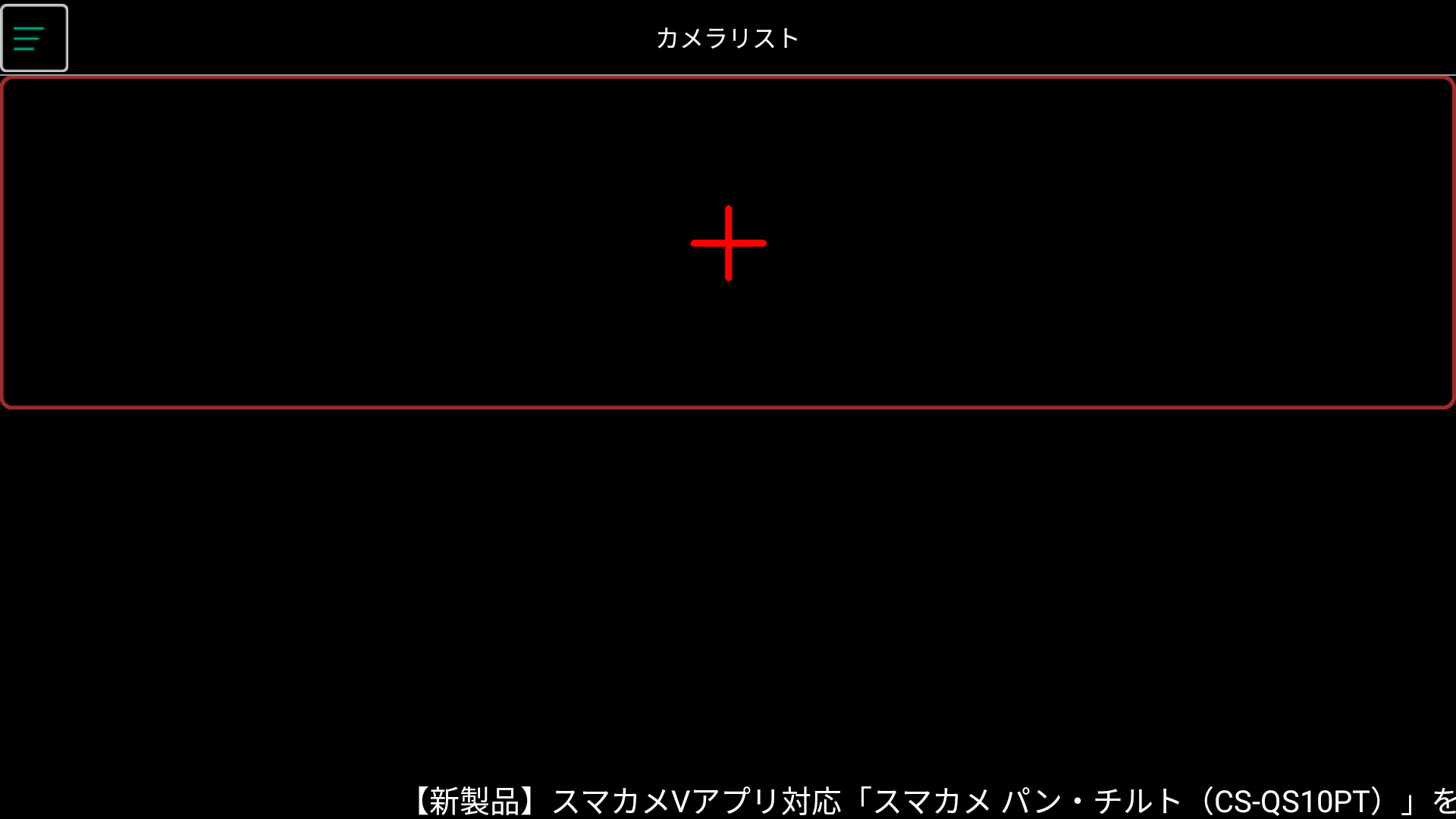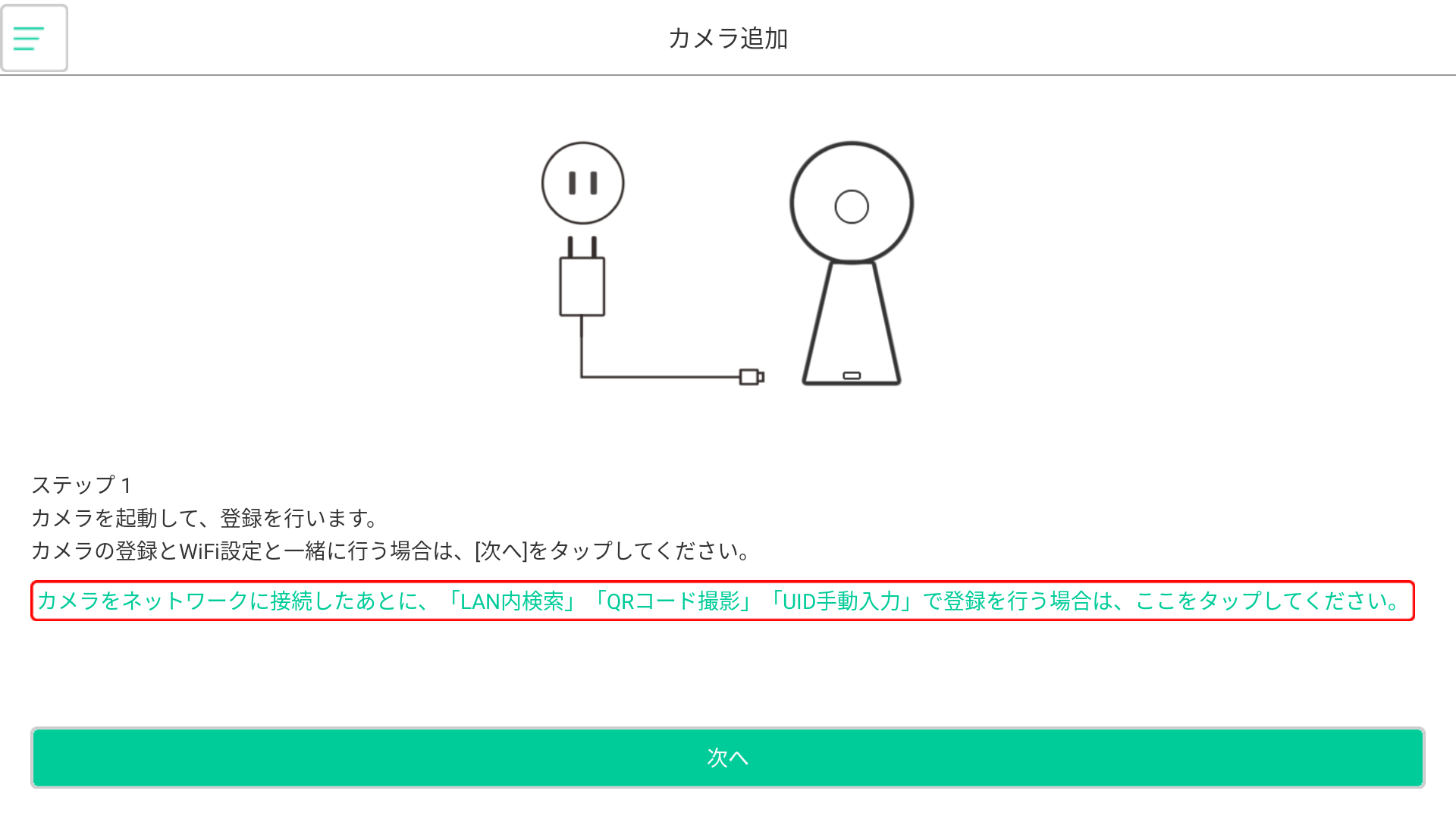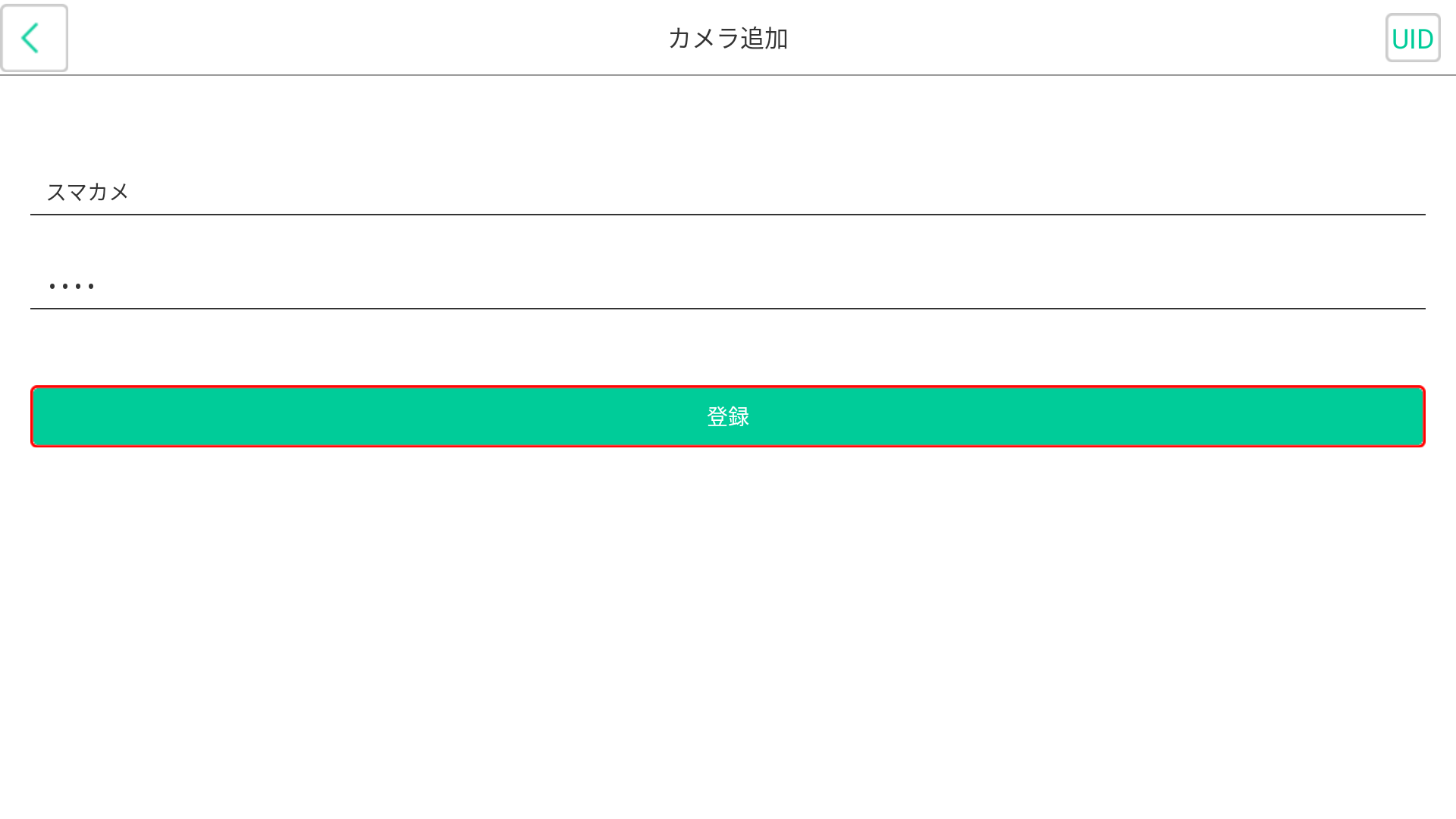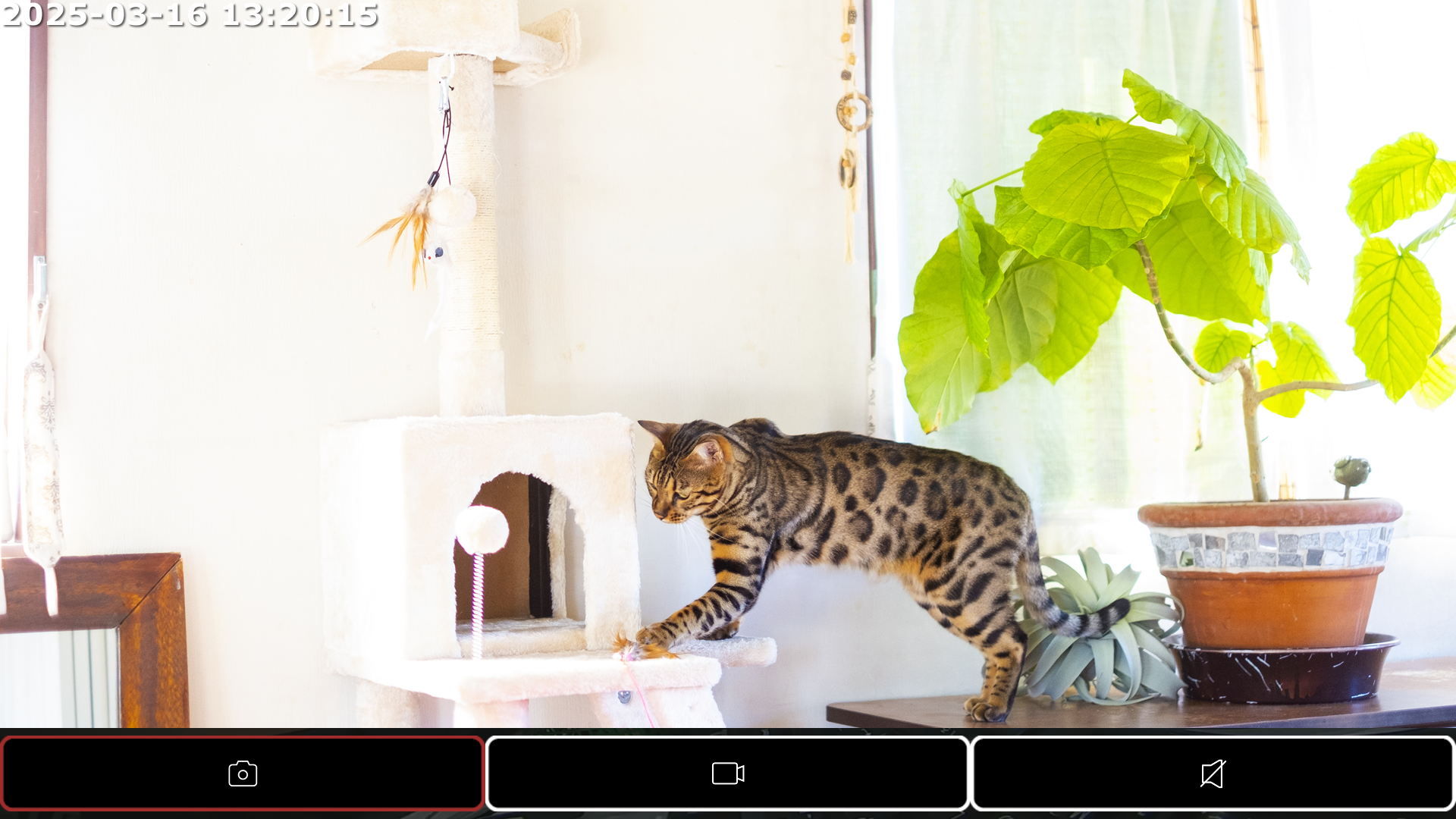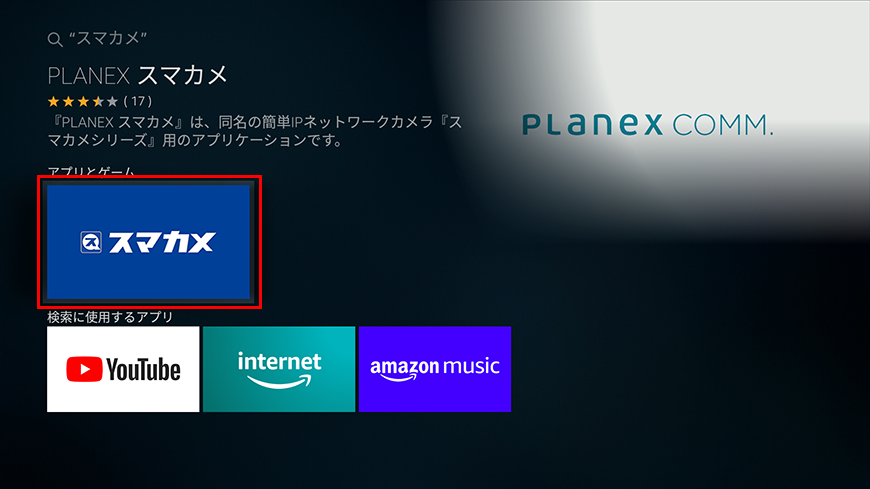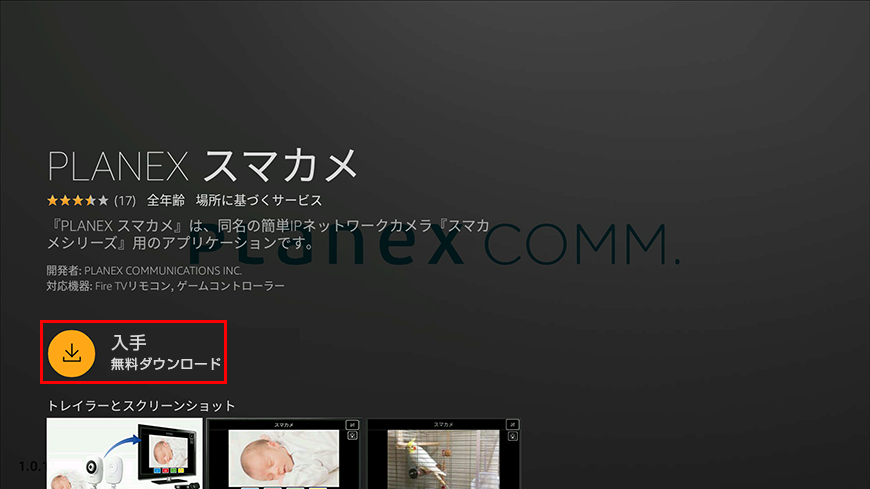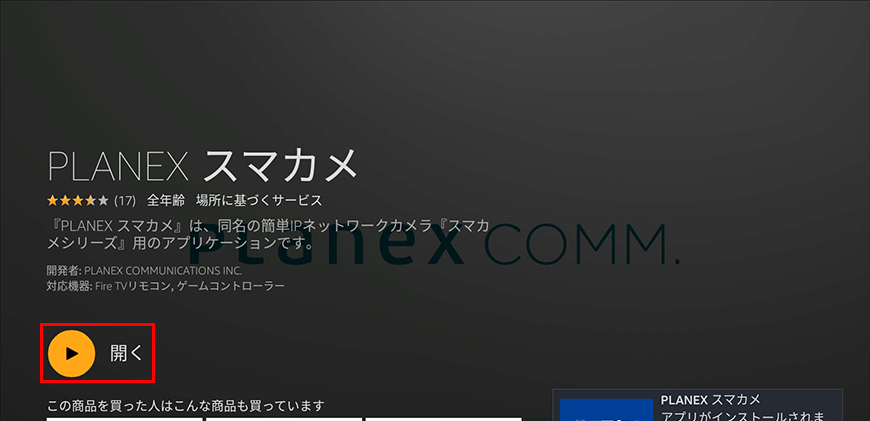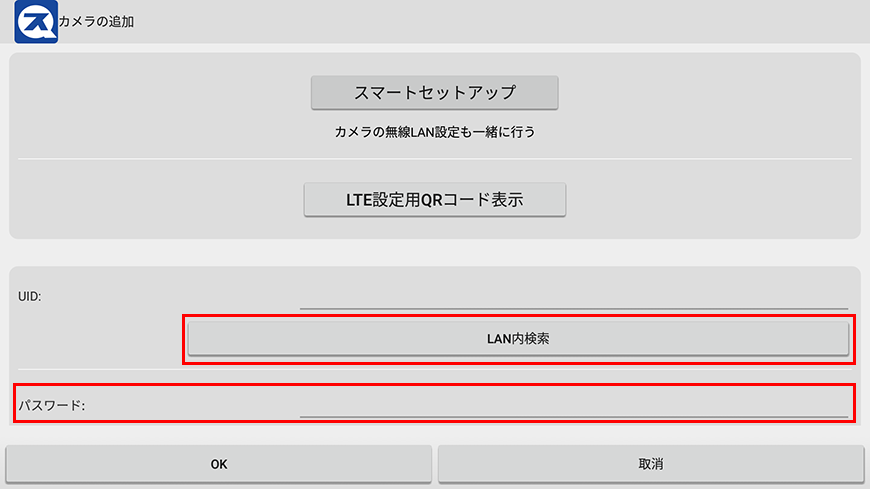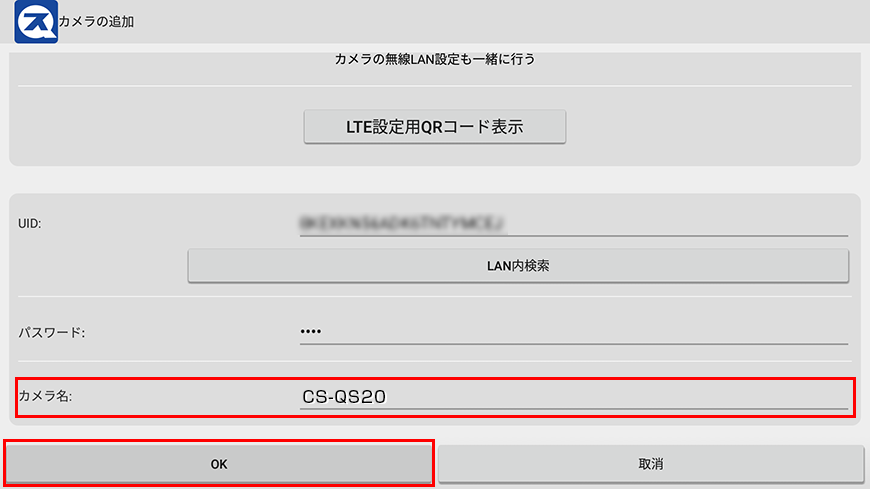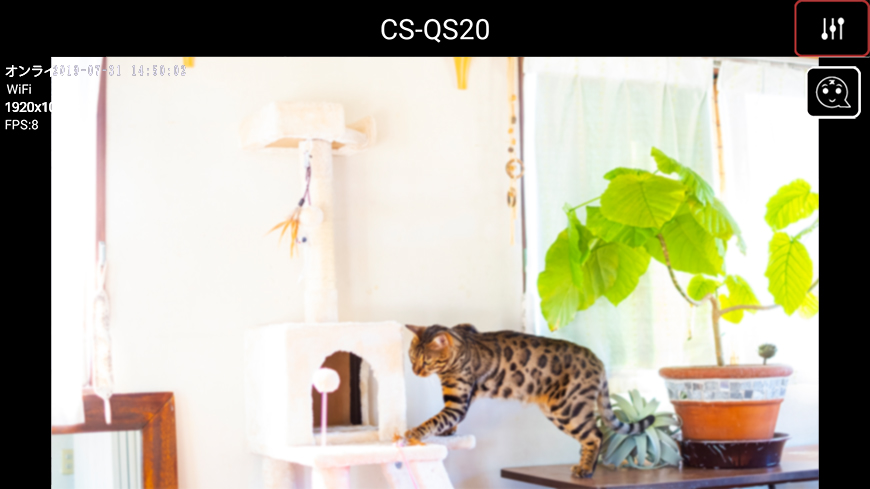1. Google Play ストアを起動する
リモコンの「ホーム」ボタンを押し、[ Google Play ストア ]/[Play ストア]を選択し、「決定」ボタンを押します。
2. 検索画面へ
リモコンの▲ボタンを押し、画面上部の[検索]ボタンを選択します。
3. アプリを検索
文字または音声で「スマカメ」と入力し、検索ボタン(虫眼鏡のアイコン)を押します。
4. 検索結果から「スマカメ」または「スマカメV」を選択
「スマカメ」アプリまたは「スマカメV」アプリを選択し、「決定」ボタンを押します。
選択するアプリは、このページの下部にある「スマカメTV対応製品」からご使用のカメラを確認してください。
(※)印や(※1)印が付いた製品をご使用の場合は、「スマカメ」アプリを選択してください。
印の無い製品をご使用の場合は、「スマカメV」アプリを選択してください。
5. アプリのインストール
[インストール]を選択し、「決定」ボタンを押します。
6. アプリの起動
[開く]を選択し「決定」ボタンを押すと、アプリが起動します。
リモコンの「ホーム」ボタンを押し、画面上部の[アプリ]を選択して[スマカメ]または[スマカメV]を選択し、「決定」ボタンを押しても起動できます。
スマカメアプリ、スマカメVアプリの選択
「スマカメ」アプリの場合→7-1に進んでください。
「スマカメV」アプリの場合→7-2に進んでください。
7-1. カメラの追加設定(「スマカメ」アプリの場合)
スマカメアプリを起動すると、「カメラの追加」画面が開きます。
[LAN内検索]を選択し、「決定」ボタンを押します。UIDが表示されたら、[パスワード]を入力します。
※[LAN内検索]は、Android TVと同じネットワーク内にあるカメラを検索します。
※[LAN内検索]でUIDが表示されない場合は、UIDを直接入力します。
※スマホなどで接続したことのないカメラを新規で接続する場合は、「かんたん設定ガイド」を参照してください。
8-1. カメラ名設定(「スマカメ」アプリの場合)
表示する[カメラ名]を入力し、[OK]を選択して「決定」ボタンを押します。
9-1. 視聴開始(「スマカメ」アプリの場合)
設定が完了すると、スマカメの映像がTVに表示されます。
7-2. カメラの追加設定(「スマカメV」アプリの場合)
スマカメV アプリを起動すると、カメラリスト画面が開きます。
[+]を選択し、「決定」ボタンを押します。
[カメラをネットワークに接続したあとに、〜ここをタップしてください。]を選択し「決定」ボタンを押します。
※製品に同梱されている「かんたん設定ガイド」を参照して、カメラをネットワークに接続した状態で行ってください。
[LAN 内検索]が始まり、Android TV と同じネットワーク内にあるカメラを検索します。
表示されカメラの UID を選択し「決定」ボタンを押します。
[LAN 内検索]でカメラの UID が表示されない場合は、[UID 入力]を選択して「決定」ボタンを押し、カメラの UID を直接入力します。
8-2. カメラ名設定(「スマカメV」アプリの場合)
表示する[カメラ名]とカメラの[パスワード]を入力し、[登録]を選択して「決定」ボタンを押します。
9-2. 視聴開始(「スマカメV」アプリの場合)
設定が完了すると、スマカメの映像がTVに表示されます。