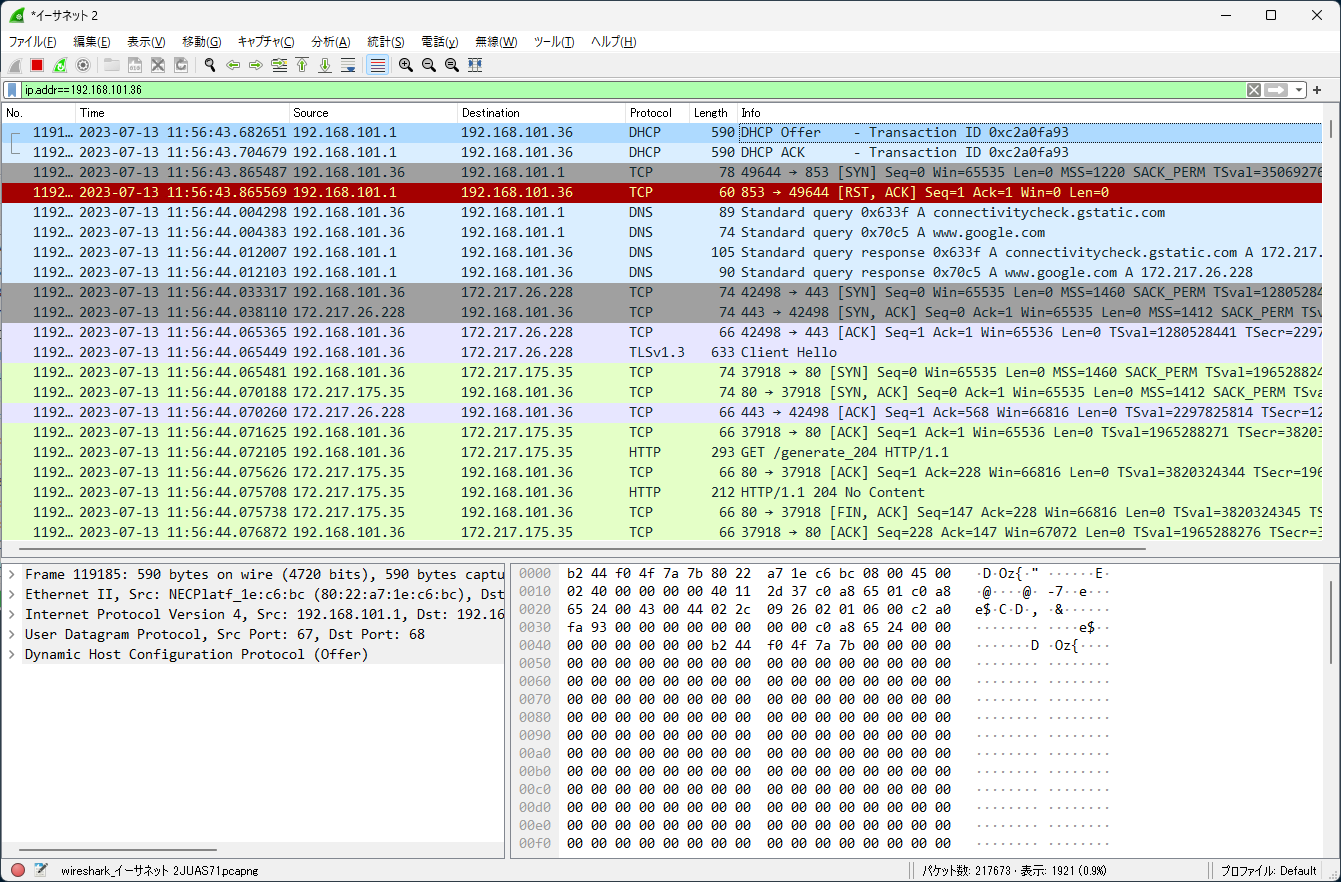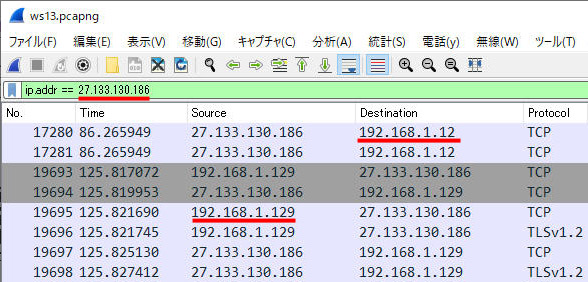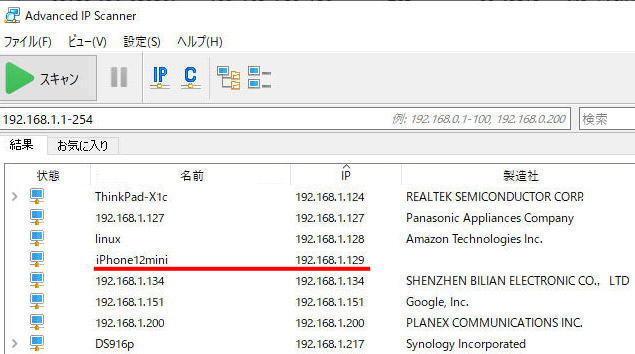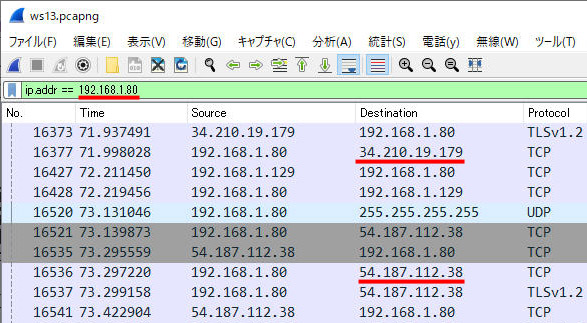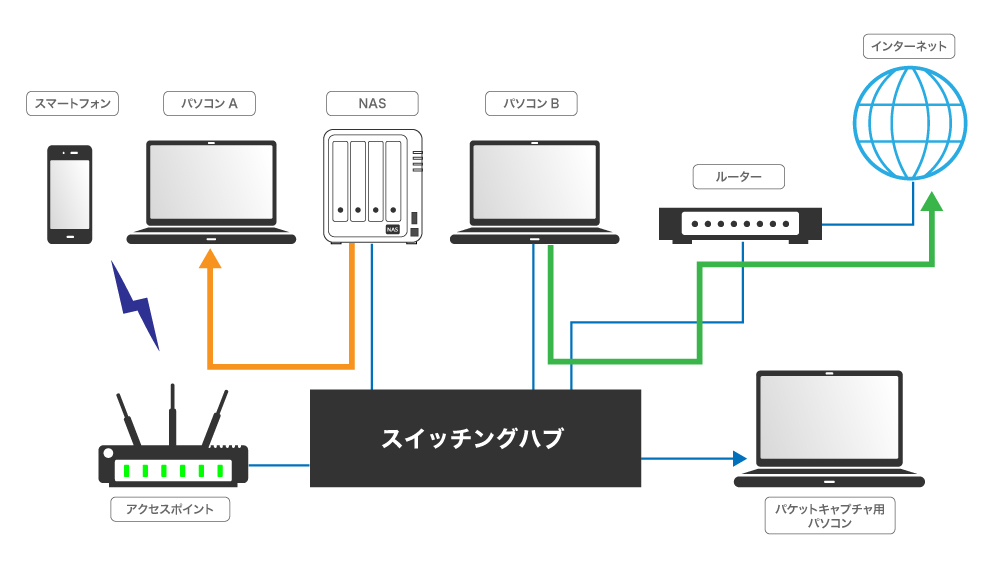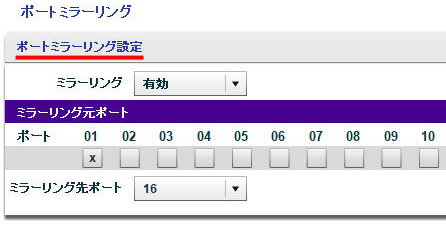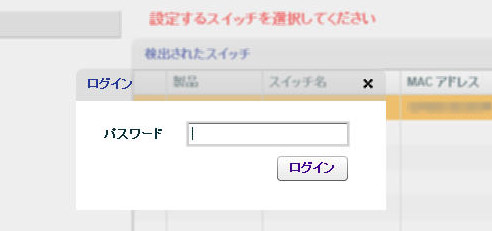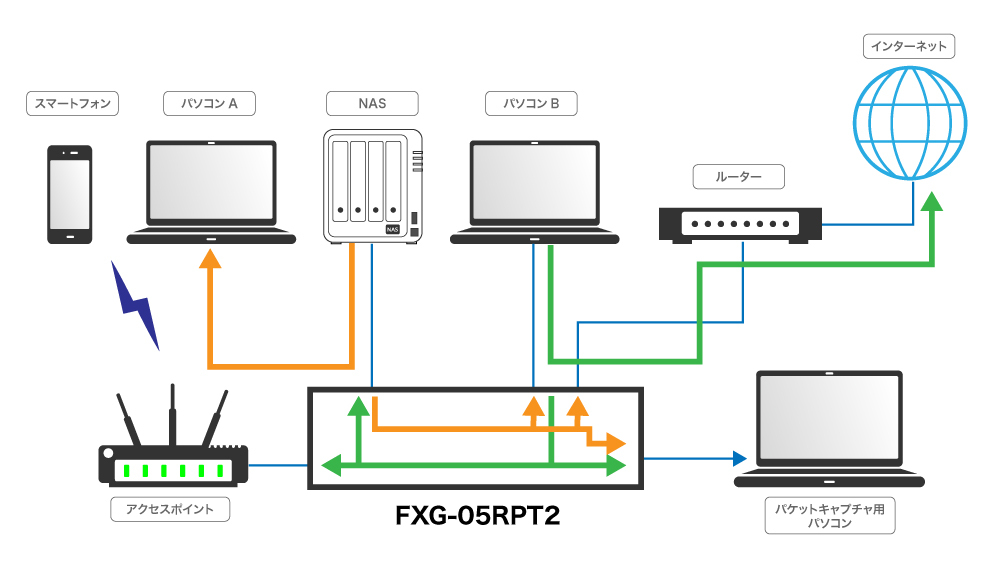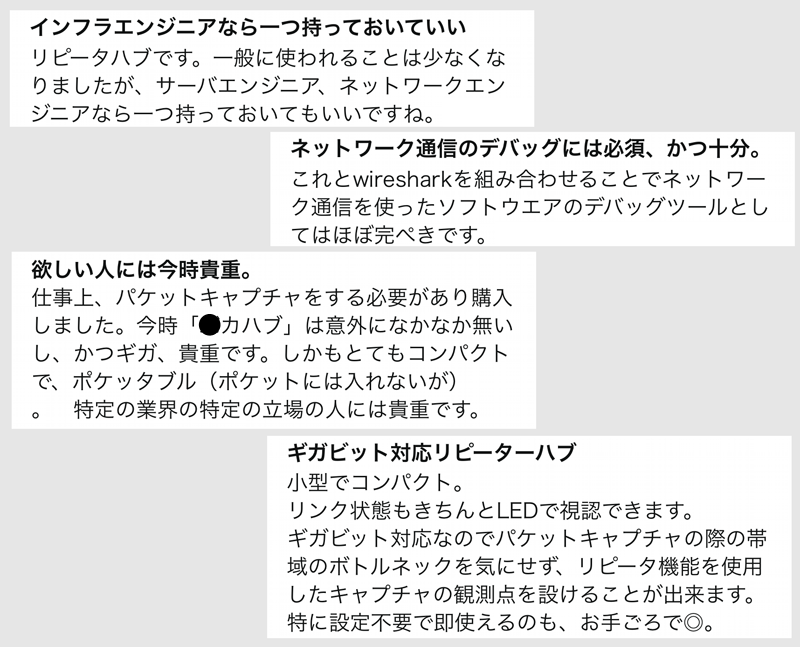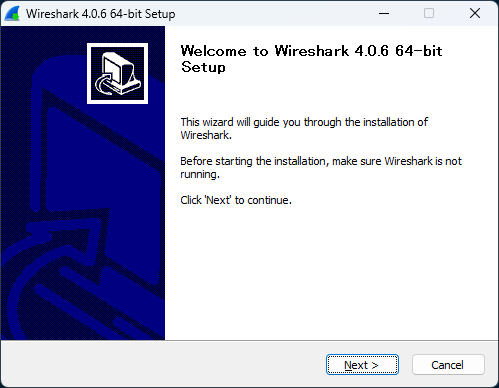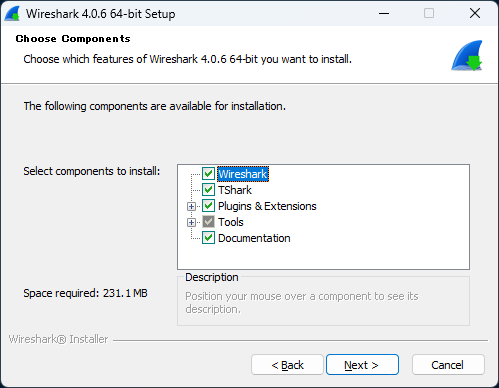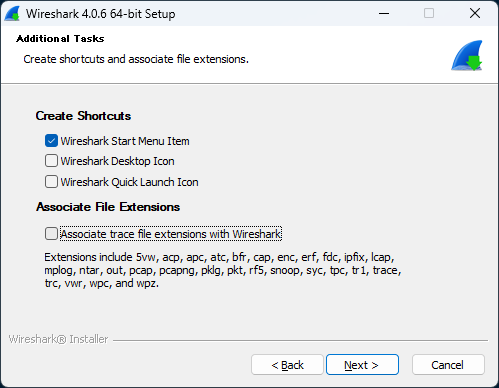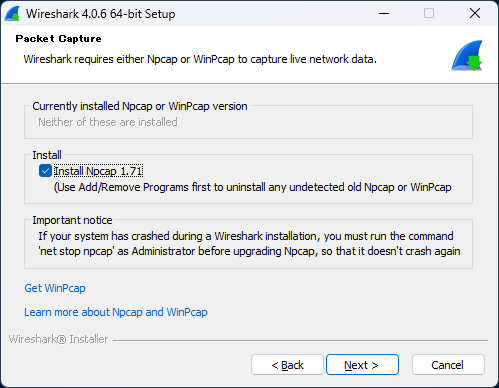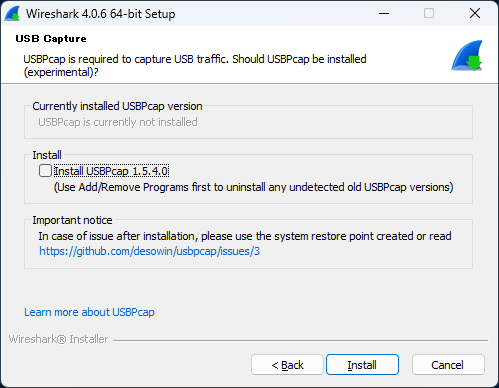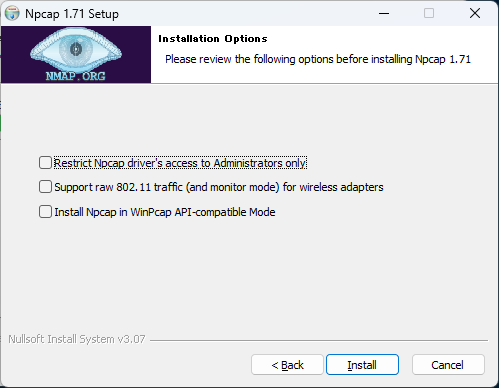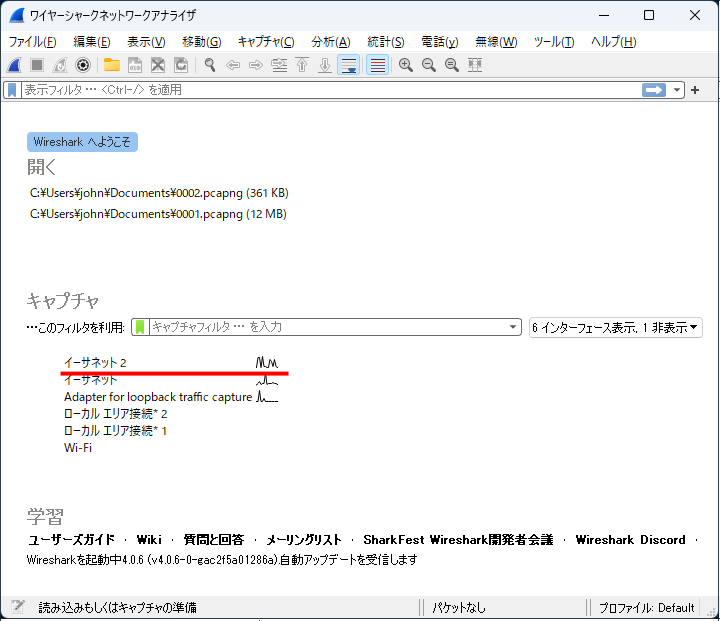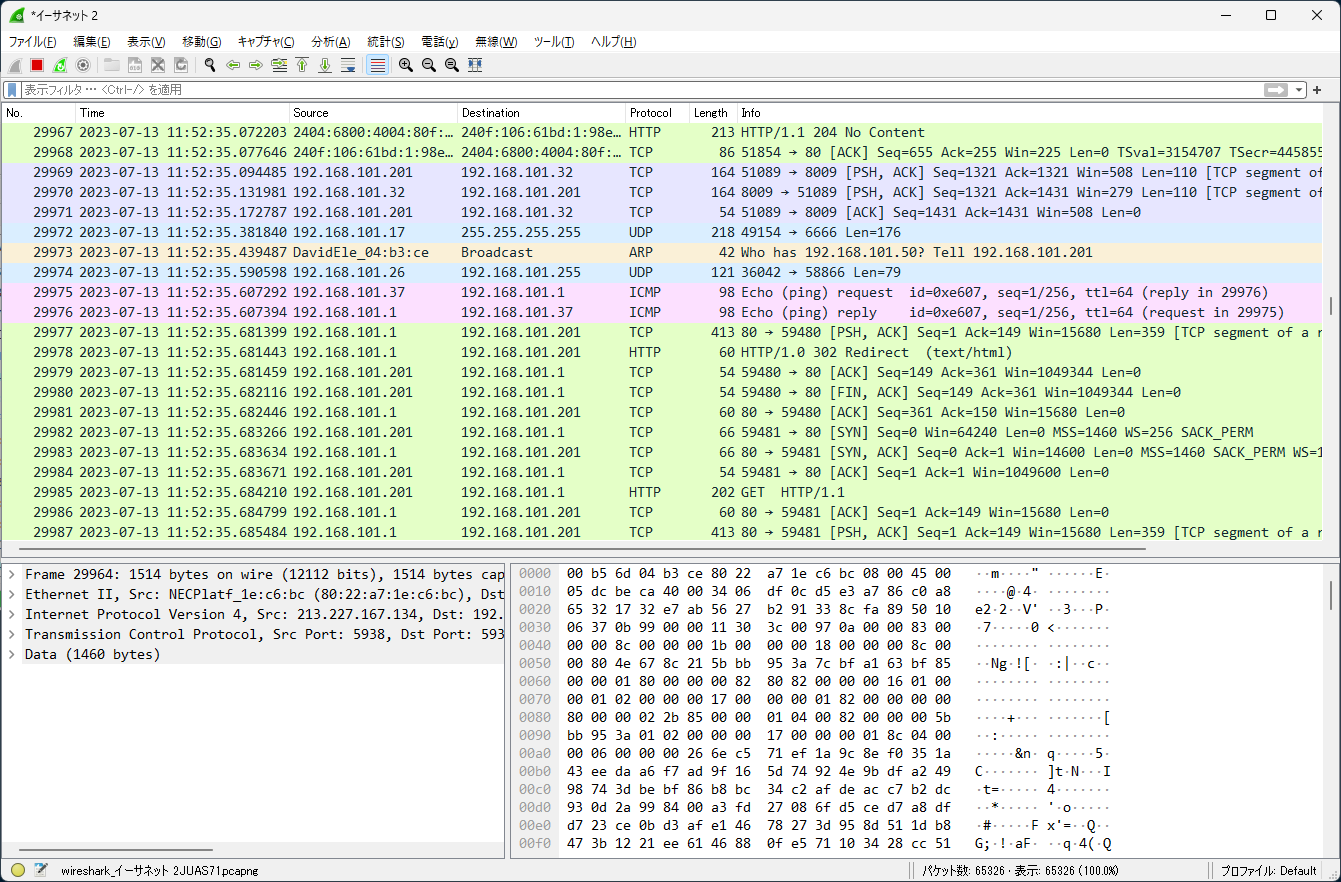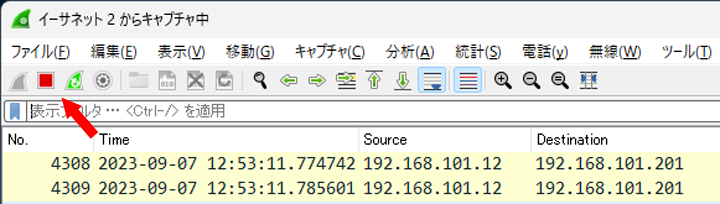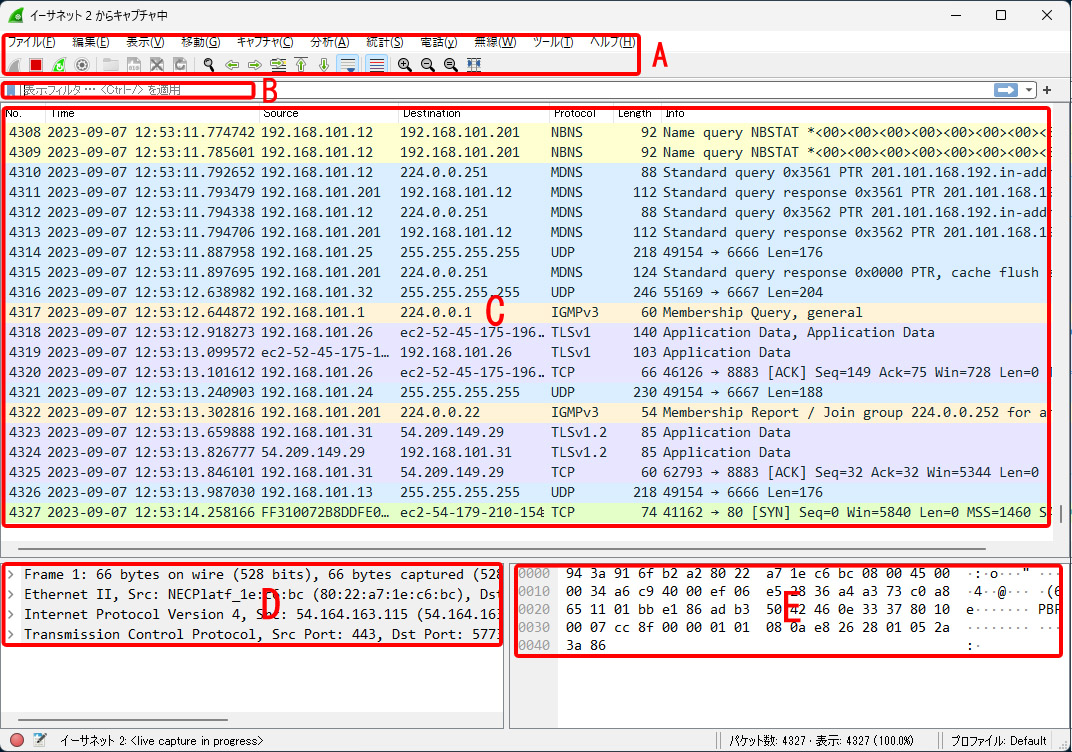Wireshark�̉��
■ Wireshark�Ƃ�
Wireshark�i���C���[�V���[�N�j�̓I�[�v���\�[�X�ŊJ������N�ł����R�Ɏg�p���邱�Ƃ��ł��A�l�X�ȃ��C���ɂ�����Ethernet�t���[������HTTP���b�Z�[�W�܂ŁALAN��𗬂��f�[�^���L���v�`�����ď����m�F�A��͂ł���p�P�b�g�L���v�`���c�[���ł��B
- �\�t�g�E�F�A�����ۂɂǂ̂悤�ȒʐM���s���Ă���̂�
- �O���ƕs�R�ȒʐM���s���Ă��Ȃ���
- �ʐM��͂ǂ��ŁA�ǂ̂悤�ȓ��e�����M����Ă���̂�
�Ȃǂ��m�F���邱�ƂŁA�l�b�g���[�N�g���u���̌����Njy�A�J������ł̃f�o�b�O�A�}���E�F�A��A�l�b�g���[�N�ʐM�̊w�K�ȂǕ��L�����p����A�l�b�g���[�N�G���W�j�A�̒�ԃc�[���ƌ����Ă��܂��B
�����Ă݂܂��傤�BLAN����������IP�A�h���X�ɃA�N�Z�X���Ă���[���ׂ����Ƃ��܂��BWireshark��[27.133.130.186]�ɃA�N�Z�X�����[����T����[192.168.1.12][192.168.1.129]�A2�̒[�����A�N�Z�X���Ă��邱�Ƃ��킩��܂����B
[27.133.130.186]�ɃA�N�Z�X�����[����T����[192.168.1.12][192.168.1.129]�A2�̒[������肵�܂���
[192.168.1.12]�͌Œ�IP�Ńf�X�N�g�b�vPC�A[192.168.1.129]��DHCP�Ȃ̂ŕʂ̃c�[���Ŋm�F�����iPhone�ł��邱�Ƃ�������܂����B
Advanced IP Scanner��[192.168.1.129]���m�F�����iPhone�Ɣ������܂���
�t�ɓ���̃f�o�C�X���A�N�Z�X���Ă���IP�A�h���X��T���Ă݂܂��傤�BIoT�X�C�b�`�i�R���Z���g�j��IP�A�h���X��[192.168.1.80]�A�A�N�Z�X���Ă���IP�A�h���X��[34.210.19.179][54.187.112.38]�ɃA�N�Z�X���Ă��邱�Ƃ�������܂��B[192.168.1.129]��iPhone�����삵�Ă��邱�Ƃ�������܂��B
IoT�X�C�b�`���A�N�Z�X���Ă���IP�A�h���X��[34.210.19.179][54.187.112.38]�Ɣ������܂���
���̂悤��Wireshark�𗘗p�����LAN��𗬂��f�[�^���L���v�`�����ď����m�F�A��͂��邱�Ƃ��ł��܂��B
■ �p�P�b�g�L���v�`���ɂ���ƕ֗��ȃ��s�[�^�[�@�\���ڃn�u
���̂悤�ɁA����@�킪�ǂ̂悤�ȃp�P�b�g���āA�ǂ��Ƃǂ̂悤�ȒʐM�����Ă��邩���m�F�������ȂǁA�l�b�g���[�N�𗬂��������ׂČ��Ċm�F�������Ǝv�����Ƃ͂Ȃ��ł��傤���B
�������g�p���Ă���PC�Ȃ�Γ���Ă���\�t�g���c���ł��܂����A�A�v������������C���X�g�[�����ꂽ�X�}�[�g�t�H����IoT�@��̂Ȃ��ɂ́A�ʐM�悪�킩�炸�s���ɂȂ邱�Ƃ�����܂��B���Z�L�����e�B�Ƃ����ʂł��A�c�����Ă��������Ǝv���l������ł��傤�B
�ł����AWireshark���C���X�g�[������PC���X�C�b�`���O�n�u�ɐڑ����Ă��A����PC���A�N�Z�X���Ă���T�C�g��IP�A�h���X��IoT�X�C�b�`���A�N�Z�X���Ă���IP�A�h���X��m�邱�Ƃ͂ł��܂���B���R�͌��ݕ��y���Ă���n�u�̓X�C�b�`���O�n�u�ƌĂ����̂ŁA�K�v�Ȍo�H�i�|�[�g�j���������f�[�^�����ꂸ�A�ʐM�ɊW�̂Ȃ��|�[�g�ɂ̓f�[�^�𗬂��Ȃ��悤�ɂȂ��Ă��邩��ł��B
�X�C�b�`���O�n�u�ł́A�K�v�ȃ|�[�g�Ԃ����f�[�^������܂���
�}�̂悤�Ƀp�\�R��A��NAS����f�[�^���_�E�����[�h�A�p�\�R��B���C���^�[�l�b�g�ɃA�N�Z�X���Ă��A�p�P�b�g�L���v�`���p�̃p�\�R���̃|�[�g�ɂ̓f�[�^������Ă��܂���B
�́i2000�N�ȑO�j�̓��s�[�^�[�n�u�ƌĂ��n�u���嗬�ŁA���s�[�^�[�n�u�͂��ׂẴ|�[�g�Ƀf�[�^�𑗂��āA���̃f�[�^���K�v�Ȓ[��������Ă��܂����B���̌�l�b�g���[�N�o�H����������`�b�v�����y���R�X�g��������2000�N�ȍ~�̓X�C�b�`���O�n�u����ʉ�����A���݂ł͂قƂ�ǂ̃n�u�̓X�C�b�`���O�n�u�ƂȂ��Ă��܂��B
���s�[�^�[�n�u�̎���́A�Ⴆ�p�\�R��A��NAS����f�[�^���_�E�����[�h�A�p�\�R��B���C���^�[�l�b�g�ɃA�N�Z�X�����Ƃ���ƁA�ׂ����p�P�b�g�����ꂽ�f�[�^�́i�p�\�R��A�j�i�p�\�R��B�j�i�p�\�R��A�j�i�p�\�R��B�j�c�c�Ə��Ԃɏ�������Ă��܂������A�X�C�b�`���O�n�u�͒ʐM�o�H�f���āA�u�p�\�R��A��NAS����f�[�^���_�E�����[�h�v�Ɓu�p�\�R��B���C���^�[�l�b�g�ɃA�N�Z�X�v���ɏ������邱�Ƃ��ł��܂��B
�l�b�g���[�N�̌����������������X�C�b�`���O�n�u�ł����A�o�H�ȊO�ɂ̓p�P�b�g������Ȃ����ƂɂȂ�A�o�H�O����͒ʐM���m�F���邱�Ƃ��ł����A�ʐM�̊Ď������Â炭�Ȃ��Ă��܂��B
�Ď����@��1�Ƃ��ăX�}�[�g�X�C�b�`�ƌĂ��X�C�b�`���O�n�u�ɂ̓|�[�g�~���[�����O�Ƃ����@�\������܂��B�Ⴆ�|�[�g1�ɂȂ����[���̃p�P�b�g���|�[�g16�Ƀ~���[�����O���A�|�[�g16�Ƀp�P�b�g�L���v�`������PC��ڑ����ĊĎ����邱�Ƃ��ł��܂��B���ׂ������ɃX�}�[�g�X�C�b�`����������Ă��邱�Ƃ��O��ƂȂ�܂����A�l�b�g���[�N�G���W�j�A���K���ō�Ƃ��s���ꍇ�́A�ݒu���ꂽ�l�b�g���[�N�@�탁�[�J�[�̃c�[�����C���X�g�[��������p�X���[�h�������Ă�������肷��K�v������܂��B
�X�}�[�g�X�C�b�`�Ń|�[�g�~���[�����O�̐ݒ��
�ݒ�ɂ̓��[�J�[��p�c�[���̃C���X�g�[����p�X���[�h���K�v�ł�
�����Ǝ�y�Ƀp�P�b�g�L���v�`��������@�́A���s�[�^�[�@�\���ڃn�u�̗��p�ł��B���s�[�^�[�n�u�Ɠ��l�A1�̃|�[�g�ɓ������f�[�^�����ׂẴ|�[�g�ɑ��邱�Ƃ��ł��܂��B���}�̂悤�Ƀp�\�R��B���C���^�[�l�b�g�ɃA�N�Z�X�����f�[�^��NAS�ɂ��A�N�Z�X�|�C���g�ɂ��p�P�b�g�L���v�`���pPC�ɂ������܂��̂ŁAWireshark�Ȃǂ̃c�[���ʼn�͂��邱�Ƃ��\�ł��B
���s�[�^�[�@�\���ڃn�u�uFXG-05RPT2�v�𗘗p����Ƃ��ׂẴ|�[�g�̃f�[�^���L���v�`���ł��܂�
���s�[�^�[�@�\���ڃn�u�u
FXG-05RPT2�v��Wireshark�Ȃǃp�P�b�g�L���v�`���c�[���𗘗p���邽�߂̃n�u�ŁuFXG-05RPT�v�̌�p�@�ƂȂ�܂��B
���s�[�^�[�@�\���ڃn�u�uFXG-05RPT2�v
�]�����i�́uFXG-05RPT�v��2013�N�����̃����O�Z���[���i�ő����̃G���W�j�A�ɂ����p���������܂����B�l�b�g��̃R�����g������ƁA����̗p�r�ł����ɗ����Ă����Ǝv���܂��B
�]�����i�́uFXG-05RPT�v�ɑ���R�����g
�uFXG-05RPT2�v�͎����P�[�X���̗p����80���Ƒ啝�Ȍy�ʉ��������B�����P�[�X�������]���@��160�����甼���̏d���ɂȂ�܂����BUSB Type-C�|�[�g�ɂ�鋋�d�ɑΉ��B�t����USB�P�[�u���́uType-A�|Type-C�v�uType-C�|Type-C�v��2��ނ�t�����Ă��܂��B�ėp�������߂����ƂŁA���d�pUSB�P�[�u���̒f���A�����Ȃǂ������Ă��A�R���r�j��S�ςŒ��B���\�ł��B�܂��A�d�������p��USB�P�[�u���Ɩ{�̂����[�ł����p�|�[�`���t�����A�l�b�g���[�N�G���W�j�A�����������ۂ̌g�ѐ������コ���܂����B
■ Wireshark���C���X�g�[�����悤
�uWireshark�v�͖����ŗ��p�ł��A���[�U�[������������������܂��B�uWireshark �{�v�Ō�������Ɖ���{���������o�ł���Ă��āA�l�C�����������[�����Ƃ����������܂��B
2023�N7���A���M���̍ŐV�o�[�W������4.0.6�ł��i2023�N9�����_��4.08�j�B�o�[�W�����ɂ���ăf�U�C����@�\���ς���Ă��܂����A�C�[�T�l�b�g�A�_�v�^�[�̈Ⴂ�ȂLjꕔ�̊��ł͓����Ȃ��������悤�ŁA���̏ꍇ�̓o�[�W����3���g�����Ƃ��ł��܂��B
�\�t�g�E�F�A���̂�
Wireshark��Web�T�C�g����_�E�����[�h�ł��܂��B�ŐV��4.0.6���A�ȑO��3.6.xx������łƂ��Ĕz�z����Ă��܂��̂ŁA���S���Ďg�����Ƃ��ł��܂��B
�C���X�g�[���́A�r���ŃI�v�V�����̐ݒ肪����܂����A��{�I�ɂ͂��ׂăf�t�H���g�̂܂ܐi�߂Ė�肠��܂���B
�_�E�����[�h�������s�`���̃t�@�C������C���X�g�[�����J�n���܂�
�R���|�[�l���g��I�ԉ�ʁB�f�t�H���g�̂܂܂Ŗ�肠��܂���
���s�̂��߂̃V���[�g�J�b�g�̍쐬���A�f�t�H���g�̂܂܂ő��v�ł�
Npcap�̓C���X�g�[������B������f�t�H���g�̂܂܂ő��v�ł�
USB�L���v�`���͍���̎g�����ł̓C���X�g�[�����Ȃ��Ă����v�ł�
Npcap�̃C���X�g�[�����f�t�H���g�̂܂܂Ői�߂܂�
■ Wireshark�����s���Ă݂悤
�C���X�g�[�����I���������s���Ă݂܂��傤�B�ŏ��ɂǂ̃C�[�T�l�b�g���L���v�`�����邩�I�т܂��BPC�̍\���ɂ���ĕ����̃C�[�T�l�b�g������ꍇ�͑I�����u�C�[�T�l�b�g�v���_�u���N���b�N���܂��B�L��LAN�|�[�g���ЂƂ����Ȃ��ꍇ�́u�C�[�T�l�b�g�v��I�ׂ��j�^�[���J�n����܂��B
�ŏ��̉�ʁB�C�[�T�l�b�g��2���荡�j�^�[����̂́u�C�[�T�l�b�g2�v�ɂȂ�܂�
����PC����̃p�P�b�g���\������܂��̂ŁA��ʂ̃p�P�b�g�\��������Ă����l�q�Ɍ˘f����������܂���B�L���v�`�����~����Ƃ��͍���̐Ԃ��l�p���N���b�N���܂��B�L���v�`�������p�P�b�g����t�B���^�[�@�\���g���Ėړ��Ă̂��̂��i�荞��ʼn�͂��Ă������ƂɂȂ�܂��B
���j�^�[���J�n����ƁA�݂�݂邤���ɉ�ʂ����܂��ăL���v�`�������p�P�b�g���X�N���[�����Ă����܂�
�L���v�`�����~����Ƃ��͍���̐Ԃ��l�p���N���b�N���܂�
Wireshark�̉�ʕ\���̐��������܂��傤�B�܂��̓p�P�b�g�\���̏�i�̍��ڂł��B
�e�G���A�̕\�����e�͈ȉ��̂Ƃ���ł��B
�O�҂͂����܂ŁB��҂͎��ۂ�Wireshark�����s�A�t�B���^�[�𗘗p���ĕK�v�ȃp�P�b�g���L���v�`��������@�Ȃǂ��Љ�܂��B
�l�b�g���[�N�������Ɖ��K��