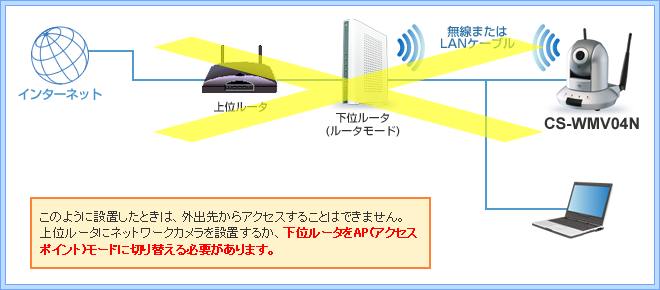ここでは、ネットワークカメラの映像を外出先からでも確認できるようにするための必要な設定について説明します。
以下の中から、お使いのケースに合わせて手順をご参照ください。
ケース1:「ネットワークカメラ簡単設定ツール」対応のルータをルータモードとしてお使いのとき
ルータ・カメラの設定
PCI_VIEWERの設定
iPhoneやiPodTouchからアクセスするときはPCI_VIEWERを以下のように設定します。
| Name |
任意(ただし、日本語文字は使わないでください) |
| IP Address |
登録したアドレス |
| Password |
password (ツールの詳細設定で変更したときは、変更したパスワードになります。) |
| Port |
80 (ツールの詳細設定で変更したときは、変更したポート番号になります。) |
| FPS |
任意 (初期値 5) |
※それぞれの設定値については、
製品マニュアルの「3.3.3 PCI VIEWER を使う」をご覧ください。
ケース2:APモード(ルータ機能OFF)のルータをお使いのとき
ルータ・カメラの設定
- IPCam Admin Utilityをパソコンにインストールしてください。
詳しい手順は製品マニュアルの「1.6.4 ネットワークの設定をする」をご覧ください。
- お使いのパソコンのIPアドレスを確認します。
- 「コントロールパネル」の「ネットワークと共有センター」(または「ネットワーク接続」)を開きます。
- 「ローカルエリア接続」の「状態の表示」をクリックします。
※Windows XPをお使いのときは、「ローカルエリア接続」を右クリックして、「状態」をクリックします。
- [詳細] (Windows XPをお使いのときは、[サポート]タブ-[詳細])をクリックします。
- 表示された「IPv4 IP アドレス」、「IPv4 サブネット マスク」、「IPv4 デフォルト ゲートウェイ」、「DNS サーバー」を確認します。
※Windows XPをお使いのときは、「IPv4」の表記は含まれません。
- カメラの設定を行います。
- IPCam Admin Utilityを起動してください。
- 検出された一覧の中から目的のカメラをクリックし、[カメラ設定]ボタンをクリックします。
- パスワード入力画面が表示されたら、「password」(初期設定時)を入力します。
- ネットワーク設定を次のように変更してください。
「IPアドレス固定」を選び、以下の通り設定します。
| IP アドレス |
パソコンで確認した「IPv4 IP アドレス」の左から3つめの「.」までを同じ値にしてください。
例えばパソコンの「IPv4 IP アドレス」が「192.168.111.100」のときは、IPアドレスを「192.168.111.200」とします。
※4つめの値は「200」にします。ただし複数のネットワークカメラをお使いのときは2台目を「201」、3台目を「202」・・・と他の機器と重ならないようにしてください。 |
| サブネットマスク |
パソコンで確認した「IPv4 サブネット マスク」を設定します。 |
| ゲートウェイ |
パソコンで確認した「IPv4 デフォルト ゲートウェイ」を設定します。 |
| DNSサーバー |
パソコンで確認した「DNS サーバー」を設定します。 |
| Webポート |
任意 (初期設定 80) |
※Windows XPをお使いのときは、「IPv4」の表記は含まれません。
- ルータモードのルータを設定します。
以下の内容で、お使いのモデムやルータなどに静的IPマスカレード(アドレス変換)の設定を行ってください。
※機種により「ローカルサーバ」、「仮想サーバ」、「バーチャル・サーバ」、「ポート変換」などの名称が使われています。
| IPアドレス(LAN側) |
カメラに設定したIPアドレス (xxx.xxx.xxx.200) |
| プロトコル |
TCP&UDP |
| ポートの範囲 |
カメラに設定したWebポート (初期設定のときは 80 - 80)
※お使いのルータでWAN(Internet)側のポートも設定可能な場合は、同じ値を設定してください。異なる値を設定した場合、外出先からアクセスするときのポート番号が変わりますので、ご注意ください。
※送信元のポート番号を指定可能な場合は、「すべて」や「ANY」を設定してく ださい。 |
- ダイナミックDNS(DDNS)に登録したアドレスをルータモードのルータに設定してください。
ダイナミックDNSを使用しないときはルータモードのルータに割り振られたグローバルIPアドレスをご確認ください。
※ルータにダイナミックDNSの機能がないときは、ネットワークカメラにDDNSの設定を行ってください。
詳しくは、製品マニュアルの「2.3.3 ダイナミックDNS」をご覧ください。
※DDNSの登録やご利用方法は、当該Webページをご確認ください。
プラネックス コミュニケーションズが運営するCyberGate DDNSのご利用方法はこちら
PCI_VIEWERの設定
iPhoneやiPodTouchからアクセスするときはPCI_VIEWERを以下のように設定します。
| Name |
任意(ただし、日本語文字は使わないでください) |
| IP Address |
登録したアドレス |
| Password |
password (ツールの詳細設定で変更したときは、変更したパスワードになります。) |
| Port |
80 (ツールの詳細設定で変更したときは、変更したポート番号になります。) |
| FPS |
任意 (初期値 5) |
※それぞれの設定値については、
製品マニュアルの「3.3.3 PCI VIEWER を使う」をご覧ください。
※Wi-Fi接続時にカメラに接続できないときは、IP Addressにカメラに設定したIPアドレスを設定してください。
【ご注意】
- APモードのルータをお使いのときは、ルータモードのルータに対して設定を行います。
- ルータの設定方法につきましては、当該機器のマニュアルをご覧ください。
- 「APモード」の名称は、お使い機器により「ブリッジ モード」など異なる場合があります。
- CTUやNTTのルータをお使いで、専門業者による設定を行っている場合は、業者にお問い合わせください。
お客様自身でルータの設定を変更し、接続できなくなっても弊社ではサポートできかねますのでご注意ください。
- 無線LAN接続は設定が完了してからお使いになれます。
設定する時はルータとカメラをLANケーブルで接続してください。
- APモードのルータとネットワークカメラの無線LAN接続については、製品マニュアルの「2.3.2 無線LAN」をご覧ください。
ケース3:「ネットワークカメラ簡単設定ツール」に対応していないルータをお使いのとき
ルータ・カメラの設定
- IPCam Admin Utilityをパソコンにインストールしてください。
詳しい手順は製品マニュアルの「1.6.4 ネットワークの設定をする」をご覧ください。
- お使いのパソコンのIPアドレスを確認します。
- 「コントロールパネル」の「ネットワークと共有センター」(または「ネットワーク接続」)を開きます。
- 「ローカルエリア接続」の「状態の表示」をクリックします。
※Windows XPをお使いのときは、「ローカルエリア接続」を右クリックして、「状態」をクリックします。
- [詳細] (Windows XPをお使いのときは、[サポート]タブ-[詳細])をクリックします。
- 表示された「IPv4 IP アドレス」、「IPv4 サブネット マスク」、「IPv4 デフォルト ゲートウェイ」、「DNS サーバー」を確認します。
※Windows XPをお使いのときは、「IPv4」の表記は含まれません。
- カメラの設定を行います。
- IPCam Admin Utilityを起動してください。
- 検出された一覧の中から目的のカメラをクリックし、[カメラ設定]ボタンをクリックします。
- パスワード入力画面が表示されたら、「password」(初期設定時)を入力します。
- ネットワーク設定を次のように変更してください。
「IPアドレス固定」を選び、以下の通り設定します。
| IP アドレス |
パソコンで確認した「IPv4 IP アドレス」の左から3つめの「.」までを同じ値にしてください。
例えばパソコンの「IPv4 IP アドレス」が「192.168.111.100」のときは、IPアドレスを「192.168.111.200」とします。
※4つめの値は「200」にします。ただし複数のネットワークカメラをお使いのときは2台目を「201」、3台目を「202」・・・と他の機器と重ならないようにしてください。 |
| サブネットマスク |
パソコンで確認した「IPv4 サブネット マスク」を設定します。 |
| ゲートウェイ |
パソコンで確認した「IPv4 デフォルト ゲートウェイ」を設定します。 |
| DNSサーバー |
パソコンで確認した「DNS サーバー」を設定します。 |
| Webポート |
任意 (初期設定 80) |
※Windows XPをお使いのときは、「IPv4」の表記は含まれません。
- ルータを設定します。
以下の内容で、お使いのモデムやルータなどに静的IPマスカレード(アドレス変換)の設定を行ってください。
※機種により「ローカルサーバ」、「仮想サーバ」、「バーチャル・サーバ」、「ポート変換」などの名称が使われています。
| IPアドレス(LAN側) |
カメラに設定したIPアドレス (xxx.xxx.xxx.200) |
| プロトコル |
TCP&UDP |
| ポートの範囲 |
カメラに設定したWebポート (初期設定のときは 80 - 80)
※お使いのルータでWAN(Internet)側のポートも設定可能な場合は、同じ値を設定してください。異なる値を設定した場合、外出先からアクセスするときのポート番号が変わりますので、ご注意ください。
※送信元のポート番号を指定可能な場合は、「すべて」や「ANY」を設定してく ださい。 |
- ダイナミックDNS(DDNS)に登録したアドレスをルータモードのルータに設定してください。
ダイナミックDNSを使用しないときはルータモードのルータに割り振られたグローバルIPアドレスをご確認ください。
※ルータにダイナミックDNSの機能がないときは、ネットワークカメラにDDNSの設定を行ってください。
詳しくは、製品マニュアルの「2.3.3 ダイナミックDNS」をご覧ください。
※DDNSの登録やご利用方法は、当該Webページをご確認ください。
プラネックス コミュニケーションズが運営するCyberGate DDNSのご利用方法はこちら
PCI_VIEWERの設定
iPhoneやiPodTouchからアクセスするときはPCI_VIEWERを以下のように設定します。
| Name |
任意(ただし、日本語文字は使わないでください) |
| IP Address |
登録したアドレス |
| Password |
password (ツールの詳細設定で変更したときは、変更したパスワードになります。) |
| Port |
80 (ツールの詳細設定で変更したときは、変更したポート番号になります。) |
| FPS |
任意 (初期値 5) |
※それぞれの設定値については、
製品マニュアルの「3.3.3 PCI VIEWER を使う」をご覧ください。
※Wi-Fi接続時にカメラに繋がらないときは、3G接続に切り替えてください。
【ご注意】
- ルータの設定方法につきましては、当該機器のマニュアルをご覧ください。
- CTUやNTTのルータをお使いで、専門業者による設定を行っている場合は、業者にお問い合わせください。
お客様自身でルータの設定を変更し、接続できなくなっても弊社ではサポートできかねますのでご注意ください。
- ルータとネットワークカメラの無線LAN接続については、製品マニュアルの「2.3.2 無線LAN」をご覧ください。
下位ルータにカメラを接続したとき
上位ルータが「ネットワークカメラ簡単設定ツール」対応のルータのとき
上位ルータが「ネットワークカメラ簡単設定ツール」非対応のルータのとき


- IPCam Admin Utilityをパソコンにインストールしてください。
詳しい手順は製品マニュアルの「1.6.4 ネットワークの設定をする」をご覧ください。
- お使いのパソコンのIPアドレスを確認します。
- 「コントロールパネル」の「ネットワークと共有センター」(または「ネットワーク接続」)を開きます。
- 「ローカルエリア接続」の「状態の表示」をクリックします。
※Windows XPをお使いのときは、「ローカルエリア接続」を右クリックして、「状態」をクリックします。
- [詳細] (Windows XPをお使いのときは、[サポート]タブ-[詳細])をクリックします。
- 表示された「IPv4 IP アドレス」、「IPv4 サブネット マスク」、「IPv4 デフォルト ゲートウェイ」、「DNS サーバー」を確認します。
※Windows XPをお使いのときは、「IPv4」の表記は含まれません。
- カメラの設定を行います。
- IPCam Admin Utilityを起動してください。
- 検出された一覧の中から目的のカメラをクリックし、[カメラ設定]ボタンをクリックします。
- パスワード入力画面が表示されたら、「password」(初期設定時)を入力します。
- ネットワーク設定を次のように変更してください。
「IPアドレス固定」を選び、以下の通り設定します。
| IP アドレス |
パソコンで確認した「IPv4 IP アドレス」の左から3つめの「.」までを同じ値にしてください。
例えばパソコンの「IPv4 IP アドレス」が「192.168.111.100」のときは、IPアドレスを「192.168.111.200」とします。
※4つめの値は「200」にします。ただし複数のネットワークカメラをお使いのときは2台目を「201」、3台目を「202」・・・と他の機器と重ならないようにしてください。 |
| サブネットマスク |
パソコンで確認した「IPv4 サブネット マスク」を設定します。 |
| ゲートウェイ |
パソコンで確認した「IPv4 デフォルト ゲートウェイ」を設定します。 |
| DNSサーバー |
パソコンで確認した「DNS サーバー」を設定します。 |
| Webポート |
任意 (初期設定 80) |
※Windows XPをお使いのときは、「IPv4」の表記は含まれません。
- パソコンからWebブラウザでネットワークカメラの設定画面を開いてください。
カメラのIPアドレスを「192.168.111.200」としたときはブラウザのURL欄に「http://192.168.111.200/」と入力してください。
パスワードが求められたらユーザ名「admin」、パスワード「password」と入力します。
- 「ネットワーク」-「ダイナミックDNS」をクリックし、ダイナミックDNSの設定を行ってください。
CyberGate DDNSまたはDynDNSに対応しています。詳しくは、製品マニュアルの「2.3.3 ダイナミックDNS」をご覧ください。
※DDNSの登録やご利用方法は、当該Webページをご確認ください。
プラネックス コミュニケーションズが運営するCyberGate DDNSのご利用方法はこちら
- 「ネットワーク」-「LAN」をクリックし、PPPoEの設定を行ってください。
- PPPoE機能を「有効」にします
- プロバイダから提供されたPPPoEのアカウントをユーザー名に入力してください。
- プロバイダから提供されたPPPoEのパスワードをパスワードに入力してください。
- 「適用」をクリックしてください。
※MTUの値は通常、変更する必要はありません。
- ネットワークカメラの電源を抜き、LANケーブルをモデムに繋ぎ変えます。
- モデムの電源が入っていることを確認し、ネットワークカメラの電源を入れます。
※ルータ機能搭載モデムでPPPoEブリッジをお使いの時も上記と同じ設定となります。
※通常、1つのPPPoEアカウントで同時に2台以上の接続はできません。
この接続方法ではカメラ専用にPPPoEアカウントを取得する必要があります。
PCI_VIEWERの設定
iPhoneやiPodTouchからアクセスするときはPCI_VIEWERを以下のように設定します。
| Name |
任意(ただし、日本語文字は使わないでください) |
| IP Address |
登録したアドレス |
| Password |
password (ツールの詳細設定で変更したときは、変更したパスワードになります。) |
| Port |
80 (ツールの詳細設定で変更したときは、変更したポート番号になります。) |
| FPS |
任意 (初期値 5) |
※それぞれの設定値については、
製品マニュアルの「3.3.3 PCI VIEWER を使う」をご覧ください。