|
Pingコマンドについて
「ping」コマンドを使って通信確認する方法について説明します。
「ping」コマンドを使って通信確認ができれば、必ずしも本製品の問題ではありません。
パソコン同士のファイル共有などができないときは、パソコン側の原因も考えられます。
パソコンの共有設定を確認してください。
※「pingコマンド+IPアドレス」を実行することによって、入力したIPアドレスの機器と物理/電気的な接続を調べることができます。
■ 通信確認の方法
パソコン同士が本当にアクセスできていないのか「■ IPアドレスの調べ方」を参考に、
それぞれのパソコンが取得しているIPアドレスを確認して、相手のパソコンに対して「ping」コマンドを実行してください。
「Reply from・・・」が返ってくればパソコン同士の接続は問題なくできています。
ファイル共有などができないのは本製品の問題ではなくOS側の設定の問題ということになります。
■ pingコマンドを使って通信できているか確認する方法

|
「Macintosh HD」−「アプリケーション」−「ユーティリティ」−「ネットワークユーティリティ」をダブルクリックして開きます。 |
 |
(1)「Ping」をクリックします。
(2)例として「192.168.1.1」と入力します。
(3)「Ping」をクリックします。
(4)表示メッセージを確認します。
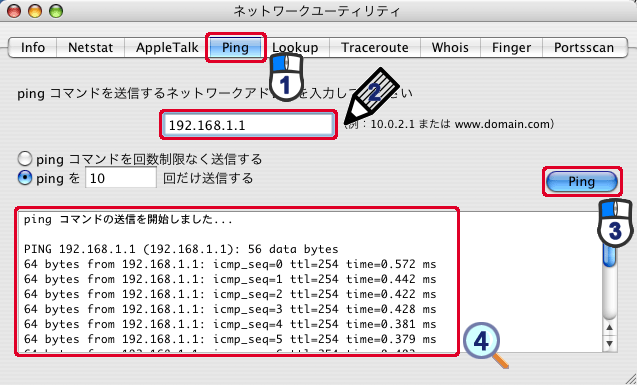 |
|
 |
[64 bytes from 192.168.1.1: icmp_seq=x ttl=xxx time=x, x ms](xは場合によって異なります)というメッセージが返ってくれば正常です。
|
|
 |
「×」をクリックして画面を閉じます。
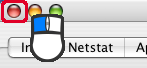 |
■ パソコン側の問題
「ping」の結果が「Request timed out」のときや、「ping」の結果が正しく返ってきても接続できないとき、考えられる一つの要因として、ファイアウォールソフトの存在が挙げられます。
ウイルスチェックソフトやインターネットセキュリティのソフトには、簡易ファイアウォール機能を持つ物があります。
パソコンにそれらのソフトがインストールされていてファイアウォールが有効になっていると、 次のような動作をします。
たとえ自宅の中の同じネットワーク上のパソコンであっても、第三者がそのパソコンにアクセスしているように見えるため、アクセスされないように遮断してしまいます。
該当するソフトをお使いのときは、それらのソフトを停止させた状態で「ping」コマンドを実行し、通信状態を確認してください。
結果が正しく返ってくれば、ファイアウォールに他のパソコンのIPアドレスを設定し、信頼するパソコンとして認識させることで、ファイアウォールを有効にしながらファイル共有ができるようになります。 |