ユーティリティの表示方法
Dockのユーティリティアイコンをクリックします。
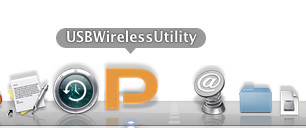
Dockにユーティリティアイコンが表示されていないときは、「アプリケーション」フォルダを開き、「USBWirelessUtility」
をダブルクリックします。
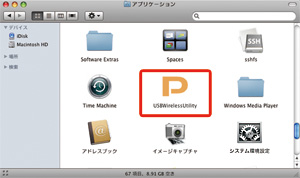
本製品の各種情報の表示や各種設定ができます。
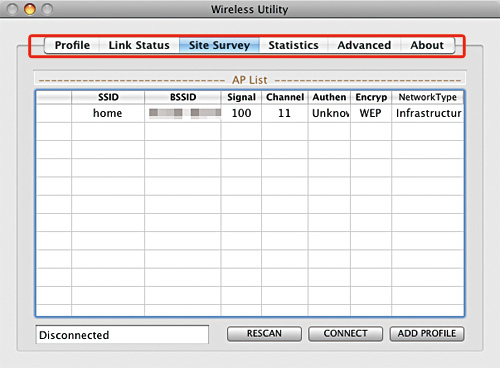
■Profile
■Link Status
■Site Survey
■Statistics
■Advanced
■About
■Profile
ユーティリティには接続設定をプロファイルとして保存できます。
この画面でプロファイルの選択、追加、編集、削除などができます。
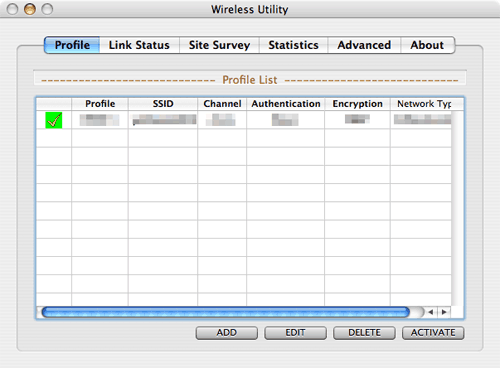 
| [ADD] |
プロファイルの追加ができます。 |
| [EDIT] |
リストから選んだプロファイルの内容を編集できます。 |
| [DELETE] |
リストから選んだプロファイルを削除できます。 |
| [ACTIVATE] |
リストから選んだプロファイル名を接続先に指定します。
指定したプロファイルにはチェックマークが付きます。
チェックマークが赤色のとき は未接続です。 は未接続です。
チェックマークが緑色のとき は接続中です。 は接続中です。 |
ページTopに戻る
■Link Status
通信状態を表示できます。
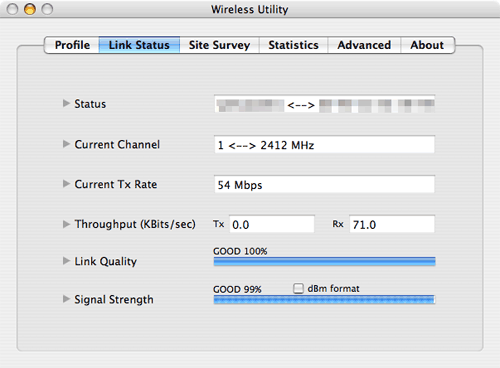 
| Status |
接続しているときは接続先SSID(ネットワーク名)とMACアドレスを表示します。
未接続のときは「Disconnect」と表示します。 |
| Current Channel |
接続しているときは使っているチャンネルと周波数を表示します。
未接続のときは空欄です。 |
| Current Tx Rate |
接続しているときはリンク速度を表示します。
未接続のときは空欄です。 |
| Throughput |
送受信しているときの速度を表示します。
未接続のときは空欄です。
Tx=送信、Rx=受信です。 |
| Link Quality |
接続品質を表示します。
単位は「%」です。 |
| Signal Strength |
電波強度を表示します。
単位は「%」です。「dBm format」にチェックを入れると
単位が「dBm」になります。 |
ページTopに戻る
■Site Survey
周辺の無線アクセスポイントを検索して表示できます。
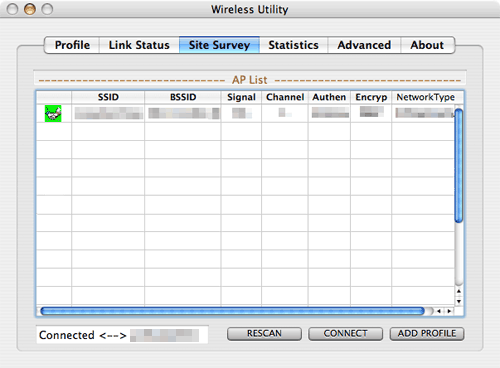 
| [RESCAN] |
再検索できます。 |
| [CONNECT] |
リストから選んだSSID(ネットワーク名)へ接続します。
暗号化設定が必要なときは「認証とセキュリティ」が表示されます。 |
| [ADD PROFILE] |
リストから選んだSSID(ネットワーク名)をプロファイルに追加できます。
追加画面が表示されます。 |
 |
接続中のSSID(ネットワーク名)の横に表示します。 |
| 画面左下の欄 |
接続しているときは「Connected <--> xxx」(xxx部分はSSID(ネットワーク名))を表示します。 |
ページTopに戻る
■Statistics
送受信の統計情報を表示できます。
電波の繋がり具合などは「Link Status」から見られます。
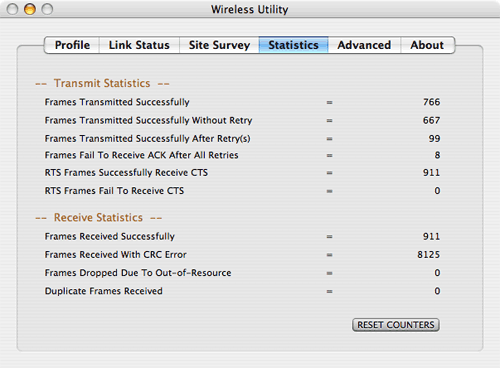 
| [RESET COUNTERS] |
表示中の全ての値をゼロに戻します。 |
 ページTopに戻る ページTopに戻る
■Advanced
詳細な通信設定ができます。
通常は設定を変更する必要はありません。
通常の接続設定はこちらでできます。
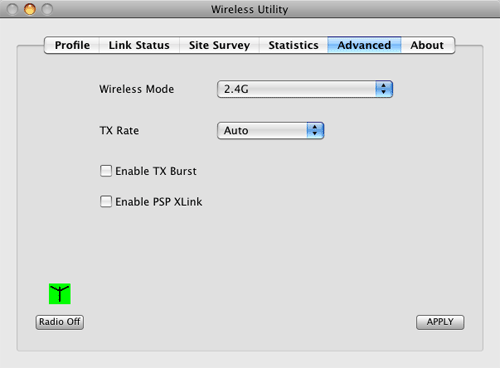
| Enable TX Burst |
チェックオンにすると本製品の高速化機能が有効になります。 |
| Enable PSP XLink |
チェックオンにするとXLink Kaiを使用することができます。
XLink KaiについてはXLink Kaiのホームページをご覧ください。 |
| [Radio Off] |
クリックするとアイコンが になり、本製品の機能が無効になります。 になり、本製品の機能が無効になります。 |
| [Radio On] |
クリックするとアイコンが に戻り、本製品の機能が有効になります。 に戻り、本製品の機能が有効になります。 |
 ページTopに戻る ページTopに戻る
■About
ソフトウェアのバージョンと、MACアドレスなどを表示できます。
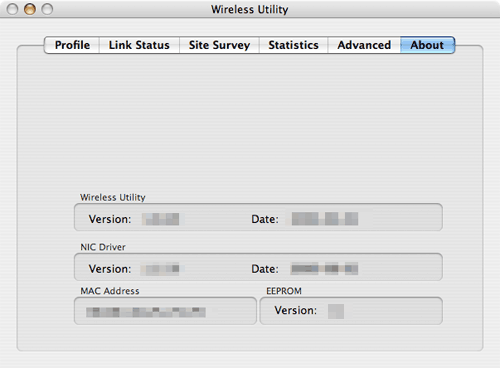
ページTopに戻る
|