|
A パン/チルト/ズーム/フォーカス/アイリスコントロール
カメラの向き、ズーム、フォーカス、アイリスをコントロールします。以下を参照してください。
B 設定リンクフィールド
本製品の設定をおこないます。以下を参照してください。
C カメラ映像画面
本製品の動画映像を表示します。
マウスなどを使って画面上のポインタを、映像の目的の位置でクリックして、カメラの向きを変えることもできます。
また、ポインタを映像上に置いて、マウスのホイールを動かすことによって、映像の拡大・縮小ができます。
トップバーの右側には、現在の年/月/日/時刻が表示されます。設定はこちらから行います。
D カメラ映像に関する情報
デジタルズーム、スピーカーやマイクの音量調整どをおこないます。以下を参照してください。
右側にはクライアント設定で設定したプロトコルオプションとメディアオプションの情報が表示されます。
プロトコルは「UDP」または「HTTP」、メディアオプションは「AV」(音声と映像)、「V」(映像のみ)、「A」(音声のみ)で表示されます。
■パン/チルト/ズーム/フォーカス/アイリスコントロール
カメラの表示位置を変更できます。
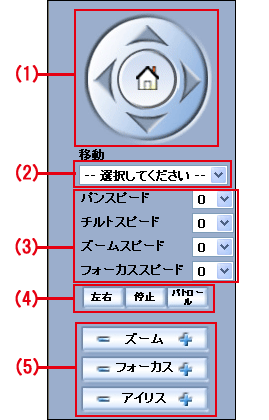
(1)映像を表示する方向を移動します。
手動で表示する場所を変更できます。
「方向」ボタンをクリックすると、パン(水平方向)、チルト(垂直方向)に動きます。
「ホームポジション」ボタンをクリックすると「方向」ボタンで動かす前の位置に戻ります。
ホームポジションは、任意の場所に設定することができます。
詳細は「カメラコントロール設定」を参照してください。
(2)登録した場所を表示します。
「移動」のプルダウンリストから表示したい場所を選択します。
選択された場所にカメラが移動し、映像が表示されます。
表示されるリストは、「システム設定」の「カメラコントロール」で「ロケーション」で追加されている内容が表示されます。
詳細は「カメラコントロール設定」を参照してください。
(3)カメラの移動量や調整幅を設定できます。
方向ボタン、ズームボタン、フォーカスボタンを一回押したときの移動量や調整幅を変更できます。
標準値は「0」です。標準値に対してより移動量や調整幅を大きくしたいときは数字を大きく設定します。標準値に対してより移動量や調整幅を小さくしたいときは数字をマイナス方向に設定します。
「パンスピード」は水平(左右)方向、「チルトスピード」は垂直(上下)方向の移動量、「ズームスピード」はズーム、「フォーカススピード」はフォーカスの調整幅です。
(4)表示する場所を自動的に変更できます。
「左右」(オートパン)
垂直(上下)方向は固定したまま、水平(左右)方向へ自動的に表示した後、ホームポジションに戻り停止します。
「停止」
オートパンおよびパトロールの動作を中止します。
「パトロール」(パトロール)
「システム設定」の「カメラコントロール」で「選択済みロケーション」に追加されているポジション順に表示し、最後のポジションで停止します。
詳細は、「パトロール設定する」を参照してください。
(5)映像のズーム、フォーカス、アイリスを調整します。
「ズーム」
映像をズームイン/ズームアウトします。映像を拡大して見たいときは「+」をクリックします。
「フォーカス」
映像のピントを調整します。遠くのものにピントを合わせるときは「+」をクリックします。近くのものにピントを合わせるときは「−」をクリックします。「フォーカス」をクリックすると自動でピントを合わせます。
「アイリス」
アイリスを調整します。明るくしたいときは「+」をクリックします。暗くしたいときは「−」をクリックします。「アイリス」をクリックすると自動でアイリスを合わせます。
■設定リンクフィールド
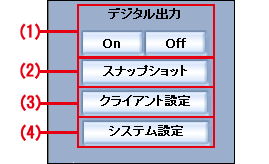
(1)デジタル出力
デジタル出力の「ON」または「OFF」を切り替えます。
(2)スナップショット
スナップショットを撮影します。
スナップショット機能を使って以下のような使い方ができます。
・曜日や時刻を指定して撮影し、撮影した画像をEメールやFTPサーバへ送信
・カメラが動体検知したとき撮影し、撮影した画像をEメールやFTPサーバへ送信
詳細は、「撮影した画像をメール/FTP送信する」を参照してください。
(3)クライアント設定
クライアント設定をします。映像や音声のオン/オフやプロトコルの設定を行います。
詳細は、「クライアント設定」を参照してください。
(4)システム設定
本製品の各種設定をします。
詳細は、「システム設定」を参照してください。
■カメラ映像に関する情報
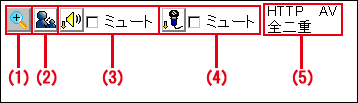
(1)デジタルズームボタン
デジタルズームを使って、最大400%まで映像を拡大して見ることができます。
ズームの操作手順
 をクリックし、ズーム画面を表示します。 をクリックし、ズーム画面を表示します。
「デジタルズーム停止」のチェックマークを外します※。
※「デジタルズーム停止」にチェックマークが付いているときは、デジタルズームを使うことができません。
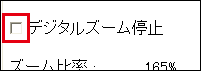 「ズーム比率」のカーソルをドラッグして、ズーム比率を調整します。
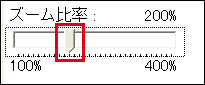 サブ画面に表示されている白枠をドラッグして、ズームする場所を決めます。
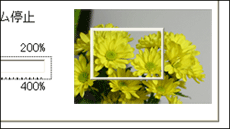 ズームを終了するときは、 をクリックします。 をクリックします。
(2)送信ボタン
本製品を通して音声通話するときボタンを押します。ボタン操作には二通りあります。操作方法の切り替えは「クライアント設定」で行います。
※コンピュータ側にもスピーカーとマイクが必要です。
(3)スピーカー音量調整ボタン
本製品のスピーカーの音量を調整します。 を押すとレベル調整ウィンドウが表示されます。音量画面のカーソルを右へドラッグすると音量が大きくなります。「ミュート」にチェックマークをつけると、音声が聞こえなくなります。
解除するときは、再度クリックしてチェックマークを外します。 を押すとレベル調整ウィンドウが表示されます。音量画面のカーソルを右へドラッグすると音量が大きくなります。「ミュート」にチェックマークをつけると、音声が聞こえなくなります。
解除するときは、再度クリックしてチェックマークを外します。
(4)マイク音量調整ボタン
本製品のマイクの音量を調整します。 を押すとレベル調整ウィンドウが表示されます。音量画面のカーソルを右へドラッグすると音量が大きくなります。「ミュート」にチェックマークをつけると、音声が聞こえなくなります。
解除するときは、再度クリックしてチェックマークを外します。 を押すとレベル調整ウィンドウが表示されます。音量画面のカーソルを右へドラッグすると音量が大きくなります。「ミュート」にチェックマークをつけると、音声が聞こえなくなります。
解除するときは、再度クリックしてチェックマークを外します。
(5)情報表示
クライアント設定で設定したプロトコルオプションやメディアオプションの情報が表示されます。
|
![]()