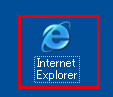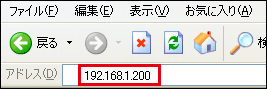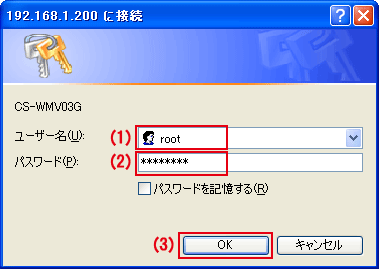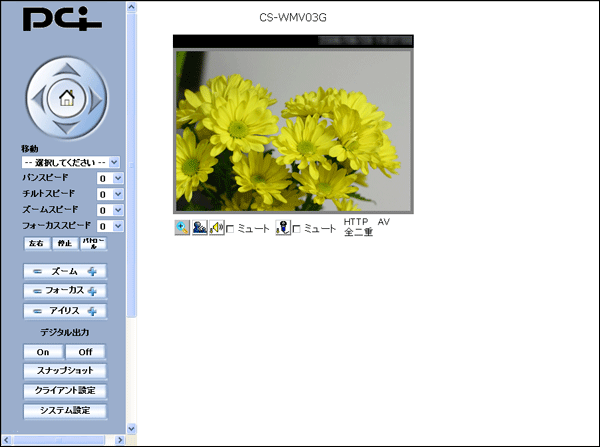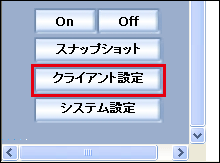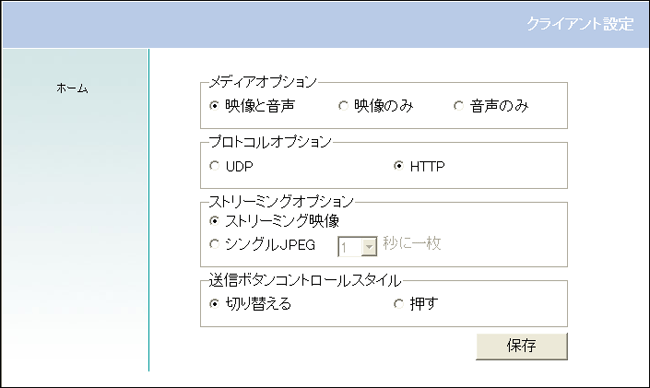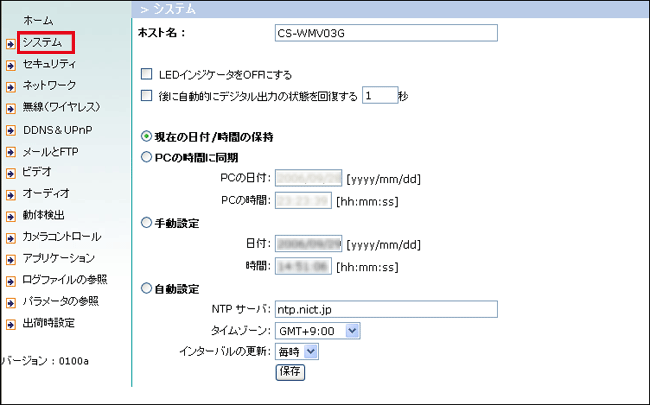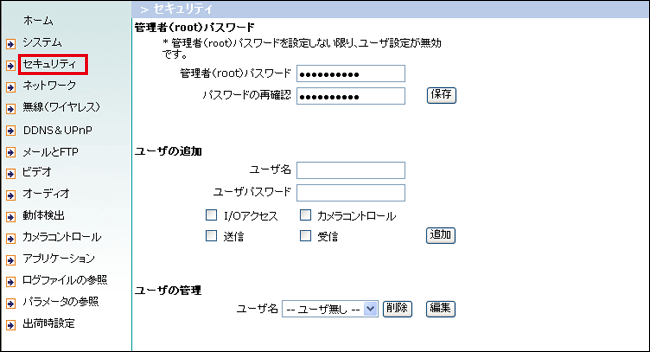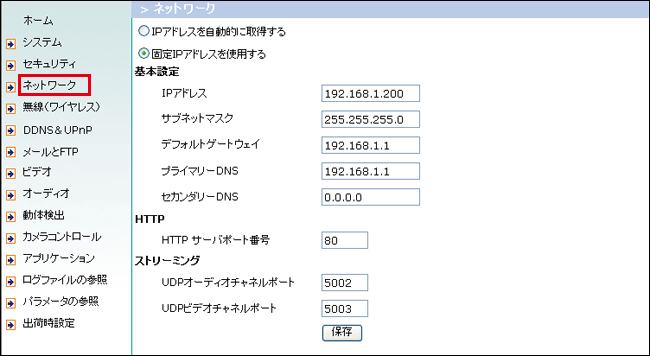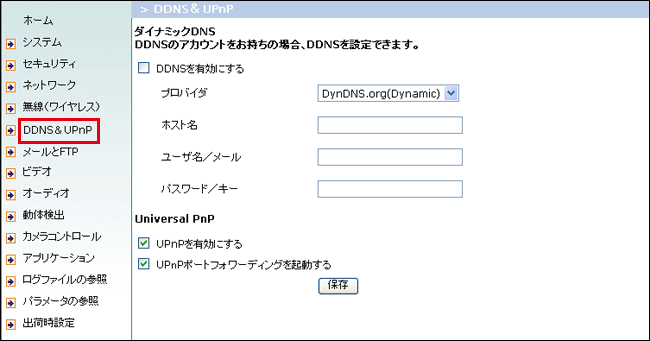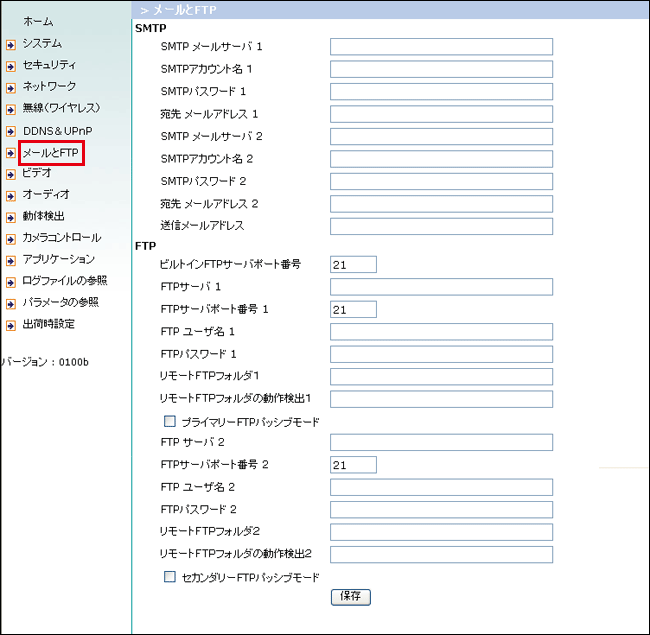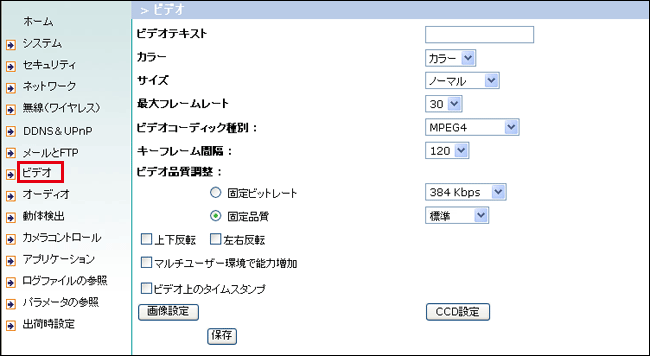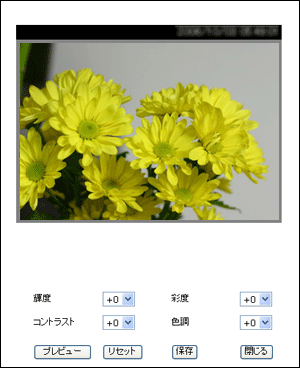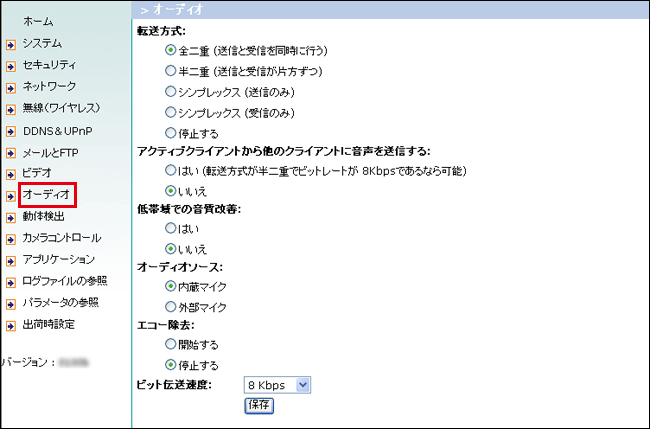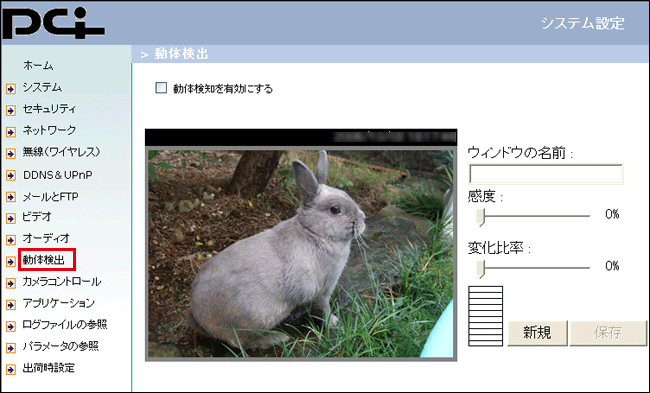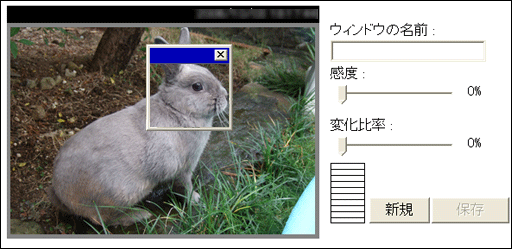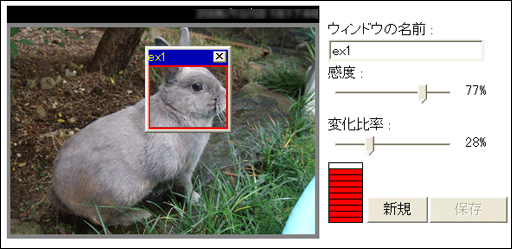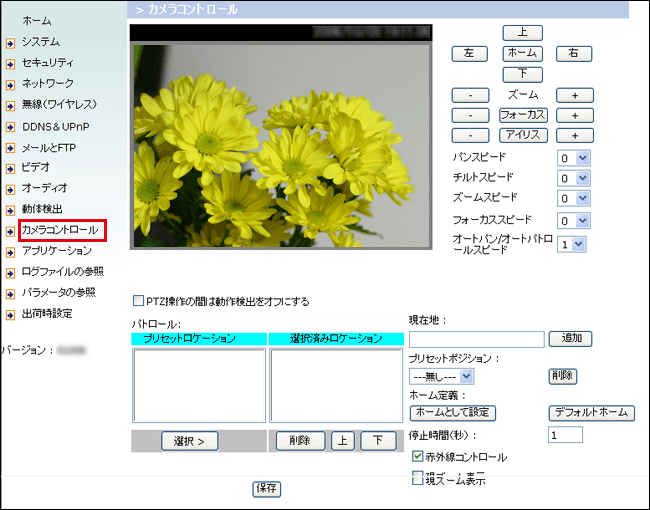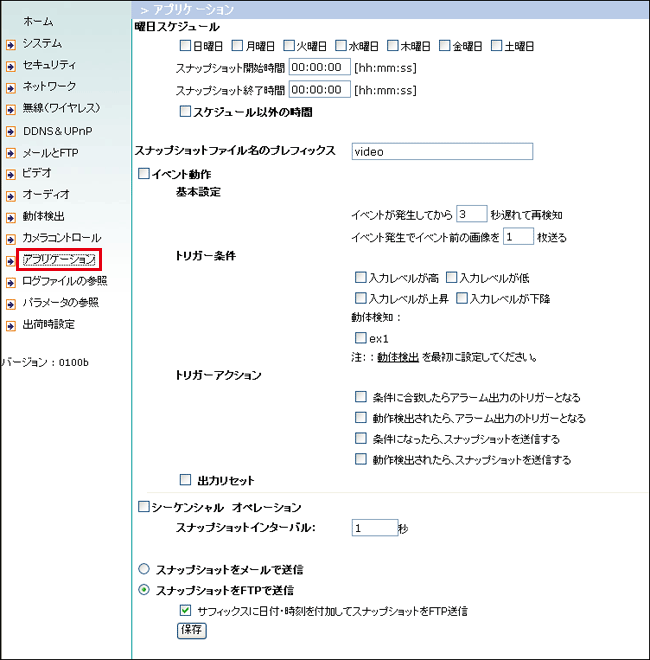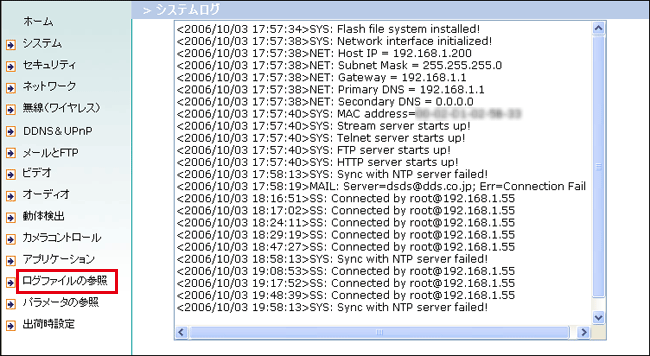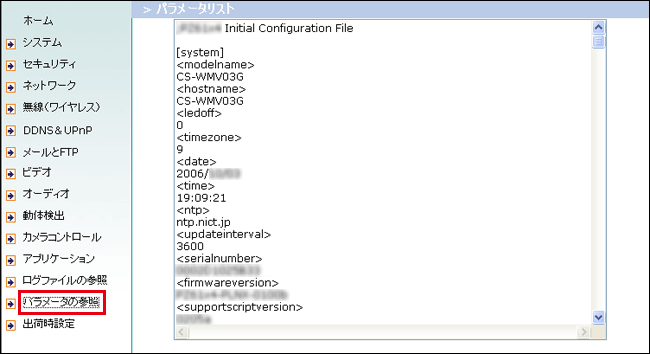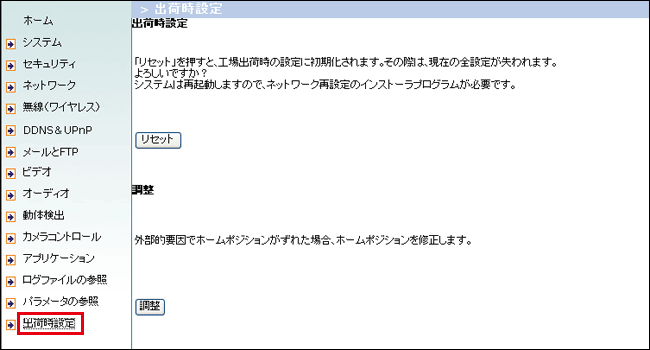|

応用設定
詳細な設定をする
本製品はWEBブラウザを使って、さまざまな設定をすることができます。
設定の手順に関しては、こちらをクリックして参照してください。
設定したい項目をクリックしてください。
クライアント設定
クライアント設定をします。映像や音声のオン/オフやプロトコルの設定を行います。
【ページのトップへ戻る】
システム設定
本製品のホスト名や日時の設定等を行うことができます。
サイドメニューの「システム」をクリックします。
【ページのトップへ戻る】
セキュリティ設定
本製品の管理者パスワードや、本製品へアクセスできるユーザ用のアカウントの作成を行います。
サイドメニューの「セキュリティ」をクリックします。
【ページのトップへ戻る】
ネットワーク設定
本製品のIPアドレスなどネットワークの設定をおこないます。
サイドメニューの「ネットワーク」をクリックします。
【ページのトップへ戻る】
ダイナミックDNSとUPnP設定
ダイナミックDNSとUPnPの設定を行います。
本製品では「CyberGate - DDNS -」(弊社DDNSサービス)、「DynDNS」、「TZO.com」、「DHS.org」、「Dyn-interfree.it」に対応しています。
サイドメニューの「DDNS&UPnP」をクリックします。
※ブロードバンドルータ環境でご利用のとき、ルータがDDNSに対応しているときはルータのDDNS機能をご利用ください。
【ページのトップへ戻る】
メール/FTP設定
メールを使って画像を送信するときに使用します。メールの設定はプライマリメールサーバとセカンダリメールサーバの設定できます。
通常はプライマリメールサーバの設定が利用されますが、プライマリメールサーバで指定されたメールサーバが利用できなかったときセカンダリメールサーバが利用されます。
セカンダリメールサーバは設定しなくても利用できます。設定に関しては、メールソフトの設定内容を確認してください。
サイドメニューの「メールとFTP」をクリックします。
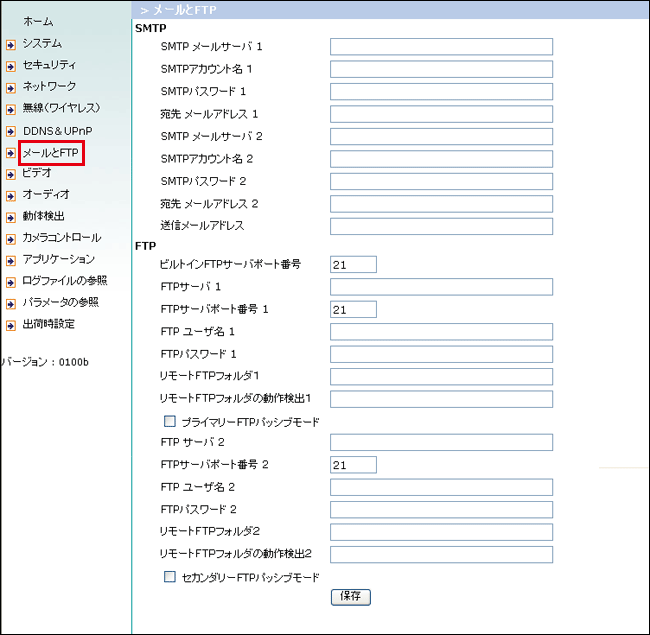
■SMTP
送信メールサーバの設定をします。
| SMTPメールサーバ1 |
利用しているメールサーバのドメイン名もしくはIPアドレスを入力します。 |
| SMTPアカウント名1 |
メールサーバ利用時のユーザ名を入力します。 |
| SMTPパスワード1 |
メールサーバ利用時のパスワードを入力します。 |
| 宛先メールアドレス1 |
画像ファイルを送信する宛先のメールアドレスを入力します。ここに設定したメールアドレス宛に画像ファイルを送信します。
複数の送信先メールアドレスを登録するときは、";"(セミコロン)で区切ります。 |
| SMTPメールサーバ2 |
セカンダリメールサーバの設定をするとき、上と同様に入力します。 |
| SMTPアカウント名2 |
セカンダリメールサーバの設定をするとき、上と同様に入力します。 |
| SMTPパスワード2 |
セカンダリメールサーバの設定をするとき、上と同様に入力します。 |
| 宛先メールアドレス2 |
セカンダリメールサーバの設定をするとき、上と同様に入力します。 |
| 送信メールアドレス |
送信元のメールアドレスを入力します。 |
■FTP
スナップショット(静止画像)をFTPサーバへ送信するときに使用します。FTPの設定はプライマリFTPサーバとセカンダリFTPサーバの設定できます。
通常はプライマリFTPサーバの設定が利用されますが、プライマリFTPサーバで指定されたFTPサーバが利用できなかったとき、セカンダリFTPサーバが利用されます。
| ビルトイン FTPサーバ ポート番号1 |
FTPサーバとの通信に使用するポート番号を指定します。通常は初期設定の「21」のままご利用ください。変更したときは外部FTPクライアント側でもサーバポートの設定を変更する必要があります。 |
| FTPサーバ1 |
アップロード先のFTPサーバのドメインもしくはIPアドレスを入力します。 |
| FTPサーバ ポート番号1 |
FTPサーバとの通信に使用するポート番号を指定します。通常は初期設定の「21」のままご利用ください。変更したときは外部FTPクライアント側でもサーバポートの設定を変更する必要があります。 |
| FTPユーザ名1 |
アップロード先のFTPサーバにログインする際のユーザ名を入力します。 |
| FTPパスワード1 |
アップロード先のFTPサーバにログインする際のパスワードを入力します。 |
| リモートFTPフォルダ1 |
デジタル入力などからのシステムログ情報や撮影した画像を保存するフォルダのパスを入力します。 |
| リモートFTPフォルダの動作検出1 |
動体検知からのシステムログ情報や撮影した画像を保存するフォルダのパスを入力します。 |
| プライマリーFTPパッシブモード1 |
FTPパッシブモードで設定したいとき、チェックマークをつけます。 |
| FTPサーバ2 |
セカンダリFTPサーバの設定をするとき、上と同様に入力します。 |
| FTPサーバ ポート番号2 |
セカンダリFTPサーバの設定をするとき、上と同様に入力します。 |
| FTPユーザ名2 |
セカンダリFTPサーバの設定をするとき、上と同様に入力します。 |
| FTPパスワード2 |
セカンダリFTPサーバの設定をするとき、上と同様に入力します。 |
| リモートFTPフォルダ2 |
セカンダリFTPサーバの設定をするとき、上と同様に入力します。 |
| リモートFTPフォルダの動作検出2 |
セカンダリFTPサーバの設定をするとき、上と同様に入力します。 |
| セカンダリーFTPパッシブモード |
FTPパッシブモードで設定したいとき、チェックマークをつけます。 |
設定が終わったら、をクリックします。
|
【ページのトップへ戻る】
ビデオ設定
ビデオ画像の設定をおこなうことができます。
サイドメニューの「ビデオ」をクリックします。
【ページのトップへ戻る】
オーディオ設定
音声の設定をおこなうことができます。
サイドメニューの「オーディオ」をクリックします。
【ページのトップへ戻る】
動体検知設定
撮影している画像の動きを検知したとき、それをトリガーとして静止画像を撮影し、メールやFTPで送信することができます。
サイドメニューの「動体検知」をクリックします。
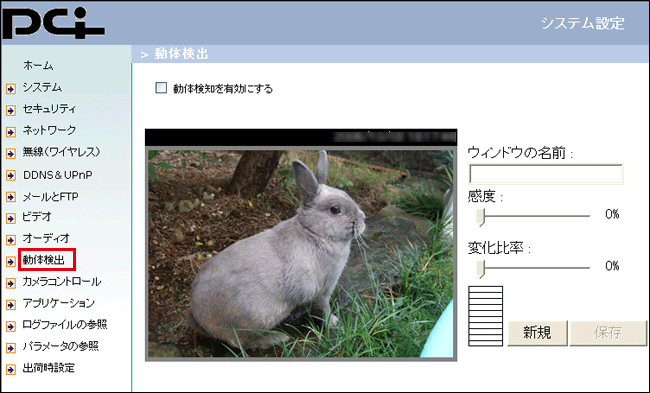
| 動体検知を有効にする |
動体検知機能を有効にするときチェックマークを入れます。 |
| ウィンドウの名前 |
検知範囲ごとの名前を設定します。本製品では1つの画面上で、検知する場所を3箇所まで設定できます。 |
| 感度 |
検知範囲の感度を設定します。より高く設定すると少しの変化でも反応するようになりますが、あまり高く設定すると過度に敏感に反応するため、調整しながらご使用の環境に適した値に設定してください。 |
| 変化比率 |
検知範囲で画像にどのくらい変化が起きたとき反応するか設定します。より低く設定すると小さな変化でも反応するようになりますが、あまり低く設定すると過度に敏感に反応するため、調整しながらご使用の環境に適した値に設定してください。 |
| 新規 |
新しい検知ウィンドウを作成するとき、[新規]をクリックします。最大で3つの範囲を表示させることができます。 |
| 保存 |
動体検知の設定を保存します。 |
|
| |
|
| |
■動体検知設定手順
- [新規]をクリックします。
- 画面に検知ウィンドウが表示しますので、ドラッグして動体検知する位置と範囲を指定します。
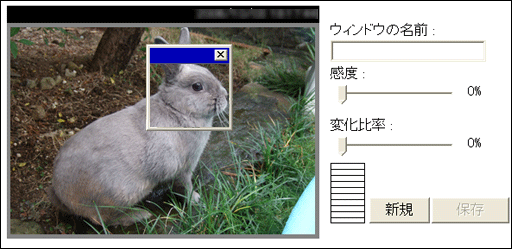
- 「ウィンドウの名前」に任意に名前を入力します。
- 「感度」と「変化比率」を調整します。
- [保存]をクリックします。
- 「保存しました。」が表示されますので、[OK]をクリックします。
- 手順1〜6を繰り返しおこないます。最大3つまで設定できます。
- 「動体検知を有効にする」にチェックマークをつけます。
これで設定終了です。
- 検知ウィンドウを閉じるときは、検知ウィンドウ右上の「×」をクリックします。この時点では検知ウィンドウは削除されていません。削除するためには[保存]をクリックします。
- すでに設定した内容や検知する場所を変更するときは、設定変更したい検知ウィンドウをクリックして選択し、「感度」や「変化比率」、検知ウィンドウの場所を変更します。変更したら[保存]をクリックします。
- 設定を削除するときは、削除したい検知ウィンドウを閉じ、[保存]をクリックします。
|
■動体検知ウィンドウについて
- 動体検知するとウィンドウの内枠とレベルゲージが赤く表示されます。被写体が動いても、設定した感度や変化比率の範囲内のときは、レベルゲージは緑に表示します。そのとき動体検知はしません。
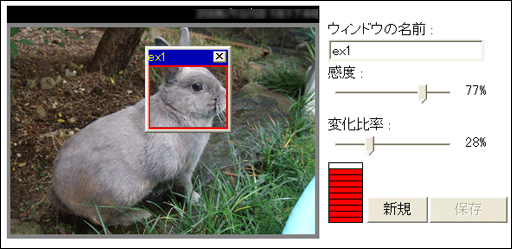
|
【ページのトップへ戻る】
カメラコントロール設定
カメラの向きを操作することができます。
サイドメニューの「カメラコントロール」をクリックします。
【ページのトップへ戻る】
アプリケーション設定
曜日や時刻を指定して撮影した画像をメール送信またはFTPサーバへ送信することができます。
サイドメニューの「アプリケーション」をクリックします。
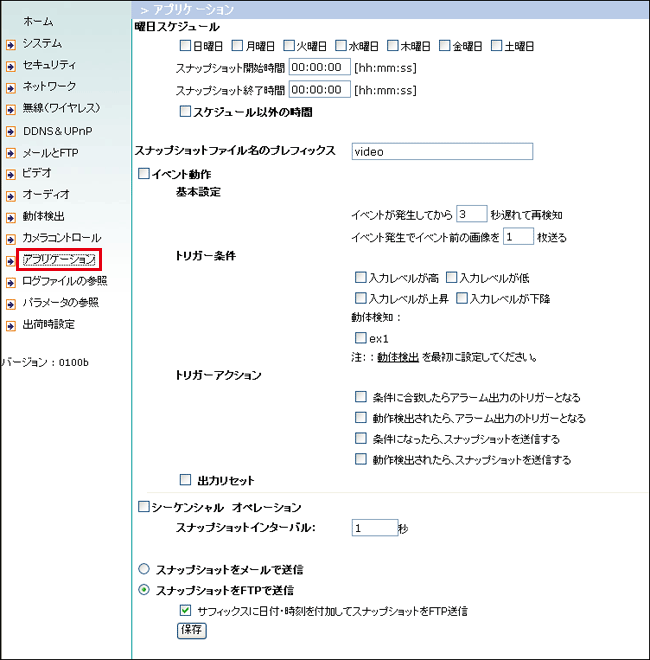
(1)曜日スケジュール
| 月曜日〜土曜日 |
スナップショットする曜日を指定します。指定したい曜日にチェックマークを付けます。曜日を指定しないときは、チェックマークをつける必要はありません。 |
| スナップショット開始時間 |
スナップショットを撮影する開始時間を指定します。24時間単位で「時:分:秒」を入力します。 |
| スナップショット終了時間 |
スナップショットを撮影する終了時間を指定します。24時間単位で「時:分:秒」を入力します。 |
| スケジュール以外の時間 |
上記で指定した曜日・時間以外の曜日・時間が指定されます。 |
(2)スナップショットファイル名のプレフィックス
スナップショットした画像のファイル名の先頭部分を指定します。
例えば、「room」と設定したとき、「room_20061001152033.jpg」というファイル名がつきます。「20061001152033」は、「2006年10月1日15時20分33秒」を表します。
(3)イベント動作
動体検知の詳細を設定します。
| イベント動作 |
ここで設定する内容を有効にするときはチェックマークをつけます。 |
| 一般設定 |
| イベントが発生してから□秒遅れて再検知 |
現在のイベントがトリガーされてから、次のイベントの検知が開始するまでの時間を設定します。例えば「3」と設定すると、被写体の動きをトリガーした時点から3秒後に検知が開始されます。 |
| イベント発生でイベント前の画像を□枚送る |
イベントが検知されたとき、そのイベント前の画像の送る枚数を設定します。例えば「2」と設定すると、イベント前の2枚の画像を送信します。1〜9枚までの範囲で設定します。初期設定は「1」です。 |
|
| トリガー条件 |
入力レベルが高
入力レベルが低
入力レベルが上昇
入力レベルが下降 |
デジタル端子に接続された外部機器からの入力をトリガーにするときの条件を設定します。「入力レベルが高/低」を選択すると、レベル・トリガーの外部ボルテージ入力を指し、「入力レベルが上昇/下降」を選択すると、エッジ・トリガーの外部ボルテージ入力を指します。
デジタル端子を使わないときはこれらのオプションは使用しません。 |
| 動体検知 |
アプリケーションの設定は、動体検知設定で設定した動体検知ウィンドウごとに行うことができます。「動体検知」の下に、任意につけた動体検知ウィンドウの名前が表示されます。トリガーしたい動体検知ウィンドウ名にチェックマークをつけます。「未定義」と表示されているときは、動体検知ウィンドウが設定されていません。
※「注:」の「動体検知」をクリックすると、動体検知設定ページが表示されます。 |
|
| トリガーアクション |
デジタル入力の条件、またはモーション検知の条件を満たした時の動作を指定します。
| 条件に合致したらアラーム出力のトリガーとなる |
「トリガー条件」でデジタル端子に接続された外部機器からの入力を選んだときは、「トリガー条件」を満たすとデジタル端子の出力を使って外部機器への接続を行います。 |
| 動作検出されたら、アラーム出力のトリガーとなる |
「トリガー条件」で「動体検知」のいずれかの「動体検知ウィンドウ」を選んだときは、動体を検知するとデジタル端子の出力を使って外部機器への接続を行います。 |
| 条件になったら、スナップショットを送信する |
「トリガー条件」でデジタル端子に接続された外部機器からの入力を選んだときは、「トリガー条件」を満たすとメールもしくはFTPにて撮影画像を送信します。 |
| 動作検出されたら、スナップショットを送信する |
「トリガー条件」で「動体検知」を選んだときは、動体を検知するとメールもしくはFTPにて撮影画像を送信します。
メールもしくはFTPで画像を送信するとき、以下の3枚のファイル名の画像が送信されます。
vpre.jpg:イベント前の撮影画像を指します。
vtrg.jpg:イベントと同時の撮影画像を指します。
vpos.jpg:イベント発生後「検知してから撮影までの時間」経過後の撮影画像を指します。 |
|
| 出力リセット |
アラーム発生時に、外部端子への電源供給をオフにします。 |
(4)シーケンシャルオペレーション
カメラの撮影画像をメール送信、またはFTPサーバへ送信する時間の間隔(秒)を設定します。このオプションを有効にすると、「曜日スケジュール」で指定された曜日と時間帯にしたがって、指定された間隔で撮影画像をメールまたはFTPサーバへ送信します。
例えば「10」と設定したときは、所定の時間になったら10秒間隔で撮影画像を指定された方法で送信します。
| スナップショットインターバル |
スナップショットを送信する間隔を秒単位で設定します。1〜99999秒の間で入力します。初期設定は「5」です。 |
(5)スナップショット送信方法
撮影した画像の送信方法を設定します。
| スナップショットをメールで送信 |
スナップショットで撮影した画像をEメールで送信します。 |
| スナップショットをFTPで送信 |
スナップショットで撮影した画像をFTPサーバへ送信します。
FTPサーバへ画像を送信するとき、画像上に送信した日付と時刻を入れるときは、「サフィックスに日付・時刻を付加してスナップショットをFTP送信」にチェックマークをつけます。 |
設定が終わったら、をクリックします。
|
【ページのトップへ戻る】
システムログの参照
本製品に対するアクセス履歴などを確認することができます。
サイドメニューの「ログファイルの参照」をクリックします。
【ページのトップへ戻る】
パラメータの参照
本製品の設定内容を確認することができます。
サイドメニューの「パラメータの参照」をクリックします。
現在の本製品の各種の設定内容が表示されます。
【ページのトップへ戻る】
出荷時設定
出荷時設定に戻します。。
サイドメニューの「出荷時設定」をクリックします。
【ページのトップへ戻る】
|
![]()