■本製品と無線LANクライアント(子機)との間に距離がありませんか?また障害物がありませんか?
■電子レンジの傍で、接続をしていませんか?
■電波は届いていますか?
■本製品のWirelessランプ(LEDランプ)は有効になっていますか?
■無線LANアダプタが搭載のパソコンで、無線LANのスイッチがオフになっていませんか?
■無線LANアダプタのドライバがインストールされていますか?
■無線LANが無効になっていませんか?
■ワイヤレスネットワークのIPアドレスが手動設定になっていませんか?
■お使いのパソコンに2つの無線インターフェースが取り付けられていませんか?
■無線LANクライアント(子機)がWPSに対応していますか?(WPSボタンを使用した無線LAN接続時)
■WPS機能が無効になっていませんか?(WPSボタンを使用した無線LAN接続時)
■無線LAN接続後、設定を変更しましたか?
■無線LANクライアント(子機)に設定されているSSIDおよび無線LANセキュリティ設定は本製品と同じになっていますか?
■ルータ側の無線チャンネルを変更してみると変化はありませんか?
|

|
| |
| (1) |
本製品と無線LANクライアント(子機)との間に距離がありませんか?また障害物がありませんか? |
| |
障害物が無い所で、本製品に近づいて、再度接続を行ってみてください。 |
| |
|
| (2) |
電子レンジの傍で、接続をしていませんか? |
| |
電子レンジの電磁波によって、無線通信が妨害される恐れがあります。無線通信は電子レンジから離れて接続してください。 |
| |
|
| (3) |
電波は届いていますか? |
| |
以下を参考に、無線LANクライアント(子機)が受け取っている電波を確認してみてください。
※以下の確認方法は、Windows Vistaでの手順です。
- 「スタート」→「ネットワーク」を右クリックして、「プロパティ」を選びます。
- 「ネットワークと共有センター」が表示されます。
以下の赤枠の所で、電波がどれくらいあるか確認します。立っているアンテナが少ないと無線LANはつながりにくくなります。
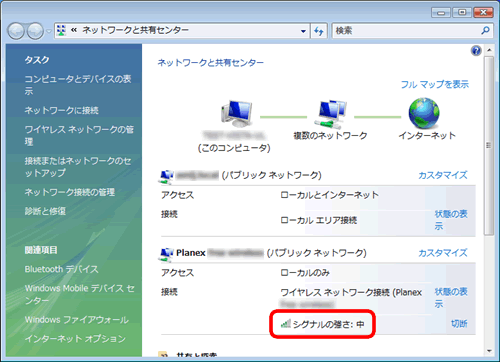
|
| |
|
| (4) |
本製品のWirelessランプ(LEDランプ)は有効になっていますか? |
| |
Wirelessランプが消えているときは、無線LANが無効の状態です。
本製品のLEDランプを確認するときは、こちらを参照してください。
また、本製品の設定状態を確認するときは、こちらを参照し、無線LANを「有効」にしてください。 |
| |
|
| (5) |
無線LANアダプタが搭載のパソコンで、無線LANのスイッチがオフになっていませんか? |
| |
無線LANスイッチがオフになっているときは、オンにしてください。 |
| |
|
| (6) |
無線LANアダプタのドライバがインストールされていますか? |
| |
無線LANアダプタのドライバがインストールされているか確認してください。
確認方法は以下を参照し、インストールされていないときは、無線LANアダプタの取扱説明書等を参照いただき、インストールをしてください。
※以下の確認方法は、Windows Vistaでの手順です。
- 「スタート」→「コントロールパネル」をクリックします。
- 「システムとメンテナンス」をクリックします。
- 「デバイスマネージャ」をクリックします。
- 以下の画面が表示されます。
ネットワークアダプタのところに、お使いの無線LANアダプタが表示されるか確認します。
※以下は、「GW-US54Mini2」を使用したときの画面です。
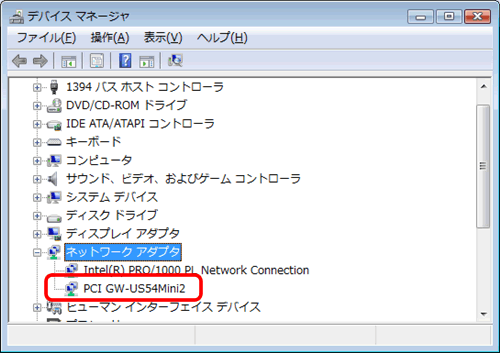
|
| |
|
| (7) |
無線LANが無効になっていませんか? |
| |
ワイヤレスネットワークデバイスが無効になっているときは、有効にしてください。
設定方法は以下を参照してください。
※以下の確認方法は、Windows Vistaでの手順です。
- 「スタート」→「ネットワーク」を右クリックして、「プロパティ」を選びます。
- 「ネットワークと共有センター」が表示されます。
左側のメニュー一覧より、「ネットワーク接続の管理」をクリックします。
- 以下のように、「ワイヤレスネットワーク接続」が無効になっているときは、「ワイヤレスネットワーク接続」のアイコンを右クリックし、「有効にする」をクリックします。
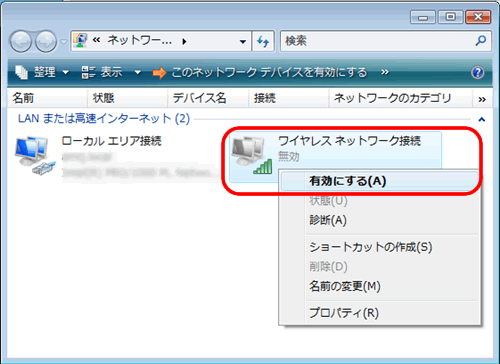
|
| |
|
| (8) |
ワイヤレスネットワークのIPアドレスが手動設定になっていませんか? |
| |
ワイヤレスネットワークのIPアドレスが手動設定のときは、自動取得に設定してください。
※以下の確認方法は、Windows Vistaでの手順です。
- 「スタート」→「ネットワーク」を右クリックして、「プロパティ」を選びます。
- 「ネットワークと共有センター」が表示されます。
左側のメニュー一覧より、「ネットワーク接続の管理」をクリックします。
- 「ワイヤレスネットワーク接続」のアイコンを右クリックし、「プロパティ」をクリックします。
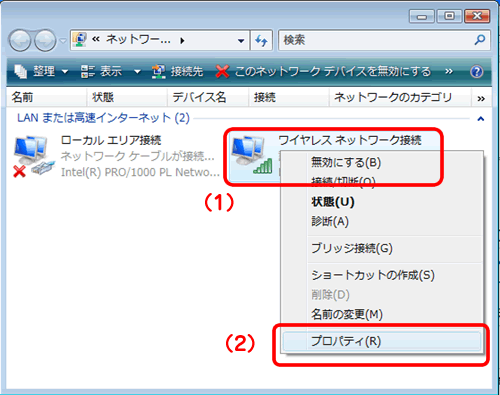
- 「インターネット プロトコル バージョン4(TCP/IPv4)」をクリックし、[プロパティ]をクリックします。
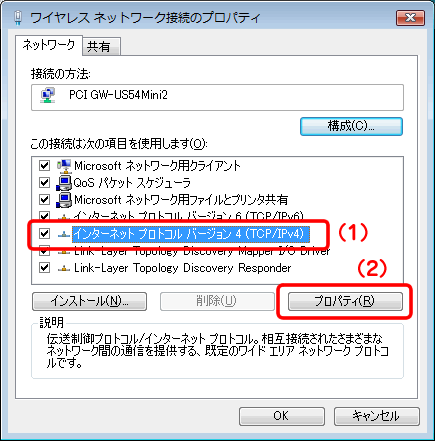
- 「IPアドレスを自動的に取得する」と「DNSサーバのアドレスを自動的に取得する」を選び、
[OK]をクリックします。
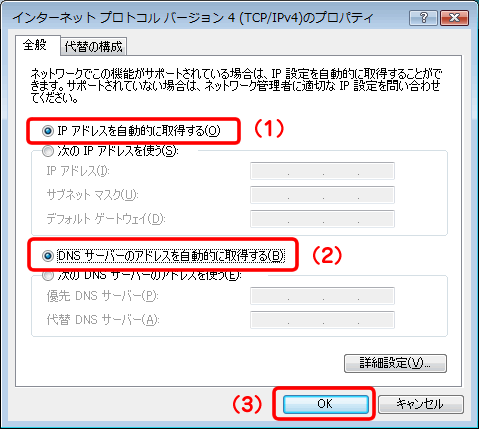
- [閉じる]をクリックし、すべての画面を閉じます。
- 再度本製品に接続を行います。
|
| |
|
| (9) |
お使いのパソコンに2つの無線LANインターフェース(例えば内蔵無線LANとUSB無線LANアダプタ)が取り付けられていませんか? |
| |
片方の無線LANを無効にしてみてください。
設定方法は、取り外せるアダプタであれば取り外していただくか、内蔵のアダプタであれば、以下の手順を参照し、「ワイヤレスネットワーク接続」を無効にしてください。
※以下の確認方法は、Windows Vistaでの手順です。
- 「スタート」→「ネットワーク」を右クリックして、「プロパティ」を選びます。
- 「ネットワークと共有センター」が表示されます。
左側のメニュー一覧より、「ネットワーク接続の管理」をクリックします。
- 「ワイヤレスネットワーク接続」のアイコンを右クリックし、「無効にする」をクリックします。
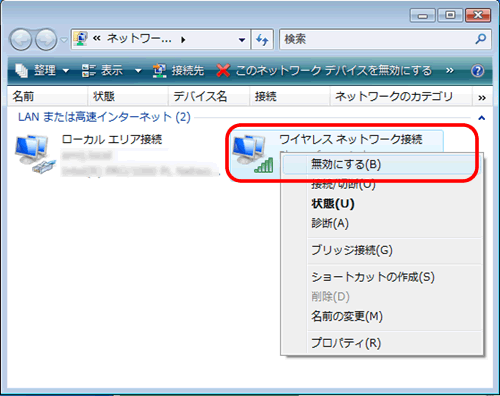
|
| |
|
| (10) |
無線LANクライアント(子機)がWPSに対応していますか?(WPSボタンを使用した無線LAN接続時) |
| |
WPSボタンを使って無線LAN接続するときは、無線LANクライアント(子機)がWPSに対応している必要があります。 |
| |
|
| (11) |
WPS機能が無効になっていませんか?(WPSボタンを使用した無線LAN接続時) |
| |
Ethernetランプが点滅しないときは、WPS機能が無効になっています。
こちらを参照し、設定を有効にしてください。 |
| |
|
| (12) |
無線LAN接続後、設定を変更しましたか? |
| |
設定を変更すると接続できないことがあります。そのときは、もう一度設定をし直してください。 |
| |
|
| (13) |
無線LANクライアント(子機)に設定されているSSIDおよび無線LANセキュリティ設定は本製品と同じになっていますか? |
親機(本製品)と無線LANクライアント(子機)の設定内容が異なってしまうと、無線LAN通信ができません。
SSIDや無線LANセキュリティの設定内容を無線LANクライアント(子機)側に設定してみてください。
|
| |
| (14) |
ルータ側の無線チャンネルを変更してみると変化はありませんか? |
変更する方法は、お使いの機器の取扱説説明書を参照してください。
尚、変更後無線LANルータと本製品が接続できないときは、もう一度インターネット接続の設定を行ってください。 |
| |