| WPSの設定 本製品のWPS機能について説明します。
※開発中の画面を使っているため、画面および手順が変更になることがあります。

WPS機能は、無線LANブロードバンドルータと本製品のWPSボタンを使って、簡単に無線LAN設定を行う機能です。

- 本手順前に、お使いの無線LANブロードバンドルータ(または無線LANアクセスポイント)がインターネットに接続できることを確認してください。
- WPS 機能を使って設定するためには、無線LAN ブロードバンドルータ(親機)がWPS に対応している必要があります。無線 LAN ブロードバンドルータがWPS に対応していないときは、こちらを参照し設定をしてください。
|

|
■WPSボタンを使って接続する(ハードボタン編)
WPSボタンを使って無線LAN接続するときは、こちらを参照してください。
■WPSボタンを使って接続する(ユーティリティ編)
ユーティリティのWPSボタンを使って無線LAN接続するときは、こちらを参照してください。
■PINコードを使って接続する
無線LANブロードバンドルータに本製品のPINコードを入力して無線LAN接続するときは、こちらを参照してください。
■外部レジストラを使って接続する
無線LANブロードバンドルータのPINコードを入力して無線LAN接続するときは、こちらを参照してください。
※無線LANブロードバンドルータのセキュリティ情報は、本手順で設定する情報に変更されます。
他の無線LAN子機を接続しているときは、セキュリティ情報を変更してください。 |

|
| ■WPSボタンを使って接続する(ハードボタン編) |
|
|
| |
| ■WPSボタンを使って接続する(ユーティリティ編) |
 |
(1)「スタート」ボタンをクリックします。
(2)「すべてのプログラム」をクリックします。
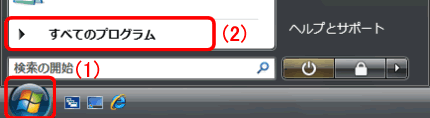
|
 |
(1)「PCI GW-USH300N Utility」をクリックします。
(2)「PCI GW-USH300N Utility]をクリックします。
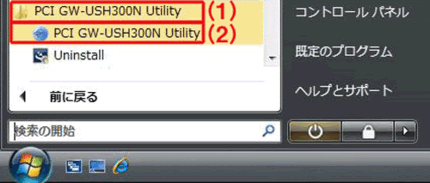
|
 |
(1)「WPS」タブをクリックします。
(2)[プッシュボタン設定(PBC)]をクリックします。
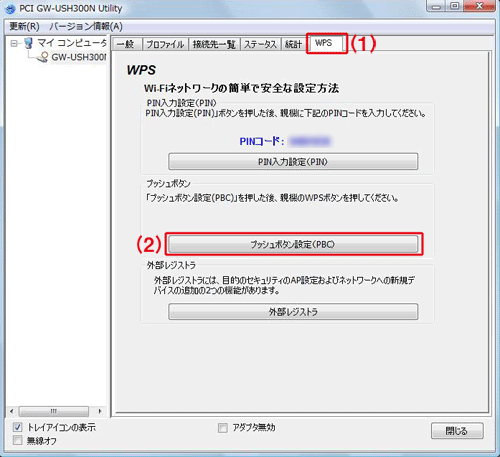
|
 |
WPS接続を開始します。

 以下の画面が表示されたときは、接続に失敗しています。そのときは[OK]をクリックし、上記の[プッシュボタン設定(PBC)]クリックして、もう一度接続してください。
以下の画面が表示されたときは、接続に失敗しています。そのときは[OK]をクリックし、上記の[プッシュボタン設定(PBC)]クリックして、もう一度接続してください。
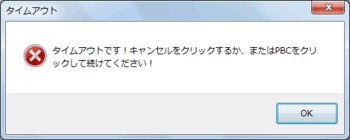
|
 |
無線LANブロードバンドルータのWPSボタンを押します。
※2分以内に無線LANブロードバンドルータのWPSボタンを押してください。
※本手順では、無線LANブロードバンドルータがWPSに対応している必要があります。
※WPSボタンの使い方は、お使いの機器の取扱説明書を参照してください。
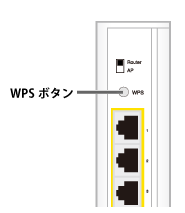 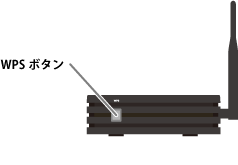
|
 |
「一般」タブの画面に切り替わります。
(1)IPアドレス・サブネットマスク・ゲートウェイにIPアドレスが割り当てられていることを確認します。
(2)[閉じる]をクリックします。
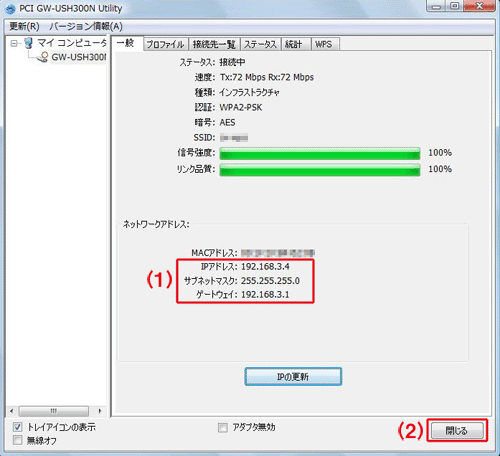
※環境により上記の表示は異なります。
 下記の画面が表示されたときは、正しくIPアドレスが割り当てられていません。
下記の画面が表示されたときは、正しくIPアドレスが割り当てられていません。
パソコンを再起動してください。
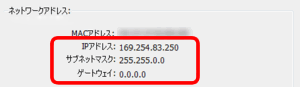
|
 |
「ネットワークの場所の設定」が表示されたときは、お使いの環境の場所を選び、 画面にしたがって設定をしてください。
※「ユーザーアカウント制御」が表示されたときは[続行]をクリックしてください。
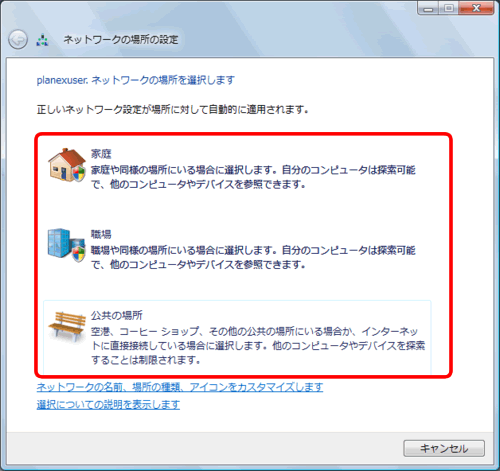
以上で設定は終了です。
 インターネット接続の確認をします。「STEP5. インターネットに接続する」をクリックしてください。 インターネット接続の確認をします。「STEP5. インターネットに接続する」をクリックしてください。
|
|
 |
|
 |
(1)「スタート」ボタンをクリックします。
(2)「すべてのプログラム」をクリックします。
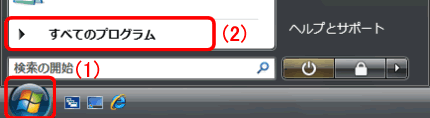
|
 |
(1)「PCI GW-USH300N Utility」をクリックします。
(2)「PCI GW-USH300N Utility]をクリックします。
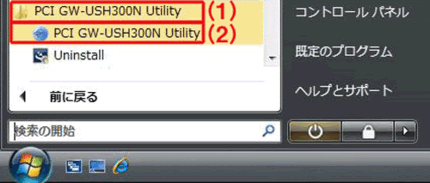
|
 |
(1)「WPS」タブをクリックします。
(2)[PIN入力設定(PIN)]をクリックします。
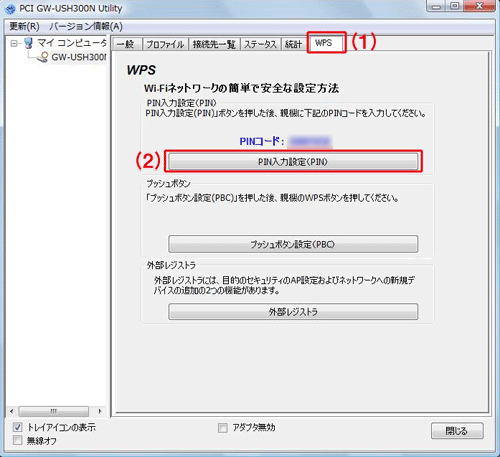
|
 |
[はい]をクリックします。
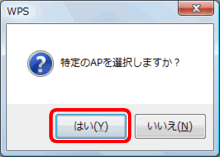
|
 |
(1)接続する無線LANブロードバンドルータを選択します。
(2)[選択]をクリックします。

|
 |
無線LANブロードバンドルータ側に、以下の「PINコード」を入力します。
※無線LANブロードバンドルータ側のPINコードの入力方法は、お使いの機種の取扱説明書を参照してください。

|
 |
「一般」タブの画面に切り替わります。
(1)IPアドレス・サブネットマスク・ゲートウェイにIPアドレスが割り当てられていることを確認します。
(2)[閉じる]をクリックします。
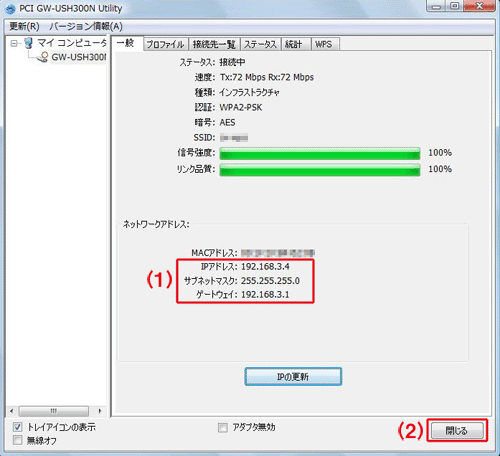
※環境により上記の表示は異なります。
 下記の画面が表示されたときは、正しくIPアドレスが割り当てられていません。
下記の画面が表示されたときは、正しくIPアドレスが割り当てられていません。
パソコンを再起動してください。
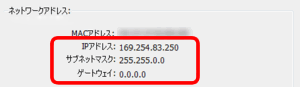
|
 |
「ネットワークの場所の設定」が表示されたときは、お使いの環境の場所を選び、 画面にしたがって設定をしてください。
※「ユーザーアカウント制御」が表示されたときは[続行]をクリックしてください。
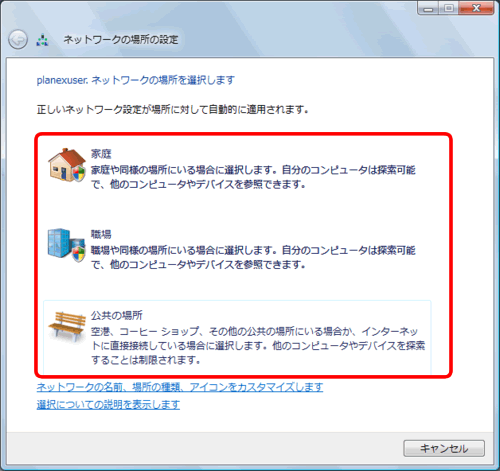
以上で設定は終了です。
 インターネット接続の確認をします。「STEP5. インターネットに接続する」をクリックしてください。 インターネット接続の確認をします。「STEP5. インターネットに接続する」をクリックしてください。
|
|
 |
|
 本設定を行う前に、無線LAN親機側のPINコードを予めメモしてください。
本設定を行う前に、無線LAN親機側のPINコードを予めメモしてください。
詳しい確認方法はお使いの無線LAN親機の取扱説明書を参照してください。
|
 |
(1)「スタート」ボタンをクリックします。
(2)「すべてのプログラム」をクリックします。
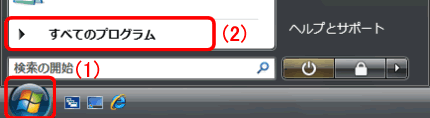
|
 |
(1)「PCI GW-USH300N Utility」をクリックします。
(2)「PCI GW-USH300N Utility]をクリックします。
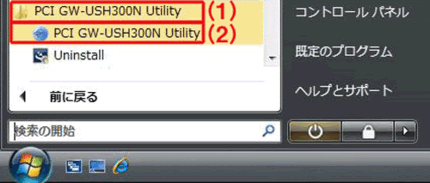
|
 |
(1)「WPS」タブをクリックします。
(2)[外部レジストラ]をクリックします。
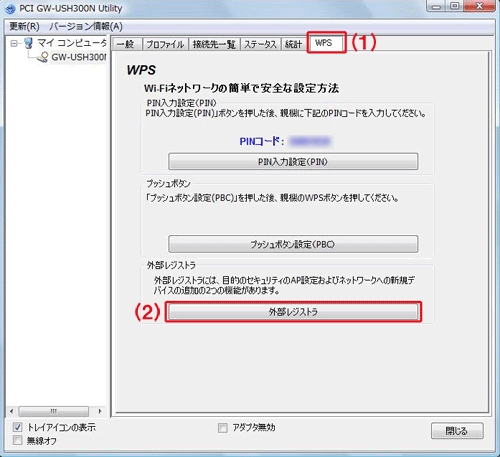
|
 |
[ワイヤレスネットワークの設定]をクリックします。
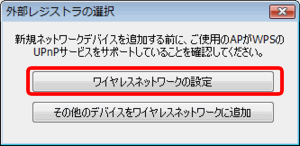
 [その他のデバイスをワイヤレスネットワークに追加する]は動作保証外です。
[その他のデバイスをワイヤレスネットワークに追加する]は動作保証外です。
|
 |
(1)接続する無線LANブロードバンドルータを選択します。
(2)[選択]をクリックします。
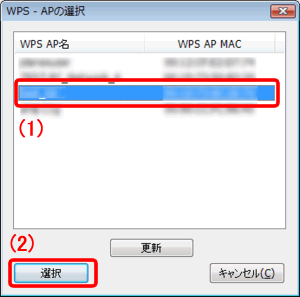
|
 |
(1)無線LANブロードバンドルータ側の「PINコード」を入力します。
(2)[開始]をクリックします。
※無線LANブロードバンドルータ側のPINコードの確認方法は、お使いの機種の取扱説明書を参照してください。
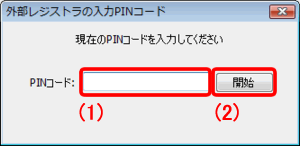
|
 |
セキュリティ情報を登録します。
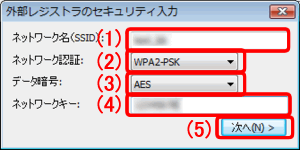
 ここで設定するセキュリティ情報は、無線LANブロードバンドルータ側のセキュリティ情報を書き変えます。
ここで設定するセキュリティ情報は、無線LANブロードバンドルータ側のセキュリティ情報を書き変えます。
本製品が接続する無線LANブロードバンドルータに、他の無線LAN子機を接続しているときは、セキュリティ情報を変更してください。
※機器によっては、2回目以降実行したときに接続できないものがあります。
そのときは「WPSボタンを使って接続する」から接続を行ってください。
(1)任意のネットワーク名(SSID)を半角英数字で入力します。(最大32文字まで)
(2)「ネットワーク認証」を設定します。
・WEPで設定するとき : 「OPEN」を選びます。
・WPAで設定するとき : 「WPA2-PSK」または「WPA-PSK」を選びます。
(3)「データ暗号」を設定します。
・(2)で「OPEN」を選んだとき : 「WEP」を選びます。
・(2)で「WPA2-PSK」または「WPA-PSK」を選んだとき : 「AES」または「TKIP」を選びます。
(4)「ネットワークキー」を入力します。
・(3)で「WEP」を選んだとき
: 文字列(ASCII)のときは「5文字の半角英数」または「13文字の半角英数」で設定します。
16進数(Hex)のときは「10桁の16進数」、または「26桁の16進数」で設定します。
※16進数の入力できる文字列は、数字「0〜9」、英字「A〜F、a〜f」となります。
・(3)で「AES」または「TKIP」を選んだとき
: 「8〜63文字の半角英数」または「64桁の16進数」で設定します。
※16進数の入力できる文字列は、数字「0〜9」、英字「A〜F、a〜f」となります。
(5)[次へ]をクリックします。

本設定では、セキュリティ情報をより堅固にするために、以下の設定を推奨します。
(1)任意のネットワーク名(SSID)を半角英数字で入力します。(最大32文字まで)
(2)「ネットワーク認証」で「WPA2-PSK」を選びます。
(3)「データ暗号」で「AES」を選びます。
(4)「ネットワークキー」を「8〜63文字の半角英数」または「64桁の16進数」で設定します。
※16進数の入力できる文字列は、数字「0〜9」、英字「A〜F、a〜f」となります。
(5)[OK]をクリックします。
|
 |
「一般」タブの画面に切り替わります。
(1)IPアドレス・サブネットマスク・ゲートウェイにIPアドレスが割り当てられていることを確認します。
(2)[閉じる]をクリックします。
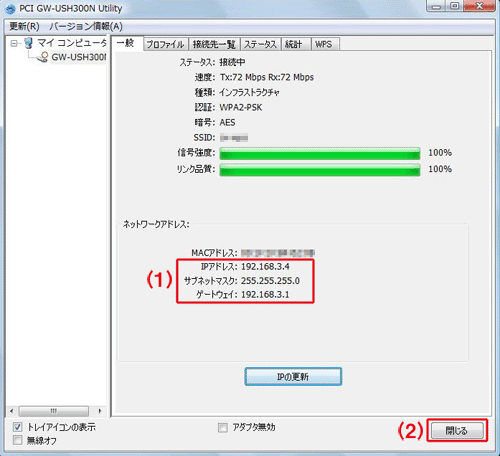
※環境により上記の表示は異なります。
 下記の画面が表示されたときは、正しくIPアドレスが割り当てられていません。
下記の画面が表示されたときは、正しくIPアドレスが割り当てられていません。
パソコンを再起動してください。
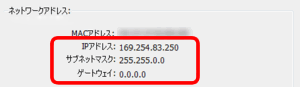
|
 |
「ネットワークの場所の設定」が表示されたときは、お使いの環境の場所を選び、 画面にしたがって設定をしてください。
※「ユーザーアカウント制御」が表示されたときは[続行]をクリックしてください。
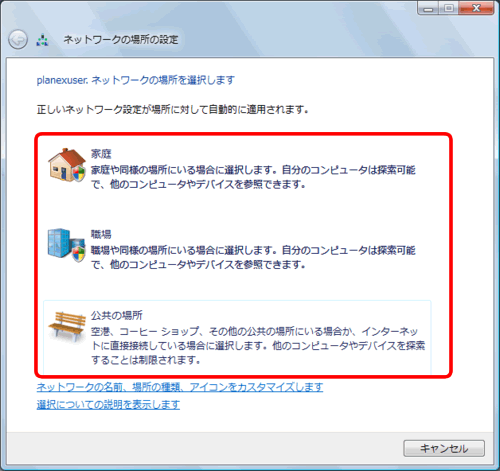
以上で設定は終了です。
 インターネット接続の確認をします。「STEP5. インターネットに接続する」をクリックしてください。 インターネット接続の確認をします。「STEP5. インターネットに接続する」をクリックしてください。
|
|
 |
|