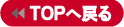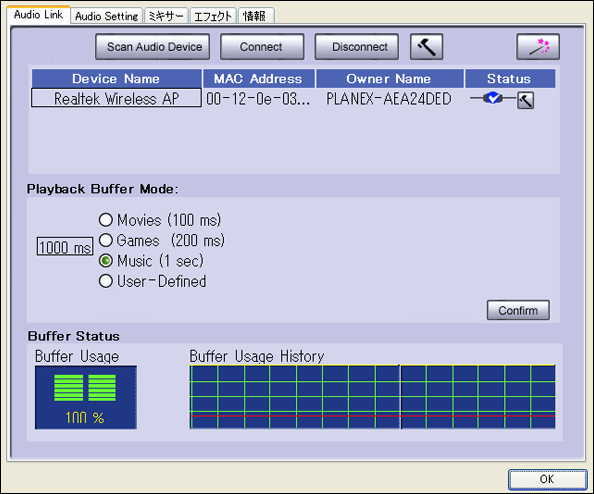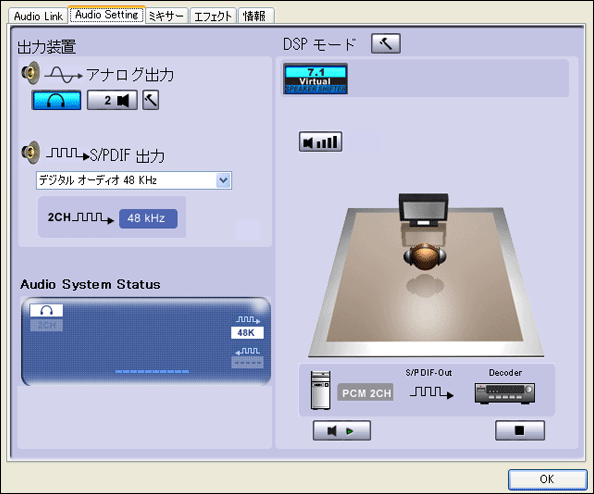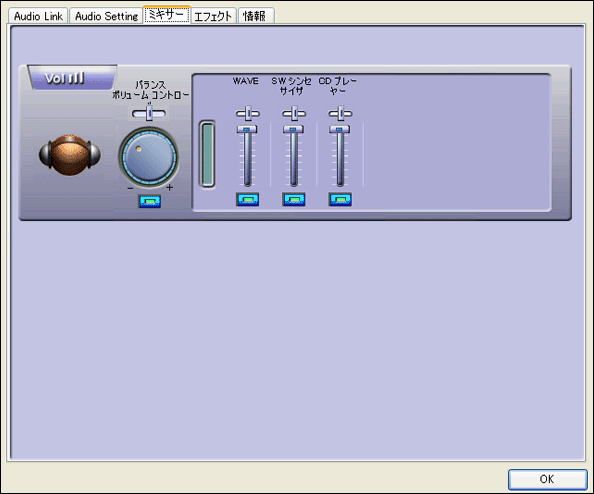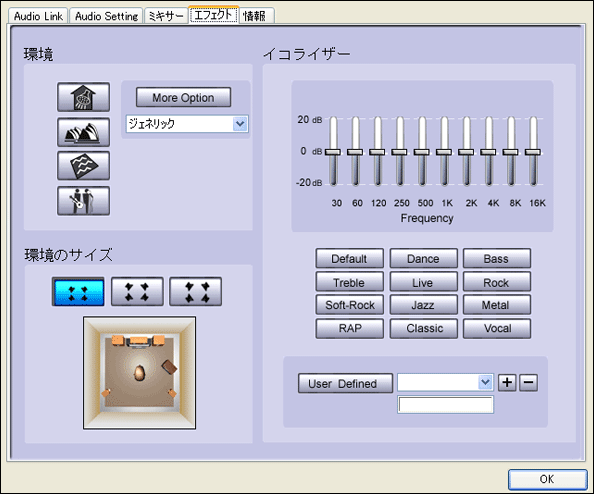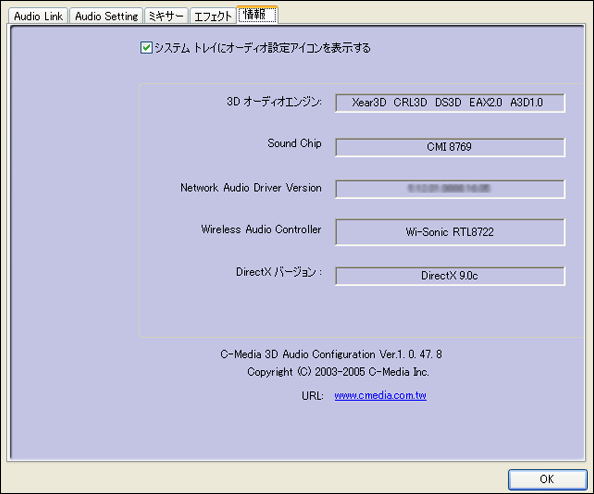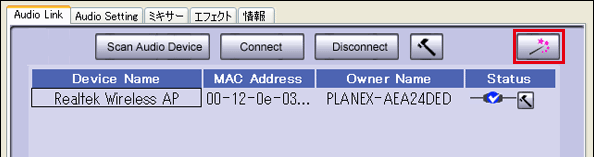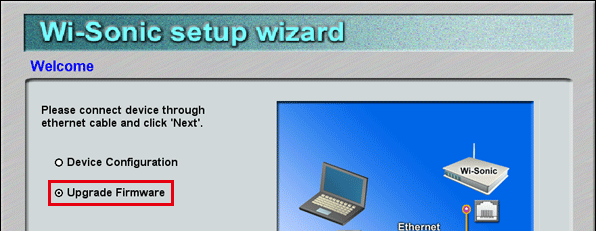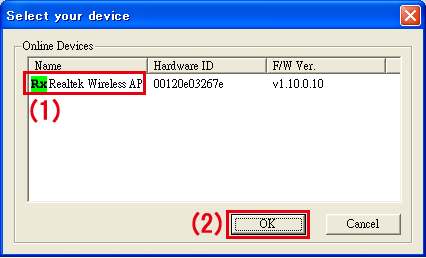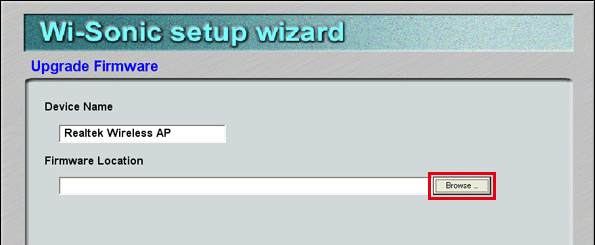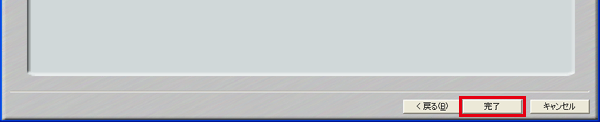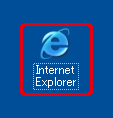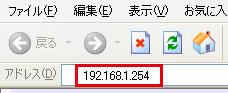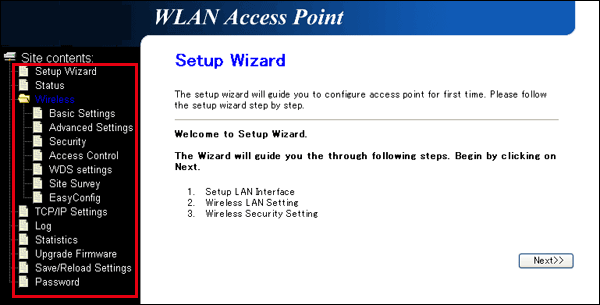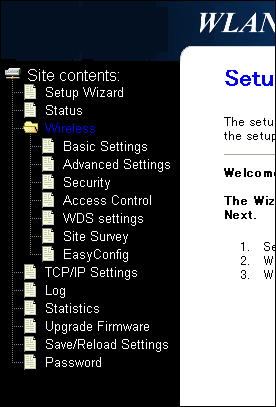|

本製品の機能詳細について説明します。ご覧になりたい項目をクリックしてください。
本製品の設定は、ユーティリティを使います。WEBブラウザを使った詳細設定に関しては、サポート対象外です。

本製品のユーティリティの使い方について説明します。
本製品のユーティリティを使用するには、タスクトレイの をダブルクリックします。 をダブルクリックします。
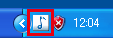
ここで設定した音を確かめたいときは、「スタート」→「すべてのプログラム」→「PLANEX GW-AP54DB」から「Helicopter」、「Play3D」、「Rockwar」を選んでください。
●Audio Link
●Audio Setting
●ミキサー
●エフェクト
●情報
●Audio Link
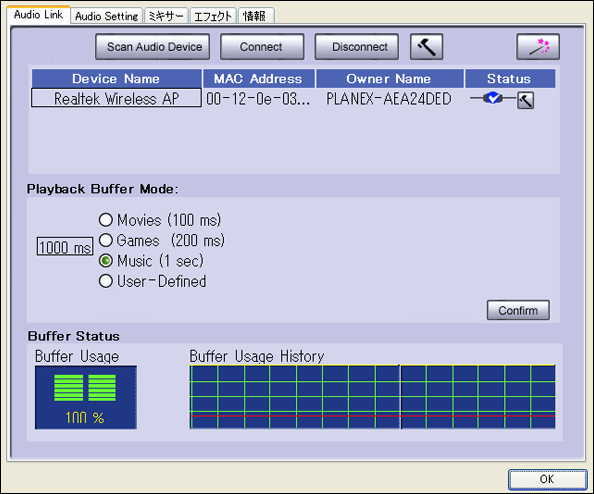
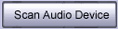 |
接続されているオーディオデバイスをスキャンします。 |
 |
「Device Name」で表示されたデバイス名一覧から接続したいデバイス名を選び、[Connect]をクリックします。 |
 |
現在接続されているデバイスとの通信が切断されます。 |
 |
「Switch to wireless audio device after connection」
接続後、その無線オーディオデバイスに自動的に切り替わります。
「Switch back to system device after connection」
切断後、システムデバイスに自動的に切り替わります。
「Do not allow other to connect the audio device when I am using it.」
接続中は、他のオーディオデバイスの接続を拒否します。 |
 |
セットアップウィザードが起動します。 |
 |
デバイス名一覧が表示されます。 |
 |
MACアドレスが表示されます。 |
 |
コンピュータの名称が表示されます。 |
 |
ステータスが表示されます。
 は接続されている状態です。 は接続されている状態です。
 は接続されていない状態です。 は接続されていない状態です。 |
 |
再生するソースに合わせて、Movies(100ms)、Games(200ms)、Music(1sec)から選びます。「User-Defined」を選ぶとバッファを任意に調整できます。 をクリックして、現在の設定を保存します。 をクリックして、現在の設定を保存します。 |
 |
バッファの使用率(%)と履歴が表示されます。 |
設定後は、 をクリックして画面を閉じます。 をクリックして画面を閉じます。
●Audio Setting
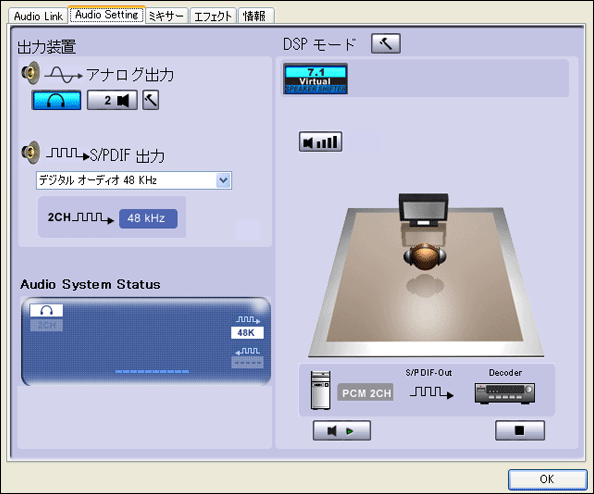
 |
右側のグラフィックにイヤホンモードが表示されます。 |
 |
右側のグラフィックに2スピーカーモードが表示されます。 |
 |
イヤホンモードのとき表示されます。クリックすると「詳細設定」が表示され、「ヘッドホン左右出力入替」を設定できます。 |
 |
お使いのオーディオデバイスに合わせて、「Dolby Digital Live」または「デジタルオーディオ48kHz」から選びます。
Dolby Digital Liveスピーカーを使用するときは、「Dolby Digital Live」を選びます。
イヤホンまたは2chスピーカーを使用するときは、「デジタルオーディオ48kHz」を選びます。 |
 |
現在のオーディオシステムのステータスが表示されます。 |
 |
「Virtual SPEAKER SHIFTER」が有効のとき、クリックすると「Virtual SPEAKER SHIFTER」が表示されます。 |
 |
クリックすると、「Virtual SPEAKER SHIFTER」が有効になります。
お好みに応じて調整します。再度クリックすると、無効になります。
|
 |
左右の出力音声バランスを調整します。 |
 |
音声出力テストが開始します。 |
 |
音声出力テストが停止します。 |
設定後は、 をクリックして画面を閉じます。 をクリックして画面を閉じます。
●ミキサー
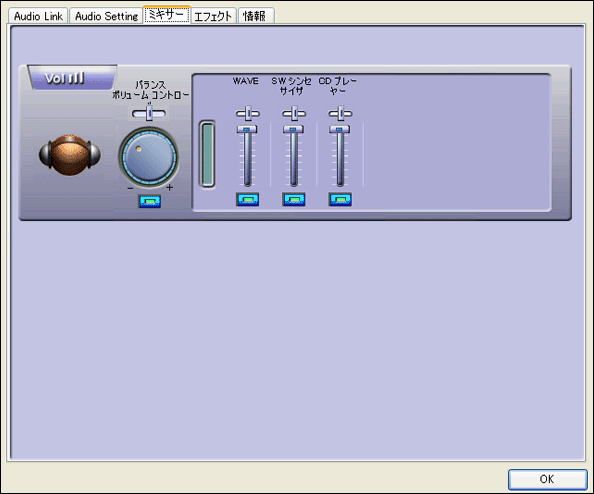
| バランスボリュームコントロール |
ボリュームレベルを調整します。 |
 |
お好みに応じてスクロールバーを調整します。 |
設定後は、 をクリックして画面を閉じます。 をクリックして画面を閉じます。
●エフェクト
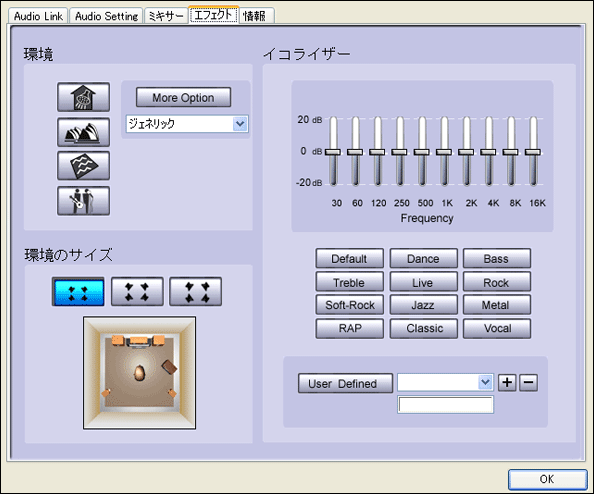
 |
さまざまな音場を再現します。
 :バスルーム :バスルーム
 :コンサートホール :コンサートホール
 :水面下 :水面下
 :ミュージック・パブ :ミュージック・パブ
その他の音声を再現したいときは、 をクリックし、プルダウンメニューからお好みの音声を選びます。 をクリックし、プルダウンメニューからお好みの音声を選びます。 |
 |
「環境サイズ」を調整します。 |
 |
お好みのプリセットイコライザーを12種類の中から選びます。 |
 |
ユーザ設定できます。
設定手順:
1.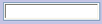 に任意の名称を入力します。 に任意の名称を入力します。
2.イコライザーを調整します。
3. をクリックします。 をクリックします。
削除するときは、プルダウンから削除したい名称を選び、 をクリックします。 をクリックします。 |
設定後は、 をクリックして画面を閉じます。 をクリックして画面を閉じます。
●情報
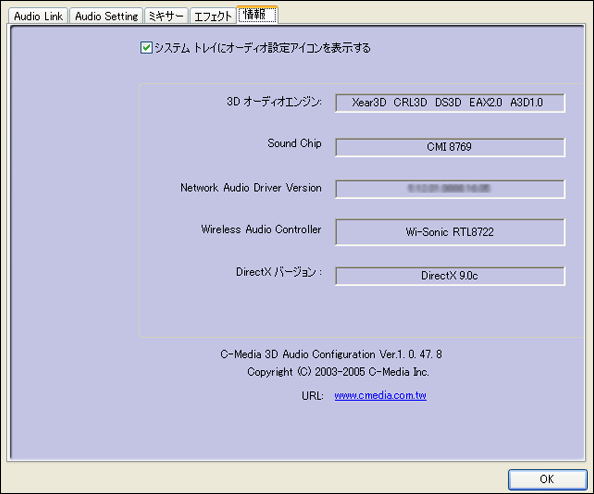
本製品のユーティリティアイコンをタスクトレイに表示させるときは、「システムトレイにオーディオ設定アイコンを表示する」にチェックマークをつけます
設定後は、 をクリックして画面を閉じます。 をクリックして画面を閉じます。
【ページのトップに戻る】

最新のファームウェアにアップグレードすることができます。弊社のホームページより最新のファームウエアをダウンロードできます(http://www.planex.co.jp/support/download/)。
現在より新しいバージョンのファームウエアが弊社ホームページ上に掲載されているときは、アップグレードすることをお勧めします。 あらかじめ弊社ホームページから最新のファームウエアをダウンロードし、コンピュータのハードディスクなどに保存します。
【ページのトップに戻る】

WEBブラウザを使って、詳細な設定をすることができます。
尚、WEBブラウザを使った設定はサポート対象外とさせていただきます。
●メニューについて
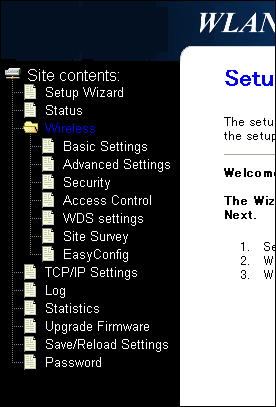 |
| Setup Wizard |
本製品のLAN側の設定、無線設定、無線セキュリティ設定をWizard形式で行います。 |
| Status |
本製品の情報を見ることができます。 |
| Basic Settings |
無線LANの基本設定をします。「AP」、「Client」、「WDS」、「AP+WDS」モードの切り替え設定はここで行います。 |
| Advanced Settings |
無線LANの高度な設定をします。 |
| Security |
無線セキュリティ設定をします。 |
| Access Control |
MACアドレスによるアクセス制限を設定をします。 |
| WDS settings |
本製品をWDSモードで使用するとき設定します。 |
| Site Survey |
本製品と通信可能なアクセスポイントを自動検索します。クライアントモードのときに使います。 |
| EasyConfig |
アクセスポイントの設定を自動的にクライアントに設定します。 |
| TCP/IP Settings |
ネットワークの設定をします。 |
| Log |
ログの記録を表示します。 |
| Statistics |
送信/受信したパケット数を表示します。 |
| Upgrade Firmware |
ファームウエアのアップグレードをします。 |
| Save/Reload Settings |
本製品の設定内容を保存/読み込みします。 |
| Password |
ユーザ名とパスワードの設定をします。現在の設定を変更するときに使用します。 |
|
【ページのトップに戻る】

「スタート」→「すべてのプログラム」から本製品ユーティリティのアンインストールが始められます。
【ページのトップに戻る】
| ![]()