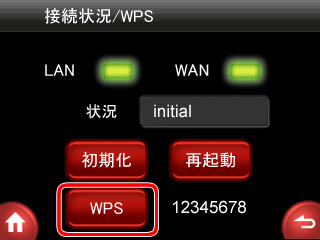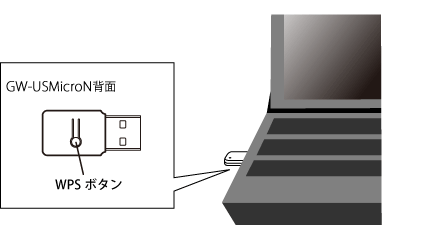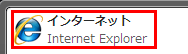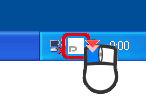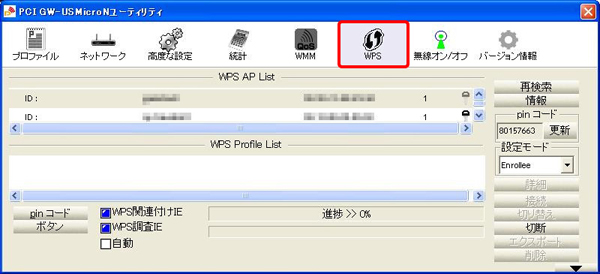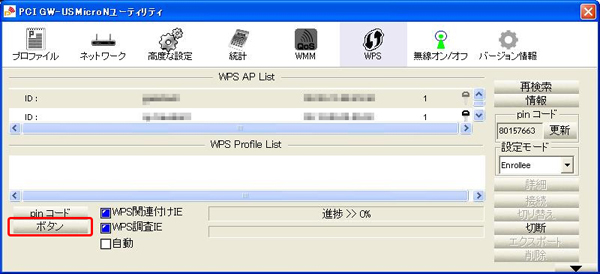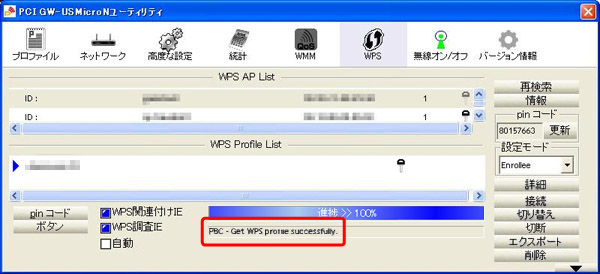|
|
WPSボタンでかんたん設定する 本製品の液晶パネルのWPSボタンを使って、簡単に無線LAN設定を行うことができます。  WPSとは…? WPS(Wi-Fi Protected Setup)とは、無線LAN関連の業界団体「Wi-Fiアライアンス」が策定した無線LANの簡単設定規格です。 同じWPS対応の無線LANブロードバンドルータ(親機)と組み合わせて無線LANの設定や暗号化を簡単に行うことができる機能です。 
以下の2通りの設定方法があります。お手持ちの無線LAN子機に合った設定方法を参照してください。
GW-USMicroN(弊社製品)の設定方法を例に説明します。
 設定を始める前に、あらかじめ以下を済ませておいてください。
|
||||||||||||||||||||||||||||||||||||
|
||||||||||||||||||||||||||||||||||||
GW-USMicroN(弊社製品)の設定方法を例に説明します。
 設定を始める前に、あらかじめ以下を済ませておいてください。
|
||||||||||||||||||||||||||||||||||||
|
||||||||||||||||||||||||||||||||||||
|
||||||||||||||||||||||||||||||||||||