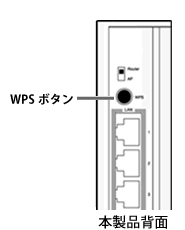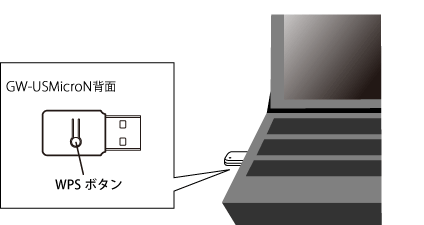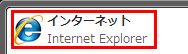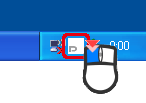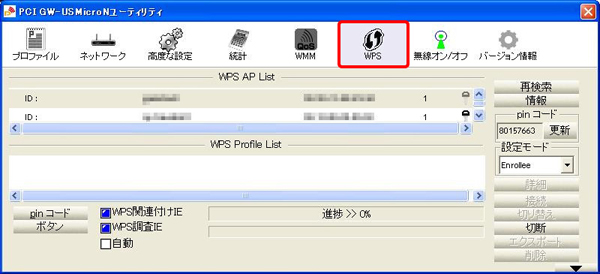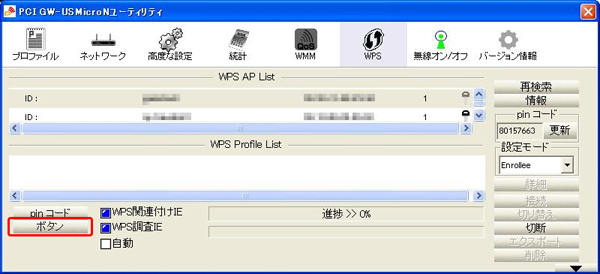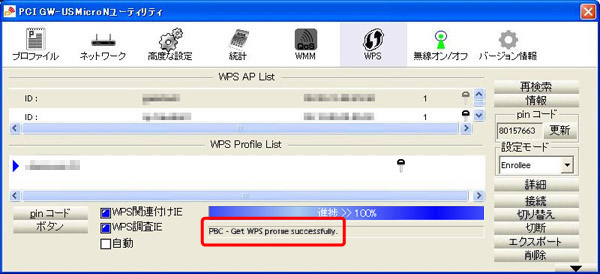|
|
WPSボタンでかんたん設定する 本製品本体のWPSボタンを使って、簡単に無線LAN設定を行うことができます。 ※本製品の無線LANセキュリティを確認するときはこちらを参照してください。 ※WPS(Wi-Fi Protected Setup)とは、無線LAN関連の業界団体「Wi-Fiアライアンス」が策定した無線LANの簡単設定規格です。 以下の2通りの設定方法があります。お手持ちの無線LAN子機に合った設定方法を参照してください。 ・GW-EX300N/GW-US300Mini2/GW-USMicroNなど ・GW-NS300N-X/GW-US300MiniW-X/GW-DS300N-Xなど
GW-USMicroN(弊社製品)の設定方法を例に説明します。
 設定を始める前に、あらかじめ以下を済ませておいてください。
|
||||||||||||||||||||||||||||||||||||
|
||||||||||||||||||||||||||||||||||||
GW-USMicroN(弊社製品)の設定方法を例に説明します。
 設定を始める前に、あらかじめ以下を済ませておいてください。
|
||||||||||||||||||||||||||||||||||||
|
||||||||||||||||||||||||||||||||||||
|
||||||||||||||||||||||||||||||||||||