 |
Internet Explore���N�����܂��B |
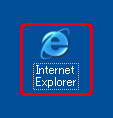 |
|
 |
�A�h���X����IP�A�h���X�u192.168.1.1�v����͂��A<Enter>�L�[�������܂��B |
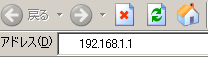
��
�u192.168.1.1�ɐڑ��v���\������܂��B |
| |
 |
(1)�u���[�U���v�Ɂuadmin�v�p�����œ��͂��܂��B
(2)�u�p�X���[�h�v�Ɂupassword�v�p�����œ��͂��܂��B
(3)�mOK�n���N���b�N���܂��B |
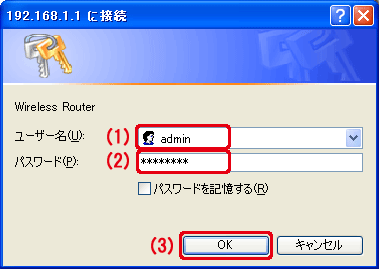
��
�ݒ��ʂ��\������܂� |
 |
 |
��ʏ�̃��j���[����uUSB�v���N���b�N���܂��B
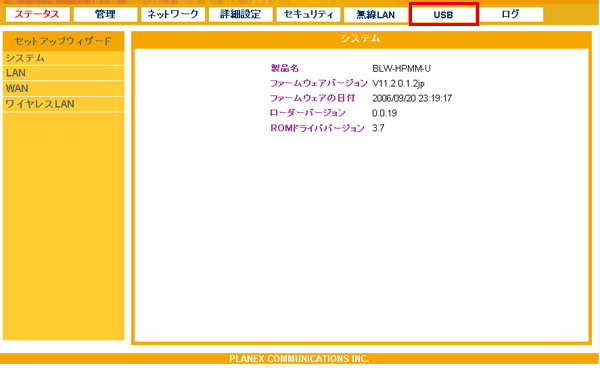 |
| |
��
�uUSB���v���\������܂��B
|
 |
 |
USB�O�t��HDD��ڑ����A�d�������܂��B |
���{���i��USB�|�[�g�͓d�������ɔ�Ή��ł��B
USB�O�t��HDD�̓Z���t�p���[�̂��̂������p���������B |
 |
 |
�m�X�V�n���N���b�N���܂��B
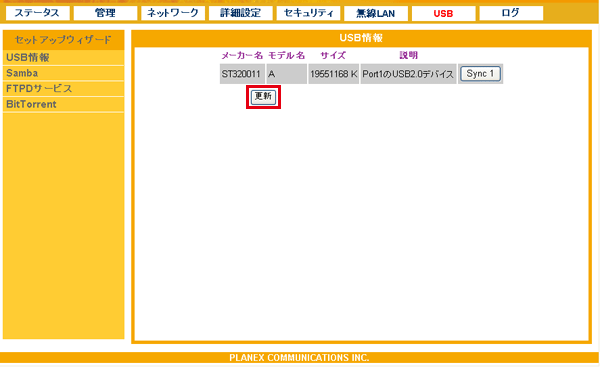 |
��
USB�O�t��HDD���\������邱�Ƃ��m�F���܂��B |
 |
 |
��ʍ��̃��j���[����uFTPD�T�[�r�X�v���uFTP��{�ݒ�v���N���b�N���܂��B
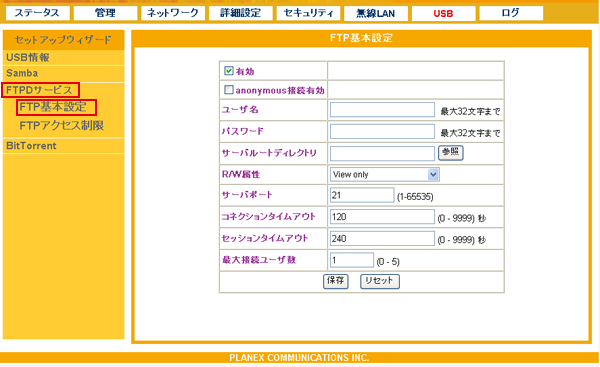 |
��
�uFTP��{�ݒ�v���\������܂��B |
 |
 |
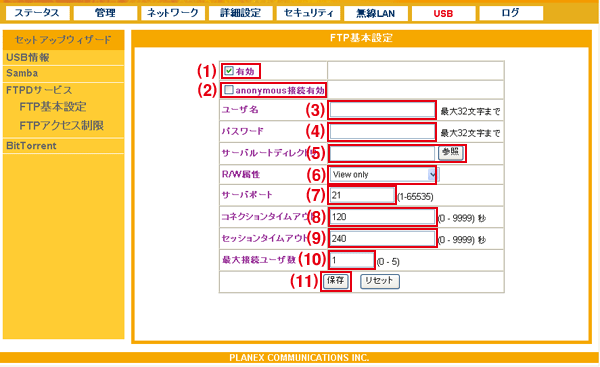
(1)�u�L���v�Ƀ`�F�b�N�}�[�N�����܂��B
(2)anonymous�ڑ���������Ƃ��́A�`�F�b�N�}�[�N�����܂��B
(3)���[�U���p�p������32�����ȓ��Őݒ肵�܂��B
��anonymous�ڑ��L�����I���ɂ��Ă���Ƃ��͐ݒ�s�v�ł��B
(4)�p�X���[�h�p�p������32�����ȓ��Őݒ肵�܂��B
��anonymous�ڑ��L�����I���ɂ��Ă���Ƃ��͐ݒ�s�v�ł��B
(5)���[�g�f�B���N�g����ݒ肵�܂��B
(6)���[�U�̃A�N�Z�X������ݒ肵�܂��B�uView only�v�A�uDownload�v�A�uUpload/Download�v�A�uUpload/Download/Erase�v����I�т܂��B
(7)�|�[�g�ԍ���ݒ肵�܂��B�BFTP�ł͒ʏ�u21�v���g���܂��B
(8)�ڑ��^�C���A�E�g���Ԃ�b�P�ʂŐݒ肵�܂��B
(9)�Z�b�V�����^�C���A�E�g���Ԃ�b�P�ʂŐݒ肵�܂��B
(10)�����ɐڑ��ł��郆�[�U����ݒ肵�܂��B���[�U�����w�肵�����Ȃ��Ƃ��́u0�v�ɂ��܂��B
(11)�m�ۑ��n���N���b�N���܂��B
|
 |
|
 |
| ���y�[�W��TOP�֖߂� |
