 |
WEBブラウザをダブルクリックし、起動します。
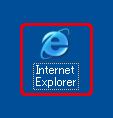
▼
WEBブラウザが起動します。
|
 |
アドレス欄にIPアドレス「192.168.1.1」を入力し、<Enter>キーを押します。
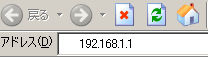
▼
ログイン画面が表示されます。
|
 |
管理者パスワードに「password」を半角小文字で入力し、「ログイン」をクリックします。
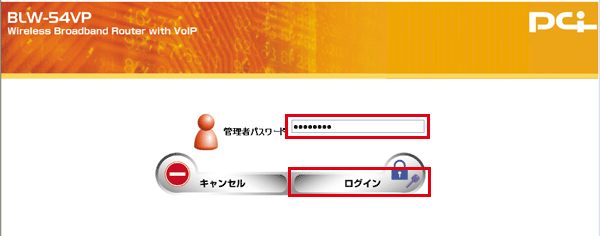
▼
設定画面が表示されます
|
 |
「詳細設定」をクリックします。
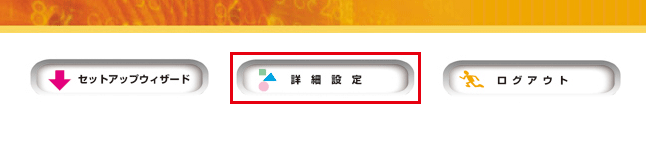
▼
「詳細設定」が表示されます。
|
 |
サイドメニューから「無線LAN」をクリックします。
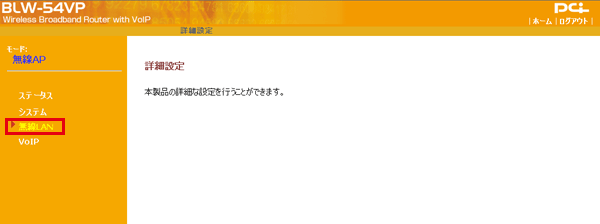
▼
「無線LAN」が表示されます。
|
 |
「セキュリティ」をクリックします。
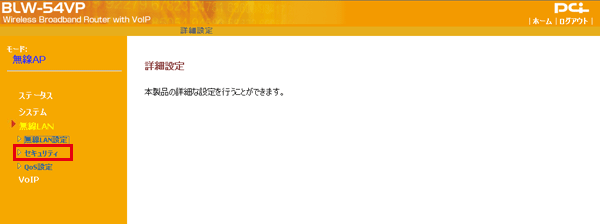
▼
「セキュリティ」が表示されます。
|
 |
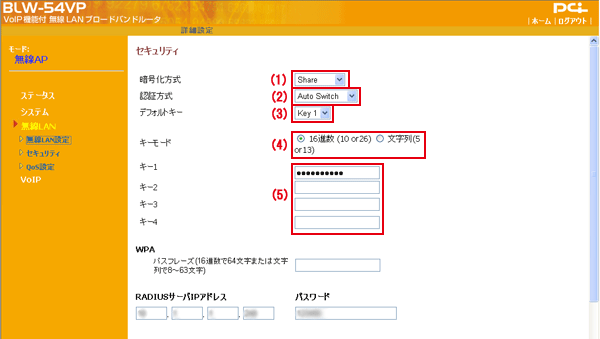
(1)「暗号化方式」から「Share」を選びます
(2)「認証方式」を「Open System」(オープン)、「Shared Key」(共有)、「Auto Switch」(自動)から選びます。
| Open System |
WEPキーの認証を行いません。 |
| Shared Key |
WEPキーを利用し認証をおこない、同じWEPキーをもっているときのみ通信ができます。 |
| Auto Switch |
接続先クライアントの認証モードに合わせて自動的に認証をおこないます。
通常は「Auto Switch」を選びます。 |
(3)「デフォルトキー」を「キー1」「キー2」「キー3」「キー4」から選びます。
あとの(5)で設定するWEPキーのうち、有効にするキー番号を選びます。通常は「キー1」を選びます。
(4)「キーモード」を「16進数」または「文字列」から選びます。
あとの(5)で設定するWEPキーの入力形式を選びます。
使える文字列と設定できる文字数は以下のようになります。
汎用性の高い「16進数」を推奨します。
| 16進数 |
0〜9、a〜fの10文字または26文字 |
| 文字列 |
0〜9、a〜zの5文字または13文字 |
(5)WEPキーを入力します。
入力できる文字列と文字数は(4)で選んだキーモードの種類により異なります。(4)の表をもとにして、設定してください。
WEPキーは「キー1」〜「キー4」まで最大4つまで設定できます。複数のWEPキーを設定したとき、選ばれているデフォルトキーのWEPキーが有効になります。
|

|
[OK]をクリックします。
|
 |
設定の終了です。設定画面を閉じます。
|

![]()
