STEP 8. 共有フォルダへのアクセス
STEP 7までの手順で、本製品の基本設定は完了です。
最後のSTEP 8では、パソコンから本製品の共有フォルダへアクセスする手順を説明します。
Windowsのとき
 |
(1)「スタート」をクリックします。
※Windows XP/2000のときは、「スタート」→「ファイル名を指定して実行」の順にクリックします。
(2)「¥¥(本製品のIPアドレス)を半角英数字で入力します。
例:本製品のIPアドレスが「192.168.1.254」のときは、「\\192.168.1.254」と入力します。 |

▼
本製品内の共有フォルダ一覧が表示されます。 |
| |
 |
接続したい共有フォルダをダブルクリックします。 |
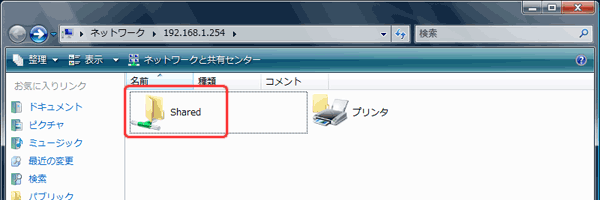
▼
認証画面が表示されます。 |
|
 |
(1)STEP 5で設定した「ユーザ名」を入力します。
(2)STEP 5で設定した「パスワード」を入力します。
(3)[OK]をクリックします。 |
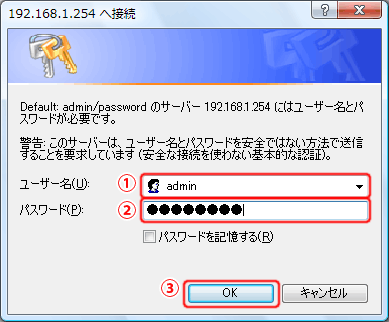
▼
共有フォルダが表示されます。 |
| |
| 以上で本製品の共有フォルダにアクセスすることができます。 |
| |
Macのとき
 |
「Finder」メニューの「移動」から「サーバへ接続」をクリックします。 |
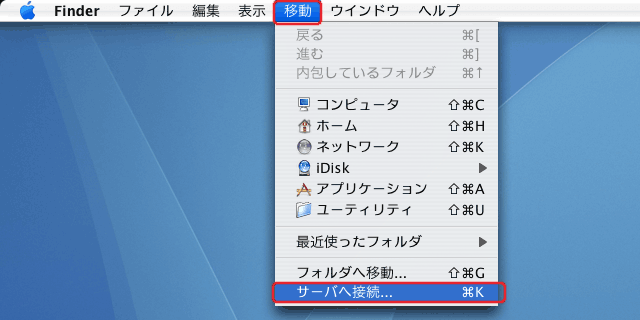
▼
「サーバへ接続」画面が表示されます。 |
| |
 |
「smb://(本製品のIPアドレス)」を入力し、[接続]をクリックします。 |
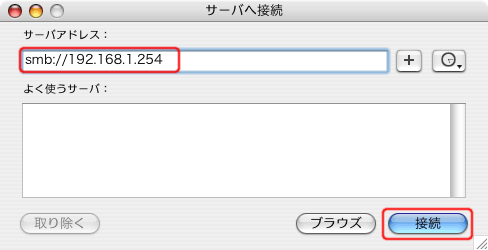
▼
認証画面が表示されます。 |
|
 |
(1)STEP 5で設定した「ユーザ名」を入力します。
(2)STEP 5で設定した「パスワード」を入力します。
(3)[OK]をクリックします。 |
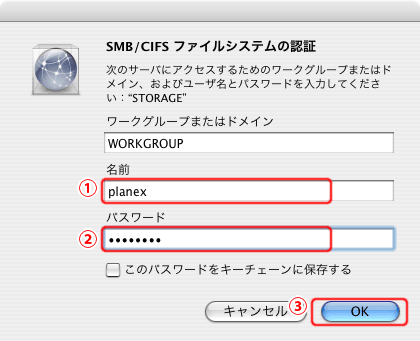
▼
共有ボリューム選択画面が表示されます。 |
| |
 |
接続したい共有フォルダを選んで[OK]をクリックします。 |
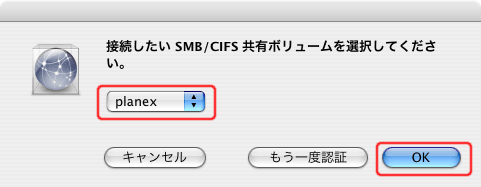
▼
共有フォルダのウィンドウが表示されます。 |
| |
| 以上で本製品の共有フォルダにアクセスすることができます。 |
| |
|