|
各ボタンの機能は次の通りです。
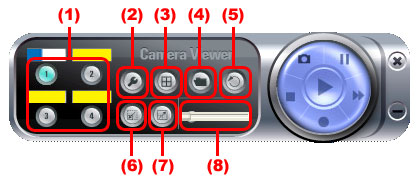
(1)カメラ選択ボタン
最大4台までのカメラを登録し、その映像をご覧になることができます。ボタンをクリックしてカメラを選択してください。
※ビューア起動時に「全てのカメラに接続しますか?」の確認で、[Yes]をクリックすると、4台分の映像表示を行います。接続しているカメラが4台に満たない場合は余白として表示されます。
※登録を解除する場合はボタン上で右クリックし、「カメラのリセット」を選択します。
(2)設定ボタン
選択しているカメラの設定画面を表示します。
※詳細は下記を参照してください。
(3)2×2表示ボタン
4台分のカメラの映像を一括で表示します。接続しているカメラが4台に満たない場合は余白として表示されます。解除する場合は、左の番号ボタンをクリックして、個別のカメラ映像に切り替えてください。
(4)開くボタン
録画したaviファイルを選択します。
(5)回転ボタン
カメラの映像を180度回転(上下反転)します。お使いのカメラの設置状況に合わせて使用してください。
(6)320×240ボタン
カメラの映像を320×240で表示します。
※カメラの解像度設定には依存しません。
(7)640×480ボタン
カメラの映像を640×480で表示します。
※カメラの解像度設定には依存しません。
(8)プログレスバー
再生中のaviの進行状況を表示します。
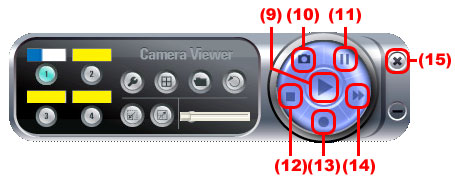
(9)再生ボタン
avi選択時に、再生を行います。
(10)撮影ボタン
現在選択しているカメラで、スナップショット(静止画)の撮影を行います。
(11)一時停止ボタン
録画・再生時に、それぞれの動作を一時停止します。
(12)停止ボタン
録画・再生時に、それぞれの動作を停止します。
(13)録画ボタン
現在選択しているカメラの録画を行います。
(14)早送りボタン
avi選択時に、早送りを行います。
(15)×ボタン
ユーティリティを終了します。
|

