|
セットアップユーティリティの各種設定画面は次の通りです。
■ネットワーク設定
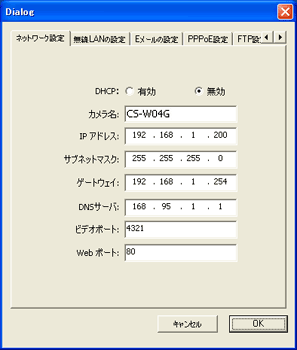
(1)DHCP
「DHCP」の「無効」をチェックします。
※ルータのDHCP機能を利用する場合は「有効」を選択します。
(2)カメラ名
ネットワーク上で表示するカメラ名を入力します。初期設定ではお使いの製品のモデル名が表示されます。
(3)IPアドレス
カメラに設定する「IPアドレス」を入力します。初期値は「192.168.1.200」です。
(4)サブネットマスク
「サブネットマスク」を入力します。
(5)ゲートウェイ
「ゲートウェイ」を入力します。
※ブロードバンドルータを通して外部に公開する場合は、ルータのアドレスを入力します。
(6)DNSサーバ
プロバイダーから提供された「DNSサーバ」を入力します。
※ブロードバンドルータを通して外部に公開する場合は、ルータのアドレスを入力します。
(7)ビデオポート
ビデオポートを入力します。初期設定は「4321」です。
(8)Webポート
本製品へHTTPを使ってアクセスするときのポート番号を入力します。
初期設定のポート番号は「80」が設定されています。通常は変更不要ですが、本製品を外部(インターネット)へ公開するときは、次の点に注意してください。
・すでにウェブサーバを設置しているときや、他にポート80を利用している機器があるときは80以外に番号を変更してください。
・複数のカメラ(本製品)を使用するときは、ここで設定する番号が各カメラごとに重複しないように変更してください。
■無線LANの設定
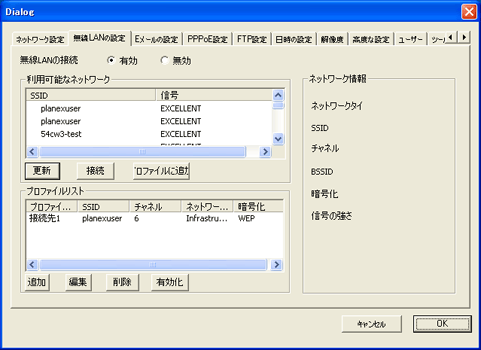
(1)無線LANの接続
無線LAN機能を使用する場合は「有効」を選択します。
(2)利用可能なネットワーク
本製品が認識した、現在稼働中のアクセスポイントの一覧を表示します。リストの中から接続先を選択してください。
| [更新] |
最新の情報に更新されます。 |
| [接続] |
接続の設定画面が開きます。 |
| [プロファイルに追加] |
「プロファイルリスト」に追加されます。 |
(3)プロファイルリスト
本製品に記録された無線LAN接続設定の一覧を表示します。リストの中からお使いになる設定を選択してください。
| [追加] |
新規の接続設定画面が開きます。 |
| [編集] |
選択した接続の設定画面が開きます。 |
| [削除] |
選択した接続設定を削除します。 |
| [有効化] |
選択した接続設定を有効にします。なお、設定完了とともに、最初の画面に戻ります。 |
(4)ネットワーク情報
「利用可能なネットワーク」欄で選択した無線LANネットワークの詳細を表示します。
■Eメールの設定
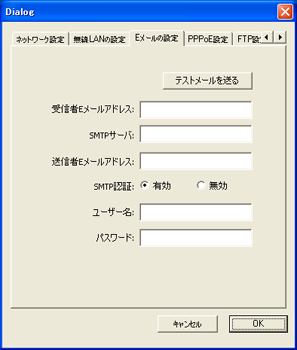
(1)[テストメールを送る]
下記の設定完了後にクリックすると、指定したメールアドレスにテストメールを送信します。
(2)受信者Eメールアドレス
本製品で撮影した静止画像(スナップショット)を受信するメールアドレスを記入します。
(3)SMTPサーバ
送信するSMTPサーバのアドレスを入力します。
(4)送信者Eメールアドレス
送信者のメールアドレスを記入します。
(5)SMTP認証
SMTPサーバで認証が必要な場合は、「有効」を選択します。
(6)ユーザー名
SMTPサーバのユーザー名を入力します。
(7)パスワード
SMTPサーバのパスワードを入力します。
■PPPoE設定
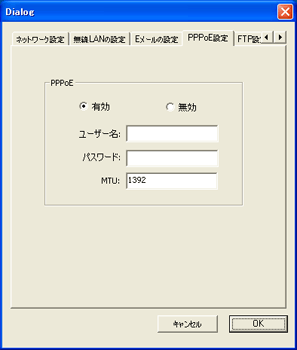
(1)PPPoE機能の有効
PPPoEを使用するプロバイダ回線に直接本製品を接続する場合は、「有効」を選択します。
(2)ユーザー名
PPPoE接続に使用するユーザー名を入力します。
(3)パスワード
PPPoE接続に使用するパスワードを入力します。
(4)MTU
MTUを入力します。初期設定は「1392」です。
■FTP設定
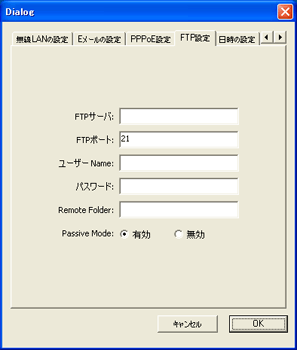
(1)FTPサーバ
本製品で撮影した静止画像(スナップショット)を送信するFTPサーバのアドレスを記入します。
(2)FTPポート
FTP送信で使用するポート番号を指定します。
通常は初期設定の「21」のままご利用ください。変更したときは外部FTPクライアント側でもサーバポートの設定を変更する必要があります。
(3)ユーザーName
FTPサーバのユーザー名を入力します。
(4)パスワード
FTPサーバのパスワードを入力します。
(5)Remote Folder
保存するサーバ上のフォルダのパスを記入します。(省略可)
(6)Passive Mode
FTPのパッシブモードを使用する際は「有効」を選択します。
■日時の設定
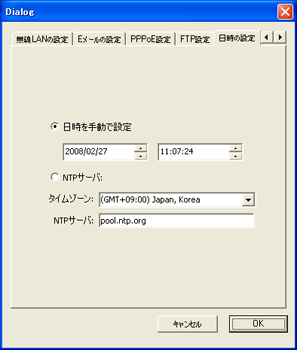
(1)日時を手動で設定
本製品内の日付と時刻を手動で設定する場合に選択します。
(2)NTPサーバ
NTPサーバを利用して自動で日付と時刻を設定する場合に選択します。
| タイムゾーン |
標準時に対する時差を指定します。日本の場合、「GMT+9:00」を選択します。初期設定は「GMT+9:00」です。 |
| NTPサーバ |
参照するNTPサーバのアドレスを入力します。 |
■解像度
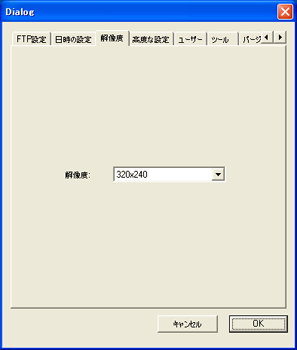
本製品で撮影する画像の解像度を選択します。初期設定は「320×240」です。
送信される映像の表示は、パソコンの性能やネットワーク環境により左右されます。ネットワークに比較的大きな負担がかかる環境のとき、または複数のユーザが本製品にアクセスすることが多いときは、画像解像度を小さく設定してください。
■高度な設定
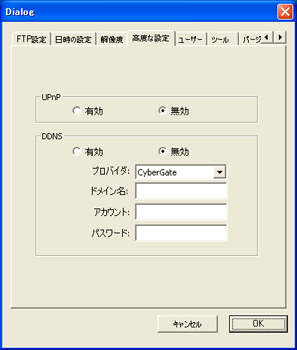
(1)UPnP
UPnP機能を使用する場合は「有効」を選択します。
(2)DDNS
ダイナミックDNS機能を使用する場合は「有効」を選択します。
| プロバイダ |
登録したダイナミックDNSサービス名を選択します。 |
| ドメイン名 |
DDNSサービスで登録したホスト名を入力します。 |
| アカウント |
サーバへ登録したユーザ名またはメールアドレスを入力します。 |
| パスワード |
DDNSサーバへ登録したパスワードを入力します。 |
■ユーザー
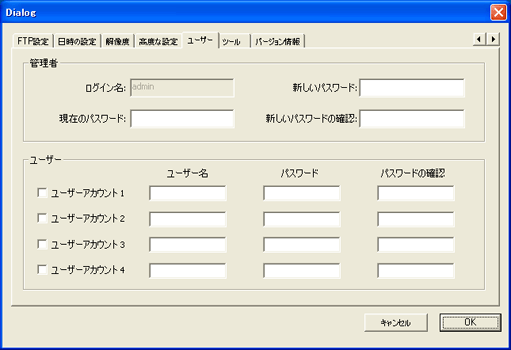
(1)管理者
本製品の管理・設定を行うための管理者権限アカウント(admin)のパスワードを設定します。
| 現在のパスワード |
現在のadminパスワードを入力します。※初期設定は「Password」です。 |
| 新しいパスワード |
新しいadminパスワードを入力します。 |
| 新しいパスワードの確認 |
確認のため、もう一度同じパスワードを入力します。 |
(2)ユーザー
本製品アクセスできるユーザーアカウントを4つまで設定します。
| ユーザー名 |
ユーザー名を入力します。 |
| パスワード |
パスワードを入力します。 |
| パスワードの確認 |
確認のため、もう一度同じパスワードを入力します。 |
■ツール
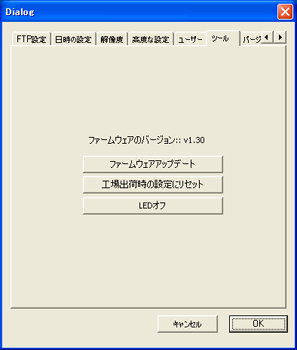
(1)ファームウェアのバージョン
本製品に現在導入されているファームウェアのバージョンを表示します。
(2)ファームウェアアップデート
クリックすると、ファームウェアのアップデートを開始します。
※あらかじめファームウェアファイルをお使いのパソコンにダウンロードしている必要があります。
(3)工場出荷時の設定にリセット
クリックすると、本製品の設定が工場出荷時の設定にリセットされます。
(4)LEDオフ
クリックすると、本製品前面についているLEDを消すことができます。[LEDオン]をクリックすると再度点灯します。ただしPOWERは消灯できません。
|
