 |
WEBブラウザを起動します。
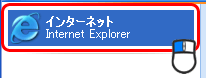
|
 |
アドレス欄に「192.168.1.200」と入力し、<Enter>を押します。
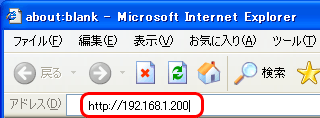
▼
ログイン画面が表示されます。
|
 |
(1)「ユーザー名」に「admin」と半角文字で入力します。
(2)「パスワード」に「password」と半角文字で入力します。
(3)[OK]をクリックします。
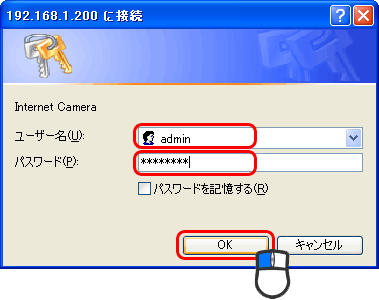
▼
本製品のホーム画面が表示されます。
 ご注意! ご注意!
初めて映像を表示するときはActiveXコントロールのインストールが必要です。画面の指示にしたがって操作し、ActiveXコントロールをインストールしてください。 インストールがうまくできないときは、「 困ったときは」を参照してください。
|
 |
ホーム画面が英語表記の場合は、上部メニューの右にある「English」タブをクリックし「Japanese」をクリックします。
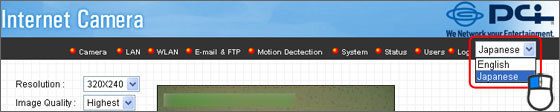
▼
ホーム画面が日本語表示に変更されます。
|
 |
上部メニューの「LAN」をクリックします。
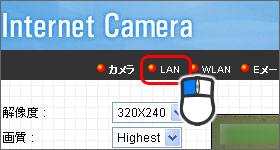
▼
「LAN」接続の設定画面が表示されます。
|
 |
(1)「固定IPアドレスを使用する」をクリックします。
(2)「IPアドレス」に半角数字で「192.168.1.200」と入力します。
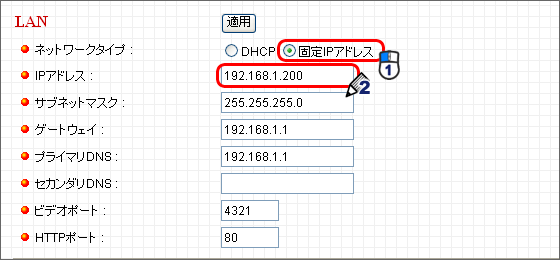
 ご注意! ご注意!
- 本製品の工場出荷時設定のIPアドレスは「192.168.1.200」です。お使いのネットワーク内にてIPアドレスが「192.168.1.200」の他のネットワーク機器がある場合は、同じにならないように先頭から4ブロック目の「200」の値に任意の値を割り当てます。
- また、お使いのネットワークのIPアドレスが「192.168.0.xx」などの時には、先頭から3ブロック目までお使いのネットワークに合わせて、4ブロック目を他のネットワーク機器と同じにならないように任意の値を割り当てます。「ゲートウェイ」や「DNS」も先頭から3ブロック目までお使いのネットワークに合わせます。
- ここで本製品のIPアドレスを工場出荷時「192.168.1.200」以外に設定したときは、次回以降に設定画面に入るには、変更したIPアドレスを手順2で入力します。
|
 |
[適用]をクリックします。
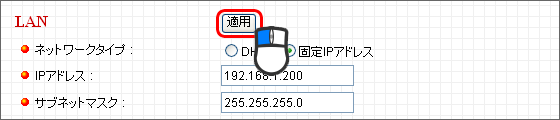
▼
カメラが再起動します。
 ご注意! ご注意!
本製品のIPアドレスを工場出荷時設定(192.168.1.200)からセグメントを変更したとき、「ページを表示できません。」と表示され、設定画面が開けなくなりますが、異常ではありません。
|
 |
画面の「×」をクリックして、WEBブラウザを閉じます。
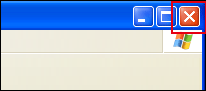
|
 |
パソコンのIPアドレス設定を元に戻します。
IPアドレス設定の戻し方については、「3.設定用パソコンの準備」を参照してください。
|

