 |
XLink Kaiのホームページを開きます。
|
 |
下記のFlash Playerのインストール画面が表示されたときは、
「Flash Player使用許諾契約の条件を読み、同意しました。」にチェックを入れ、
[インストール]をクリックします。
※下記の画面が表示されないときは、 へ進んでください。 へ進んでください。
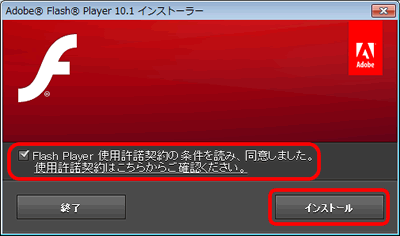

・下記の画面が表示されたときは、[インストールする]をクリックしてください。
●Windows 7/Vistaのとき
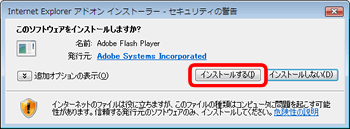
●Windows XPのとき
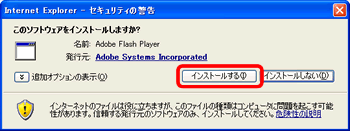
|
 |
インストールが終了したら、[完了]をクリックします。
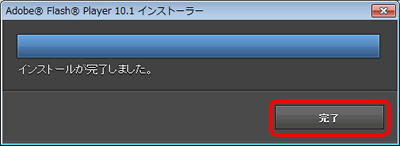
|
 |
XLink Kaiのトップページが表示されます。
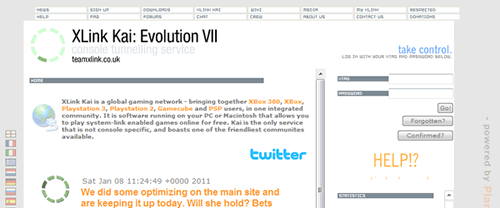

・下記の画面が表示されたときは、画面右上の「×」をクリックして、画面を閉じます。
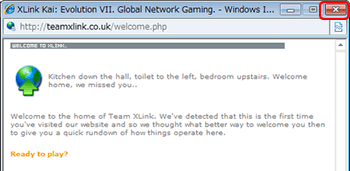
・画面上段に「ポップアップがブロックされました…」と表示されたときは、こちらを参照してください。
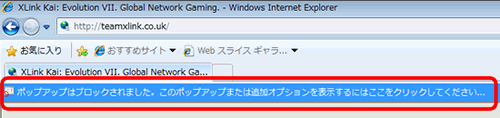
|
 |
メニュー上段より「DOWNLOADS」をクリックします。
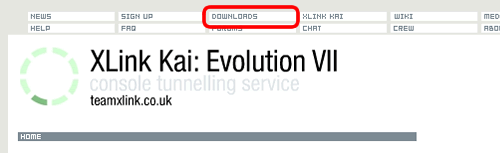
|
 |
「Download XLink Kai:Evolution X.X」をクリックします。
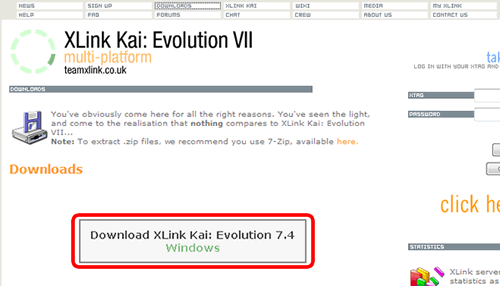

・上記の「X.X」はソフトウェアのバージョンが表示されます。
・Mac OS Xをお使いのときは、「Windows」の所が「Mac OS X」と表示されます。
|
 |
「ファイルのダウンロード」画面が表示されますので、[保存]をクリックします。
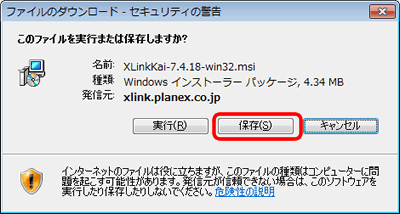
|
 |
保存場所を指定し、[保存]をクリックします。
※下記の画面では、「デスクトップ」を指定しています。
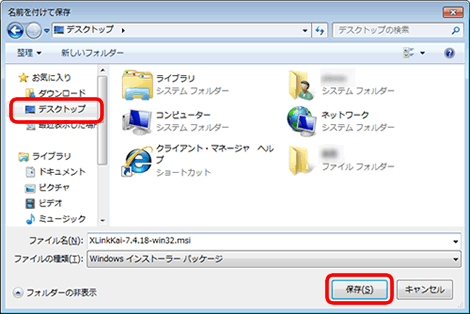
|
 |
ダウンロードが完了したら、[閉じる]をクリックします。

|
 |
ダウンロードしたファイルをダブルクリックします。
※下記の画面では、「XLinkKai-7.4-18-win32.msi」をダブルクリックしています。
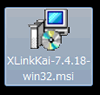
|
 |
[実行]をクリックします。
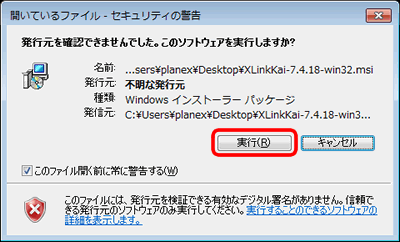
|
 |
「XLink Kai Setup」が表示されますので、[Next]をクリックします。
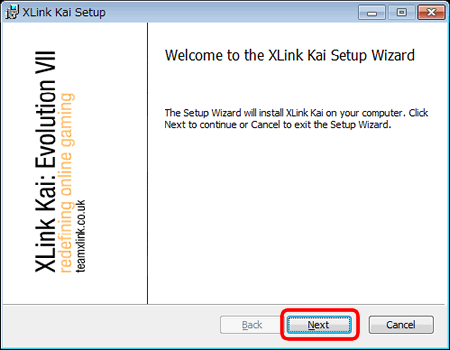
|
 |
ソフトウェア使用許諾の画面が表示されます。
(1)「I accept the terms in the License Agreement」にチェックを入れます。
(2)「Next」をクリックします。
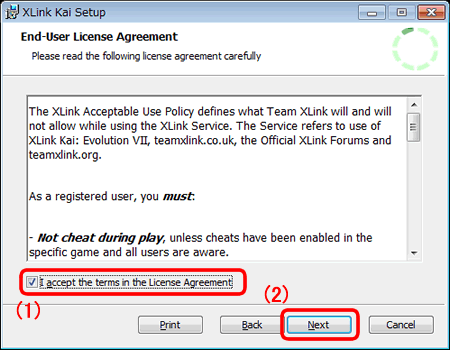
|
 |
「インストール先を指定する画面が表示されますので、[Next]をクリックします。
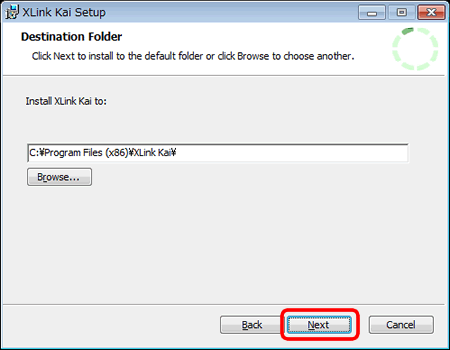

インストール先を変更するときは、[Browse...]をクリックしてインストール先を指定します。通常は変更する必要はありません。
|
 |
インストールの準備が完了すると下記の画面が表示されますので、[Install]をクリックします。
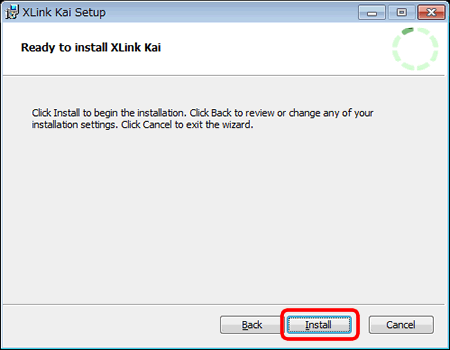
|
 |
「ユーザーアカウント制御」画面が表示されたときは、[はい]または[許可]をクリックします。

Windows XPのときは、 に進んでください。 に進んでください。
|
 |
インストールが完了したら、[Finish]をクリックします。
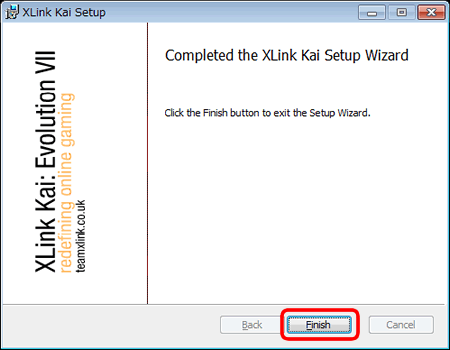
以上で「XLink Kaiのインストール」は完了です。
|
| |