 |
パソコンのCD/DVDドライブに付属のCD-ROMを挿入します。 |
|
 |
 |
「AutoLoader.exeの実行」をクリックします。
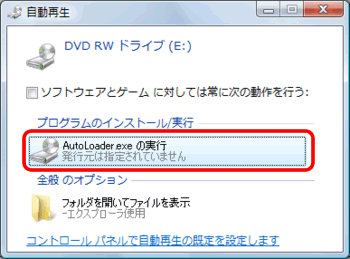 |
▼
「ユーザーアカウント制御」が表示されます。
Windows XPのときは、 に進んでください。 に進んでください。
|
 |
「はい」または[許可]をクリックします。
|
 |
「クライアント・マネージャ」をクリックします。

|
 |
[次へ]をクリックします。
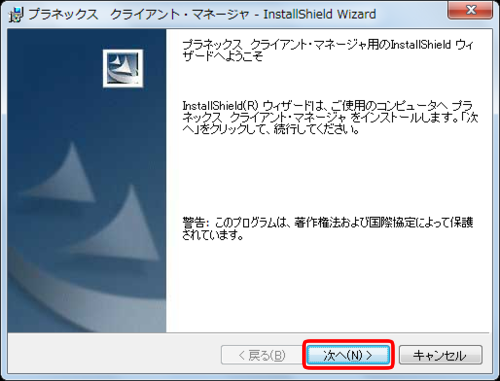 |
 |
 |
[インストール]をクリックします。
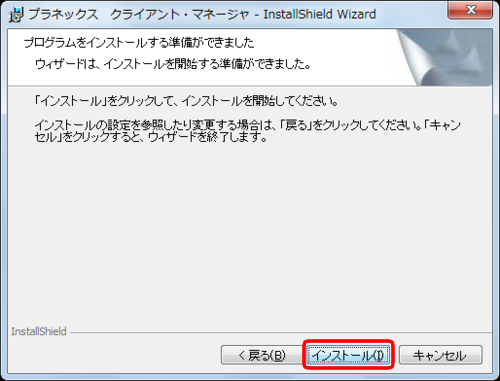
|
 |
[完了]をクリックします。
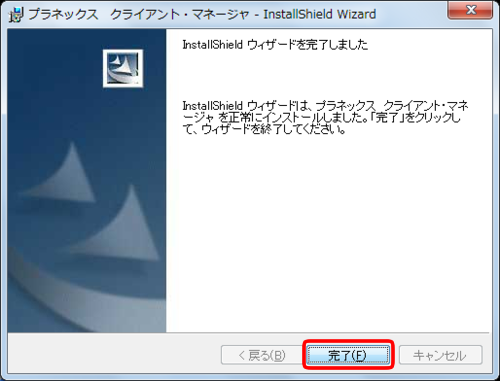
|
 |
インストールが終了すると、「プラネックス クライアント・マネージャ」が起動します。
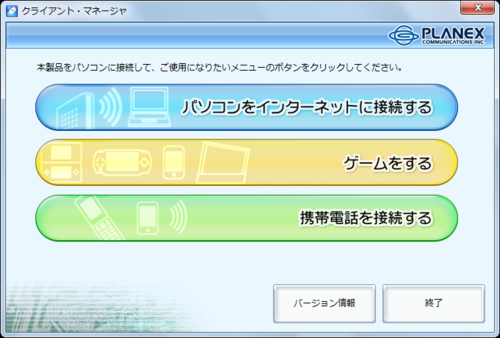
|
 |
 の画面を表示させたまま、本製品をパソコンのUSBポートに挿し込みます。 の画面を表示させたまま、本製品をパソコンのUSBポートに挿し込みます。
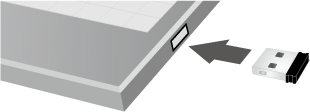
 Windows 7/Vistaをお使いのとき
Windows 7/Vistaをお使いのとき
「新しいハードウェアが見つかりました」などと画面に表示されますが、次に進みます。
Windows Vistaをお使いのとき
「ユーザーアカウント制御」画面が表示されたときは、[続行]をクリックします。
※画面の下のタスクバーに表示されているときがありますので、ご注意ください。
|
 |
[ゲームをする]をクリックします。
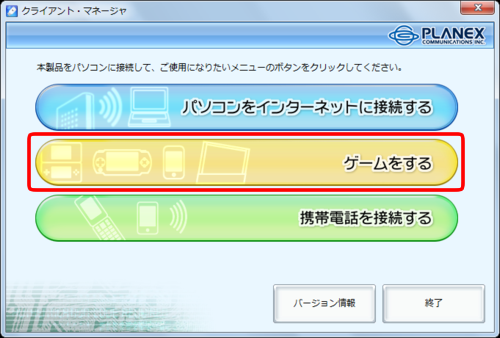
|
 |
[XLink Kaiで接続する]をクリックします。
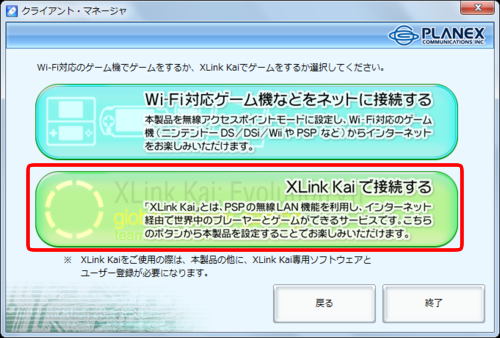
 ●本製品がパソコンに挿し込まれていないときは、下記の画面が表示されます。
●本製品がパソコンに挿し込まれていないときは、下記の画面が表示されます。
本製品をパソコンに挿し込み、[OK]をクリックしてください。
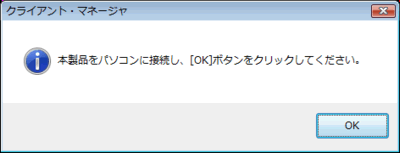
●Windows 7/Vista 64bitをお使いのときは、下記の画面が表示されます。
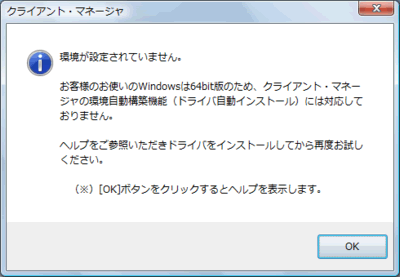
本製品の設定は手動設定となります。設定方法はヘルプを参照してください。
※[OK]をクリックすると、自動的にヘルプ画面が起動します。
※インストールが終了したら、手順11から手順を進めてください。
|
 |
[はい]をクリックします。
※下記の画面が表示されないときは、次の手順に進んでください。
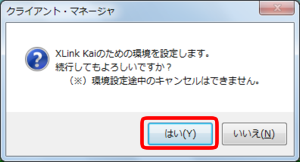
|
 |
[OK]をクリックします。
※下記の画面が表示されないときは、次の手順に進んでください。
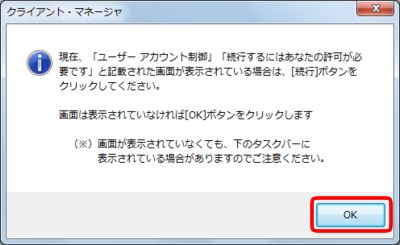
|
 |
お使いのOSをクリックし、手順を進めます。
|

|

|
 |
| |
|
| |