■WPS機能(自動無線設定機能)の設定方法について
WPSとは、同じWPS対応の無線LANクライアント(子機)と組み合わせて無線LANの設定や暗号化を簡単に行うことができる追加機能です。
以下の弊社WPS対応クライアント製品を使って設定します。
| WPS対応クライアント製品 |
| GW-NS300N |
| GW-US300MiniW |
| GW-DS300N |
- 「らくらく!かんたん設定ガイド」の設定を済ませ、インターネットに接続できる状態にしてください。
- WPSを設定します。
手順1を設定したコンピュータが有線または無線によって設定方法が異なります。
■有線のとき
(1)WEBブラウザを起動します。

(2)アドレス欄にIPアドレス「192.168.1.1」を半角で入力し、<Enter>を押します。
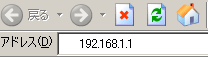
(3)「ユーザ名」に「admin」、「パスワード」に「password」を半角で入力し、[OK]をクリックします。
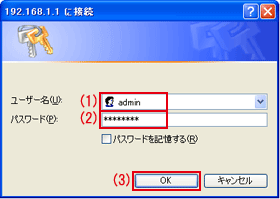
(4)「一般設定」をクリックします。
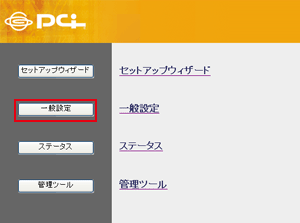
(5)「無線LAN設定」をクリックし、無線設定が「有効」になっていることを確認して、「WPS」をクリックします。
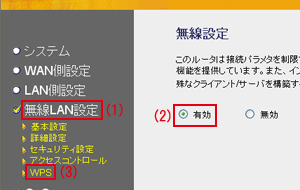
(6)「プッシュボタンを使用」の[実行]をクリックします。有線、無線とも同じです。
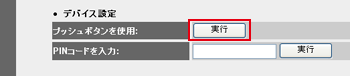
▼
MZK-W04N本体前面の「WLAN」ランプが点灯します。
(7)しばらくすると、検索と設定が自動的に始まり、無線接続が確立されます。
以上でWPS設定の完了です。
■無線のとき
(1)MZK-W04Nのデフォルトセキュリティ設定(WEP設定)を無線クライアントへ設定し、MZK-W04Nと無線クライアントとの無線接続が確立されていることを確認してください。
※無線の設定方法については、各無線クライアントの「らくらく!かんたん設定ガイド」またはユーザーズマニュアルを参照してください。
(2)WEBブラウザを起動します。

(3)アドレス欄にIPアドレス「192.168.1.1」を半角で入力し、<Enter>を押します。
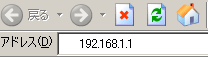
(4)「ユーザ名」に「admin」、「パスワード」に「password」を半角で入力し、[OK]をクリックします。
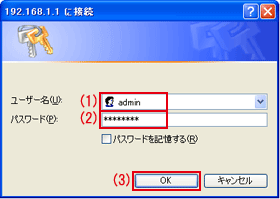
(5)「一般設定」をクリックします。
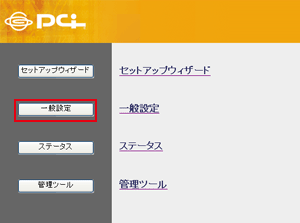
(6)「無線LAN設定」をクリックし、無線設定が「有効」になっていることを確認します。「WPS」をクリックします。
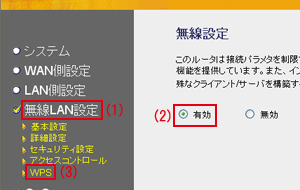
(7)「プッシュボタンを使用」の[実行]をクリックます。
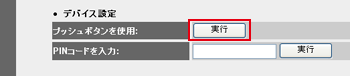
▼
「WLAN」ランプが点灯します。

このとき、一時的に無線接続が切れます。
(8)無線クライアントのユーティリティを起動し、WPS機能を作動させます。
※ユーティリティの起動方法は、無線クライアント側の「らくらく!かんたん設定ガイド」またはユーザーズマニュアルを参照してください。
■無線クライアント(GW-NS300N/GW-US300MiniW/GW-DS300N)の設定画面
無線クライアント側のユーティリティを開き、「WPSコンフィグレーション」タブをクリックし、[PBC]ボタンをクリックします。 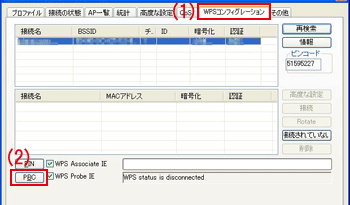

 アイコンが緑色に表示されていることを確認し、[OK]をクリックします。
アイコンが緑色に表示されていることを確認し、[OK]をクリックします。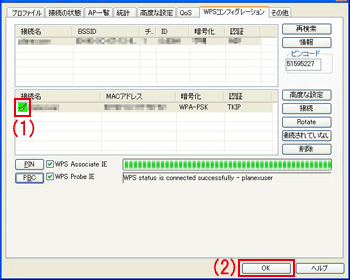
(9)しばらくすると、検索と設定が自動的に始まり、無線接続が確立されます。
以上でWPS設定の完了です。
元々のセキュリティ設定は、WPSによって作成された設定にMZK-W04Nも無線クライアント側も変更されます
■2台目以降の無線クライアントの設定について
- MZK-W04N本体背面のWPSボタンを約2秒間押し続けます。
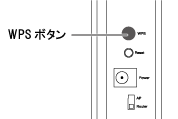
▼
「WLAN」ランプが点灯します。 - しばらくすると、検索と設定が自動的に始まり、無線接続が確立されます。