 |
接続設定の方法を選択します。 |
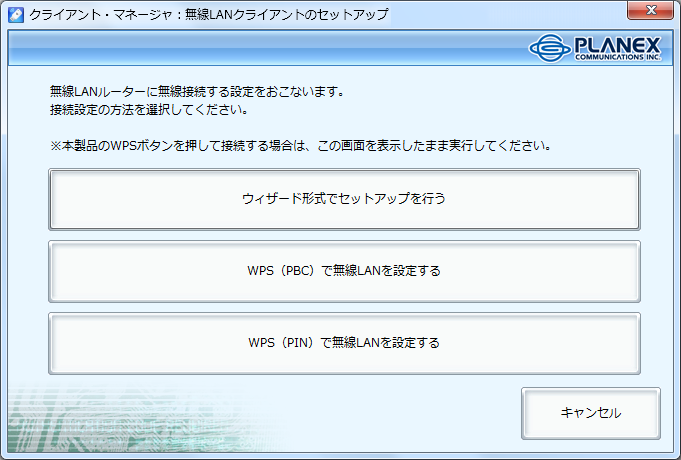
接続設定の方法選択の画面 |
いずれかの方法を選択して下さい。
- ウィザード形式でセットアップを行う: SSIDから目的のアクセスポイントを指定し、セキュリティを設定して接続するとき (説明を見る)
- WPS (PBC) で無線LANを設定する: 弊社無線LANルータで、WPS(Wi-Fi Protected Setup) PBC 機能に対応した機器から、自動的に設定を行い接続するとき (説明を見る)
- WPS (PIN) で無線LANを設定する: 弊社無線LANルータで、WPS(Wi-Fi Protected Setup) PIN 機能に対応した機器と接続するとき (説明を見る)
|
|
Windows 7/Vistaをお使いのとき
「WPS (PBC)で無線LANを設定する」は、XLink Kai用ドライバをインストールした環境では行えません。通常ドライバをインストールしたときのみ可能となります。
|
 |
 |
[ウィザード形式でセットアップを行う] とき |
1. 無線LAN設定の設定を確認します。
アクセスポイントの設定内容を確認し、以下の項目を書き留めて下さい。無線LAN設定の確認方法は、アクセスポイントのマニュアルを参照して下さい。 |
| |
名称 |
お客様の無線ブロードバンドルータ(または無線アクセスポイント)に設定している内容 |
(イ) |
SSID(接続名) |
|
(ロ) |
認証タイプ |
□オープンシステム □WEP (シェアード)
□WPA-PSK □WPA2-PSK |
(ハ) |
暗号化タイプ |
□なし
□WEP ※(ロ)が「オープンシステム」または「WEP (シェアード)」のとき。
□AES □TKIP ※(ロ)が「WPA-PSK」または「WPA2-PSK」のとき。 |
(ニ) |
WEPキーまたは
パスフレーズ |
※(ハ)がなしのときは必要ありません。WEPのときは「WEPキー」、AESまたはTKIPのときは「パスフレーズ」 |
無線LAN設定の確認項目
|
| 2. アクセスポイントを選択します。 |
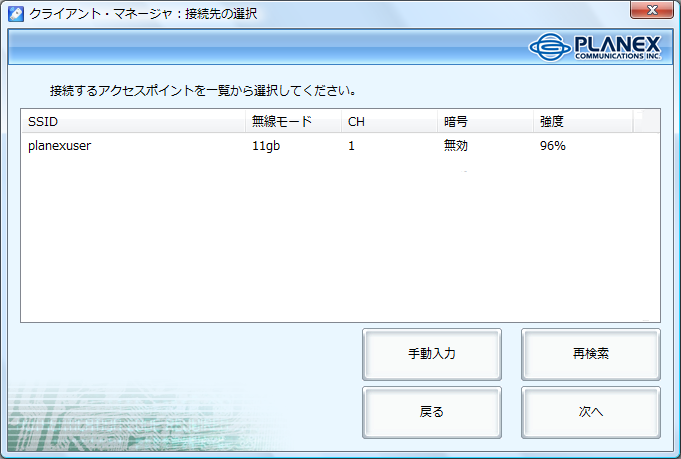
接続先の選択の画面 |
|
一覧から選択して[次へ]をクリックして下さい。もし、アクセスポイントが一覧に存在しないときは、[再検索]をクリックして一覧を更新して下さい。
「SSID隠蔽機能」などのステルス機能を有効にしているときは、一覧には表示されません。[手動入力]をクリックしてからSSIDを入力し、アクセスポイントを指定する必要があります。
|
| 3. セキュリティ設定を行います。 |
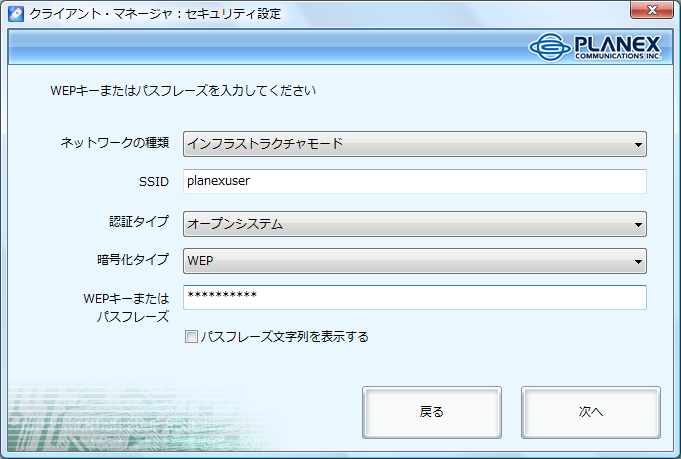
セキュリティ設定の画面 |
|
手順1.で確認した内容を入力し、[次へ]をクリックして下さい。
手順2.で「手動入力」ボタンをクリックしたときは、全ての値を入力する必要があります。アクセスポイントを一覧から選択した場合は、WEPキーまたはパスフレーズのみを入力して下さい。
※「手順 3」の画面は手動入力時の画面です。
|
|
4. 設定したアクセスポイントに接続できるまで待ちます。

|

接続中の画面 |
|
アクセスポイントへの接続が完了するまで、そのままでお待ち下さい。
正しく接続できれば、接続先を保存する画面に遷移します。
手順5「接続先を保存します。」へ進んで下さい。
|
 |
 |
[WPS (PBC) で無線LANを設定する] とき |
| 1. 無線LANルータの<WPS>ボタンを押して、機器が検出されるのを待ちます。 |

WPS接続中の画面 |
正しく検出されれば、WPS機能で取得できたSSIDで接続先を保存する画面に遷移します。
手順5「接続先を保存します。」へ進んで下さい。 |
 |
 |
[PINコードを入力して無線LANを設定する] とき |
| 1. WPS PINコード接続方式を選択します。 |
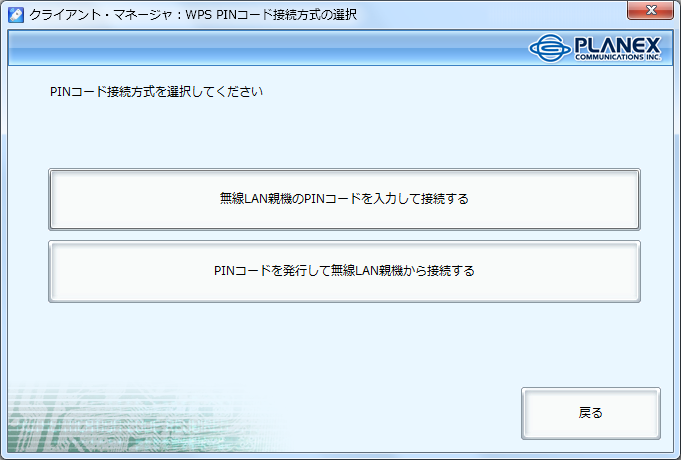
WPS PINコード接続方式の選択画面 |
無線LANルータに設定されているPINコードをクライアント・マネージャから入力して接続するか、クライアント・マネージャで発行したPINコードを無線LANルーターに入力して接続するかを選択します。
[無線LAN親機のPINコードを入力して接続する]をクリックします。
|
| 2. アクセスポイントを選択します。 |
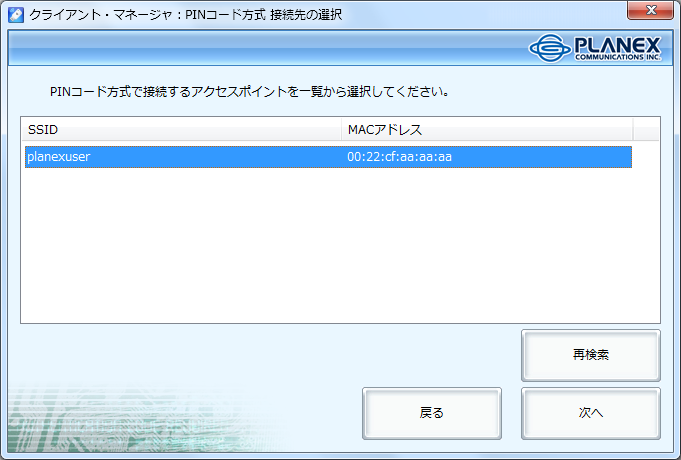
接続先の選択画面 |
一覧から選択して[次へ]をクリックして下さい。もし、アクセスポイントが一覧に存在しないときは、[再検索]をクリックして一覧を更新して下さい。
|
| 3. 無線LANルーターに設定されている8桁のPINコードを入力してください。 |
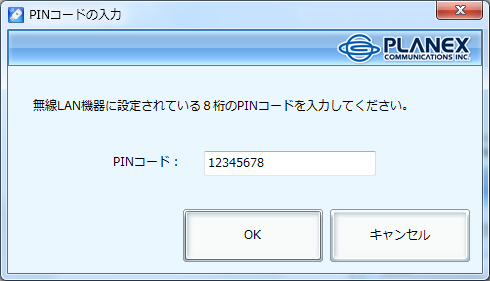
PINコード入力画面 |
| 4. 機器が検出されるのを待ちます。 |
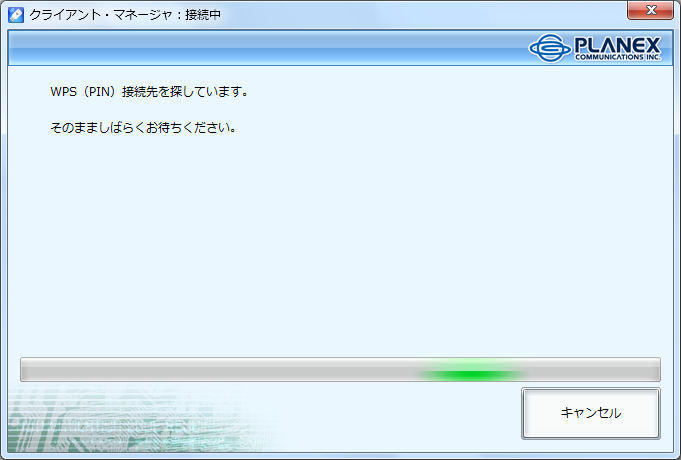
WPS接続中の画面 |
選択したアクセスポイントに接続されるまでしばらくお待ちください。
|
正しく検出されれば、WPS機能で接続したSSIDで接続先を保存する画面に遷移します。
手順5「接続先を保存します。」へ進んで下さい。 |
 |
 |
[PINコードを発行して無線LANを設定する] とき |
| 1. WPS PINコード接続方式を選択します。 |
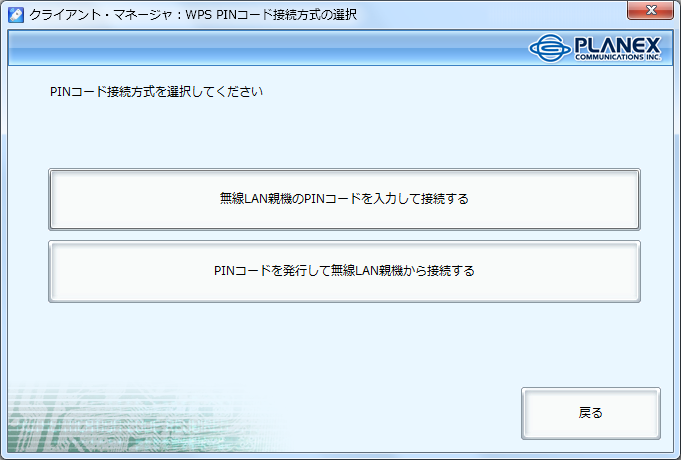
WPS PINコード接続方式の選択画面 |
無線LANルータに設定されているPINコードをクライアント・マネージャから入力して接続するか、クライアント・マネージャで発行したPINコードを無線LANルーターに入力して接続するかを選択します。
[PINコードを発行して無線LAN親機から接続する]をクリックします。
|
| 2. アクセスポイントを選択します。 |
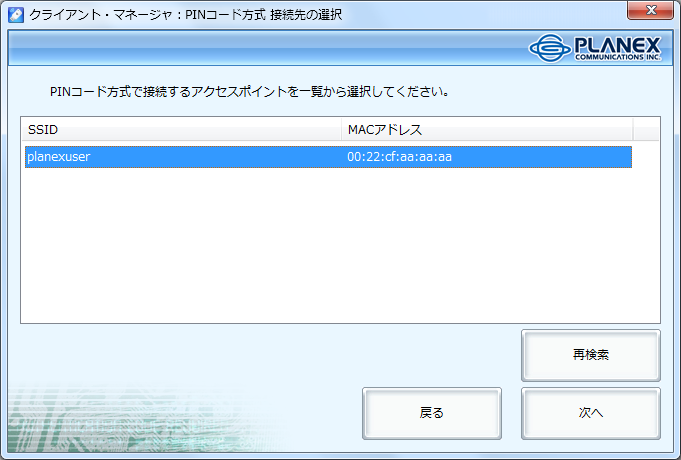
接続先の選択画面 |
一覧から選択して[次へ]をクリックして下さい。もし、アクセスポイントが一覧に存在しないときは、[再検索]をクリックして一覧を更新して下さい。
|
| 3. 今回の接続で使用するPINコードを表示します。 |
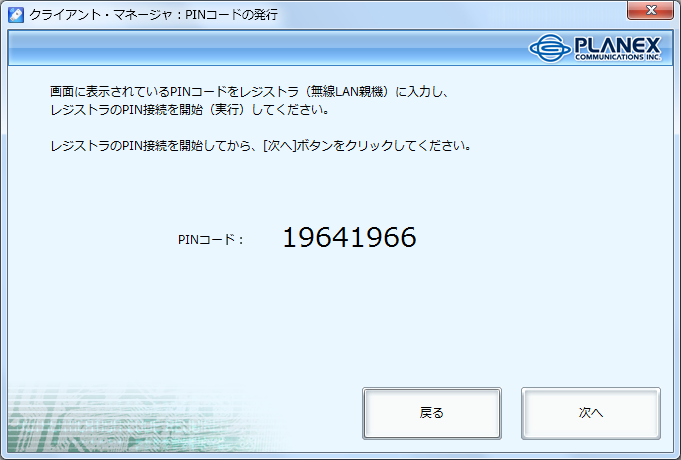
WPS PINコードの表示画面 |
表示されているPINコードを無線LANルータのレジストラに入力して、PIN接続を開始してください。
|
| 4. 機器が検出されるのを待ちます。 |
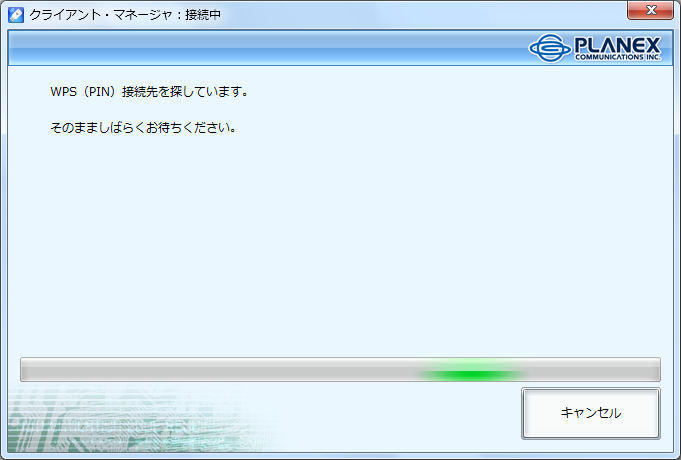
WPS接続中の画面 |
選択したアクセスポイントに接続されるまでしばらくお待ちください。
|
正しく検出されれば、WPS機能で接続したSSIDで接続先を保存する画面に遷移します。
手順5「接続先を保存します。」へ進んで下さい。 |
 |
 |
接続先を保存します。 |
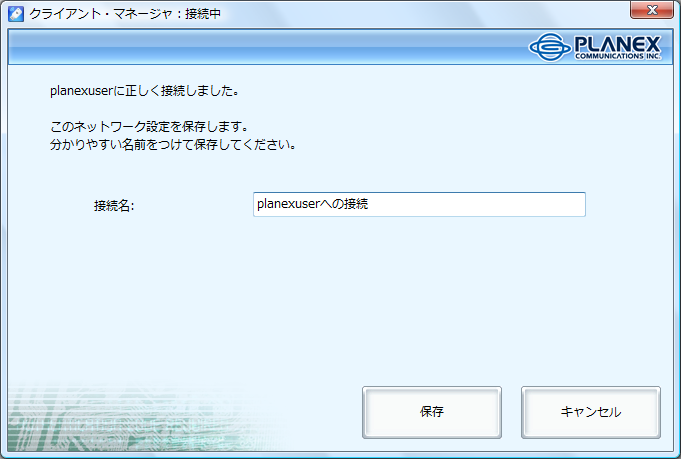
接続先保存の画面 |
正しく接続できたアクセスポイントの設定を保存します。
識別しやすいように、接続名を任意に決定して下さい。
入力が完了したら、[保存]をクリックして下さい。
|
 |
 |
クライアント・マネージャの起動。 |
|
クライアント・マネージャの設定が完了し、アクセスポイントに接続できたとき、タスクバーの通知領域に が表示され、クライアント・マネージャが常駐します。 が表示され、クライアント・マネージャが常駐します。
タスクバーの通知領域(例)
|
|
クライアント・マネージャのアイコンをダブルクリックまたは、右クリックして「無線LANユーティリティ起動」を選択すると、クライアント・マネージャのウィンドウが表示され、無線LANの接続状態が確認できます。
クライアント・マネージャのアイコンを右クリックした状態
|
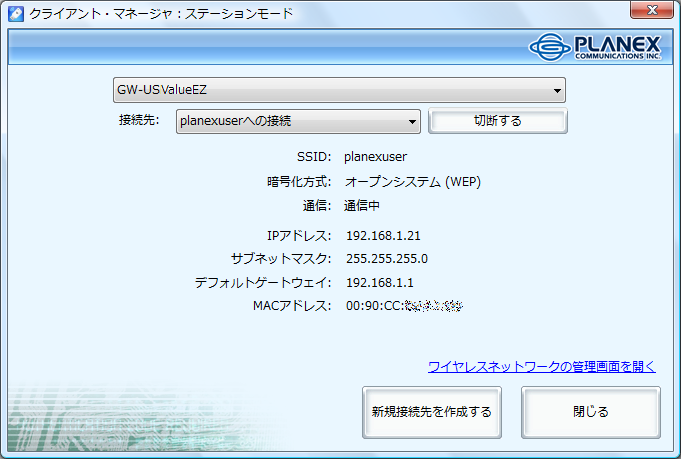
クライアント・マネージャのウィンドウ(例)
|
 |