|
■ Windows Vista 64bit版のとき
Wi-Fi USB アダプタ3をパソコンに差し込んでください。ドライバのインストールウィザードが表示されますので、その指示に従ってインストールを行います。
1. インストール有無の選択
無線LANアダプタをパソコンに接続すると新しく検出されたデバイスに対して、ドライバのインストールが要求されます。
[ドライバソフトウェアを検索してインストールします(推奨)]をクリックしてください。
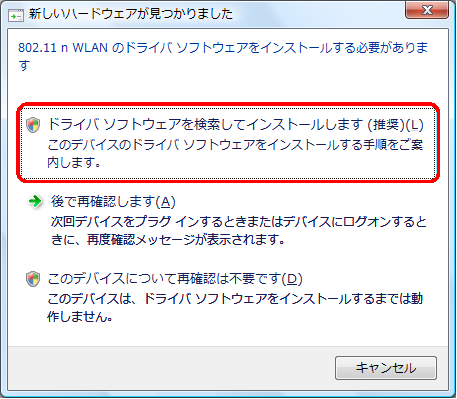
もし、インストール有無のウィンドウが表示されなかったときや、キャンセルしたときは以下の手順でもインストールを開始できます。
[スタート]メニューから、[コンピュータ]を右クリック→[プロパティ]を選択し、[デバイス マネージャ]をクリックします。
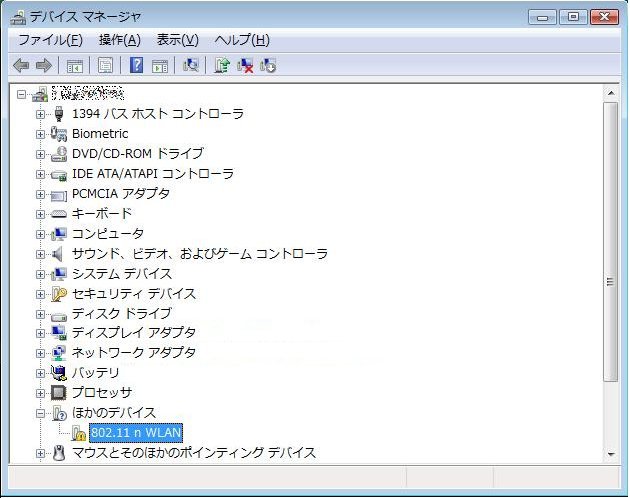
「ほかのデバイス」の中から[802.11 n WLAN]を右クリックし、[ドライバソフトウェアの更新]をクリックしてください。
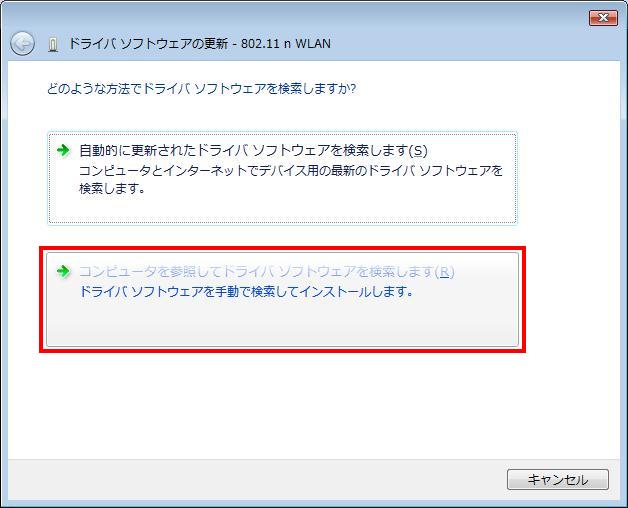
[コンピュータを参照してドライバ ソフトウェアを検索します]をクリックしてください。
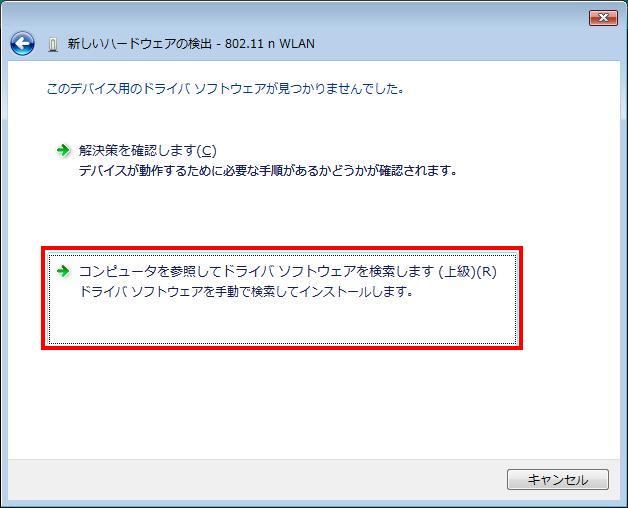
[コンピュータを参照してドライバソフトウェアを検索します(上級)]をクリックしてください。
以降は、手順 3. 無線LANアダプタのドライバの指定 に従って作業を行ってください。
2. ドライバの検索先の指定
[ディスクはありません。他の方法を試します]をクリックしてください。
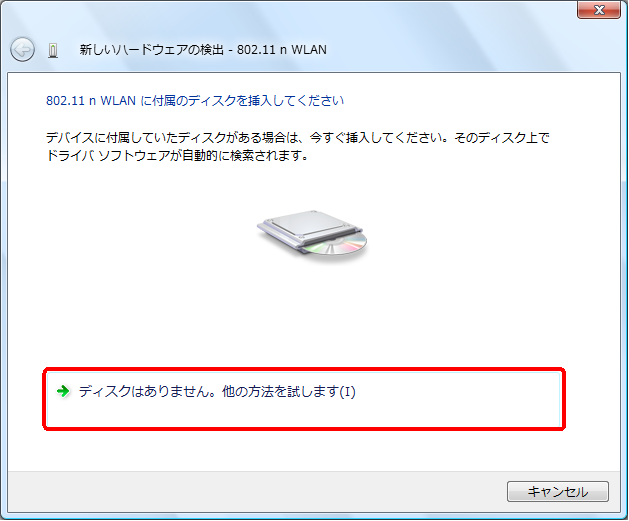
[コンピュータを参照してドライバ ソフトウェアを検索します (上級)]をクリックしてください。
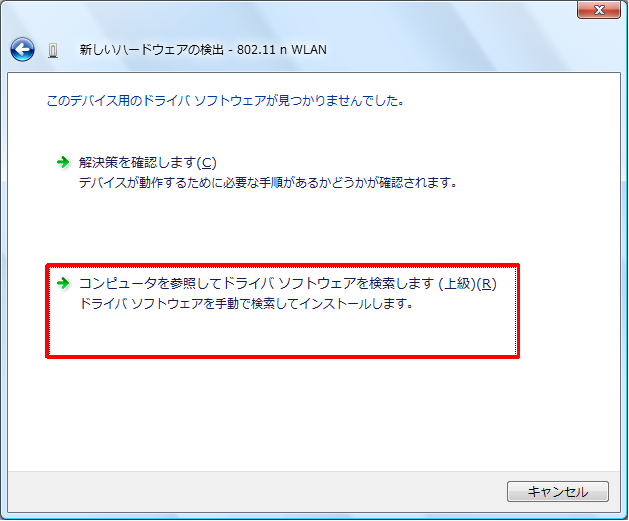
3. 無線LANアダプタドライバの指定
無線LANアダプタの利用目的に応じていずれかの場所を指定し、[次へ]をクリックしてください。
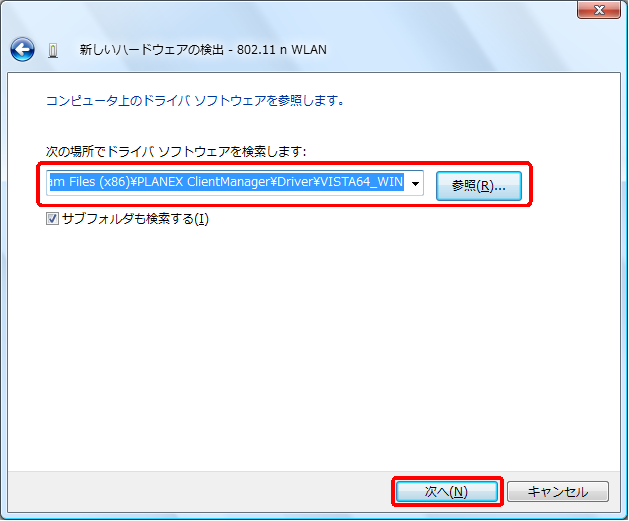
- 通常ドライバ: Wi-Fi対応ゲーム機などをネットに接続するときに使用するドライバです。
[参照]ボタンをクリックし、「ローカルディスク(C:)」−「Program Files (x86)」−「PLANEX ClientManager」−「Driver」−「VISTA64_WIN」のフォルダをクリックします。
※ 選択後の場所の指定が以下の通りとなります。
C:\Program Files (x86)\PLANEX ClientManager\Driver\VISTA64_WIN
- XLink Kai用ドライバ: XLink Kaiでゲームをするときに使用するドライバです。
[参照]ボタンをクリックし、「ローカルディスク(C:)」−「Program Files (x86)」−「PLANEX ClientManager」−「Driver」−「VISTA64_XLINK」のフォルダをクリックします。
※ 選択後の場所の指定が以下の通りとなります。
C:\Program Files (x86)\PLANEX ClientManager\Driver\VISTA64_XLINK
4. セキュリティの許可
[このドライバ ソフトウェアをインストールします]をクリックしてインストール作業を続行して下さい。
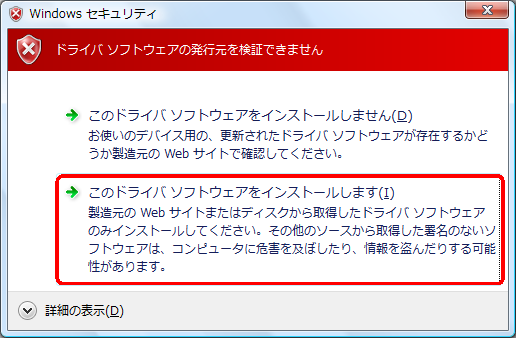
インストール中は以下の画面が表示されます。しばらくお待ち下さい。
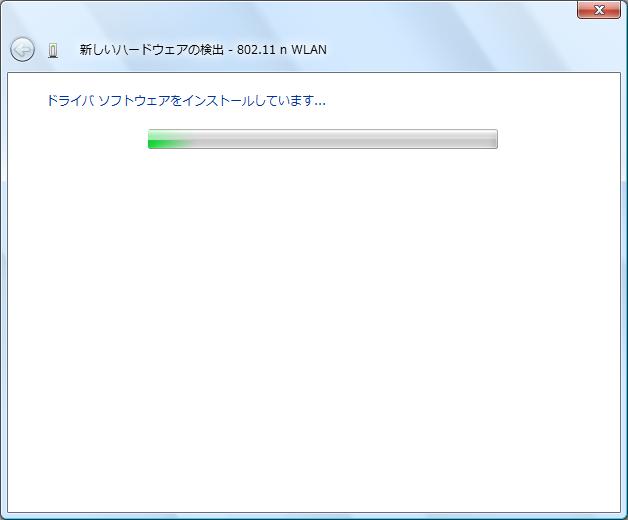
5. インストール完了
以下の画面が表示されたら、インストールは完了です。[閉じる]ボタンをクリックしてウィンドウを閉じて下さい。
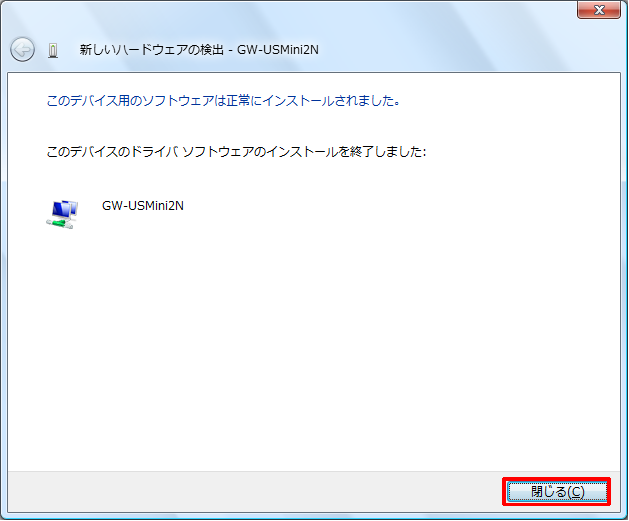
ドライバのインストール完了後、コンピュータの再起動が求められたときは再起動して下さい。
|