 |
本製品を、起動しているパソコン本体のUSBポートに接続します。
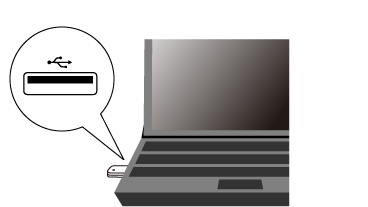
▼
自動的に「USBWirelessUtility」が起動します。
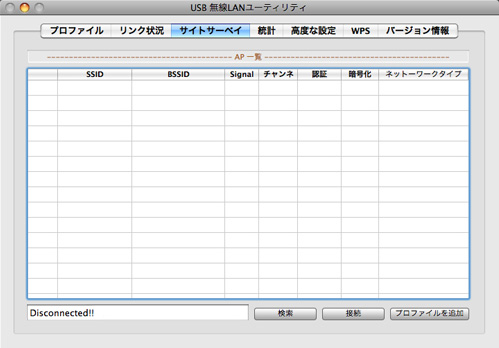
USBWirelessUtilityが自動的に表示されないとき
USBWirelessUtilityが表示されないときは、「アプリケーション」フォルダを開き、
「USBWirelessUtility」をダブルクリックします。
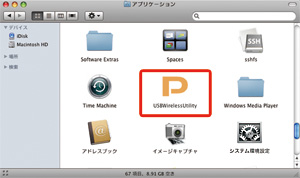
|
 |
■Mac OS X 10.6/10.5をご使用のときは
 へ進みます。 へ進みます。
■Mac OS X 10.4/10.3をご使用のときは
「アップルメニュー」→「システム環境設定」をクリックします。
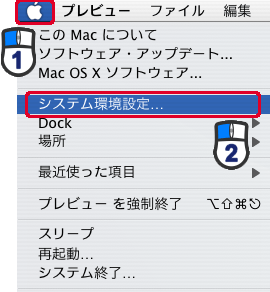 |
▼
「システム環境設定」が表示されます。
|
 |
「インターネットとネットワーク」の 「ネットワーク」をクリックします。
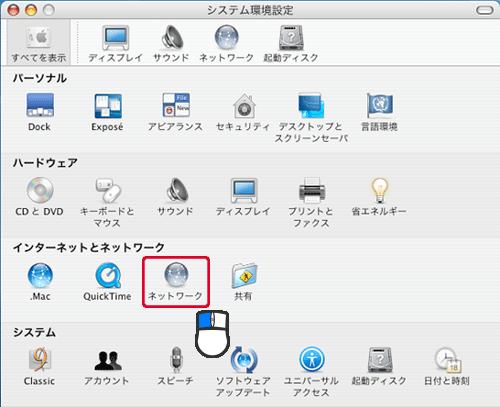
|
 |
「新しいネットワークインターフェイスが検出されました。」(または「新しいポートが検出されました」)と表示されます。
[ネットワーク環境設定...](または[OK])をクリックします。
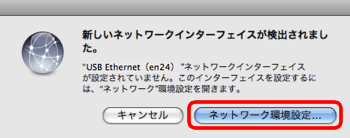
|
 |
以下の画面が表示されたら下記を入力します。
(1)管理者のアカウント名(名前)を入力します。
(2)管理者のパスワードを入力します。
(3)[OK]をクリックします。
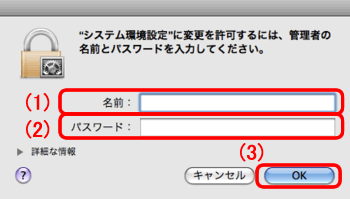
|
 |
[適用](または[今すぐ適用])をクリックします。
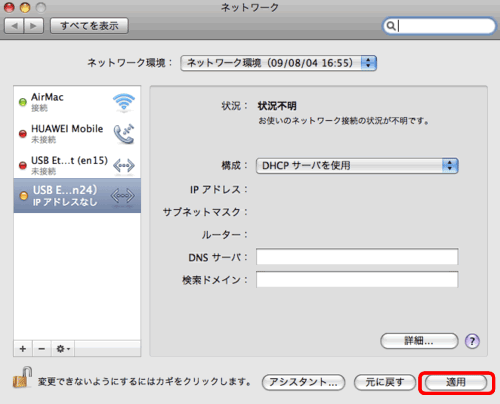
|
 |
自動的に「サイトサーベイ」画面が表示され、周辺の無線ネットワークを検索して、リストに表示します。
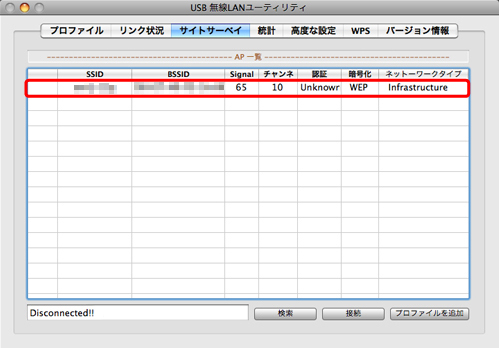
表の(イ)と同じ名前が表示されないときは・・・・
●[検索]をクリックします。
●SSIDが隠ぺいされている可能性があります。
アクセスポイントの無線LANの設定内容を確認後、「困ったときは」-「困った その4」を参照して設定してください。
|
 |
リストから、無線LANを調べるで作成した表の(イ)と同じネットワーク名(SSID)をクリックし、[検索]をクリックします。
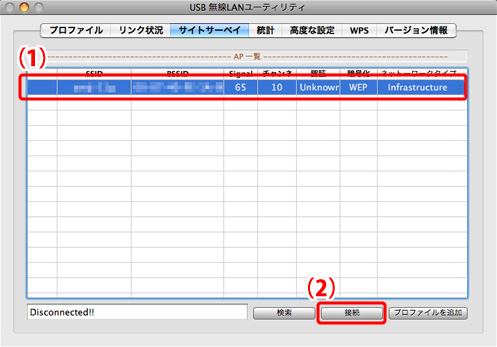
|
 |
無線LANを調べるで作成した表の(ロ)の内容に従って、設定し[OK]をクリックします。
●WPA プレシェアードキーに入力する場合
・「WPAプレシェアードキー」に表(ロ)の設定内容を半角で入力します。
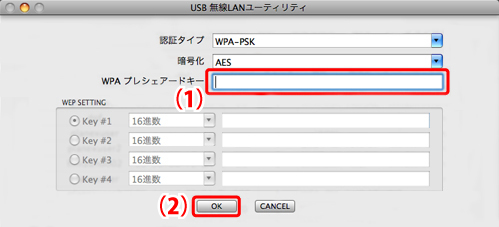
●Key#1に入力する場合
・「Key#1」の文字数が10または26文字のときは『16進数』を選びます。
・「Key#1」の文字数が5または13文字のときは『ASCII』を選びます。
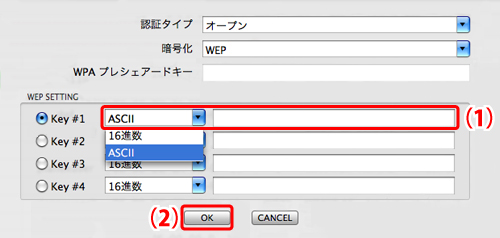
※認証方式をシェアードにする必要があるときは、手動で「認証タイプ」を「シェアード」に変更してください。
●どちらも入力できない場合
次に進みます。
|
 |
選んだ接続先に緑色のマークが付き、左下のステータスが『接続』と表示されます。
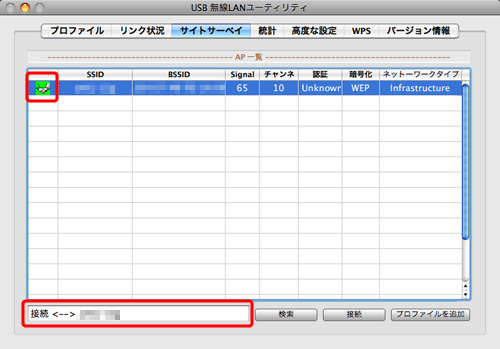
|

|
ユーティリティを最小化します。
以上で設定は終了です。
 緑色のマークが表示されない/ステータスが “Disconnected!!”
のときは・・・・
緑色のマークが表示されない/ステータスが “Disconnected!!”
のときは・・・・
●「サイトサーベイ」画面の[検索]をクリックして、もう一度手順[2]から行ってください。
 設定を保存する場合は、「サイトサーベイ」画面で[プロファイルを追加]をクリックします。
設定を保存する場合は、「サイトサーベイ」画面で[プロファイルを追加]をクリックします。
設定方法の詳細は、こちらを参照してください。 |