Wi-Fi接続のための設定について
SSIDや暗号化タイプ、MACアドレスフィルタなどのセキュリティ設定は任意に変更することもできます。それぞれの設定値については
用語集または、接続するゲーム機の取り扱い説明書をご参照下さい。

ゲーム機によっては、対応していない設定もございます。非対応の形式に設定しますと、接続できなくなりますのでご注意下さい。
それぞれの設定が完了したら、[次へ]をクリックして下さい。
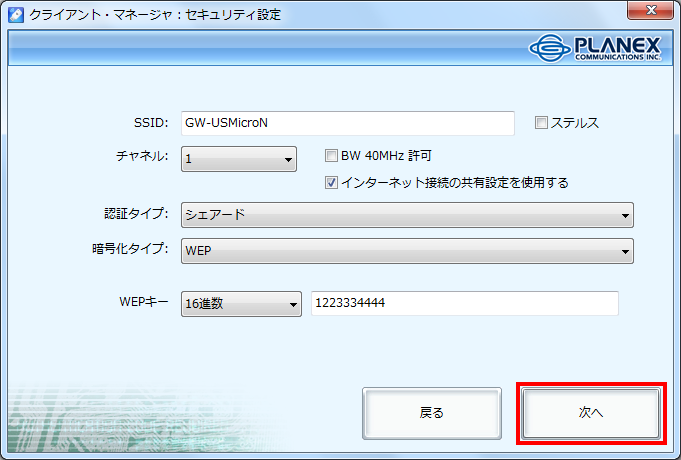
アクセスポイントの設定画面
2. MACアドレスフィルタの設定MACアドレスフィルタを使用する場合は[使用する]をクリックし、使用しない場合は[使用しない]をクリックして下さい。
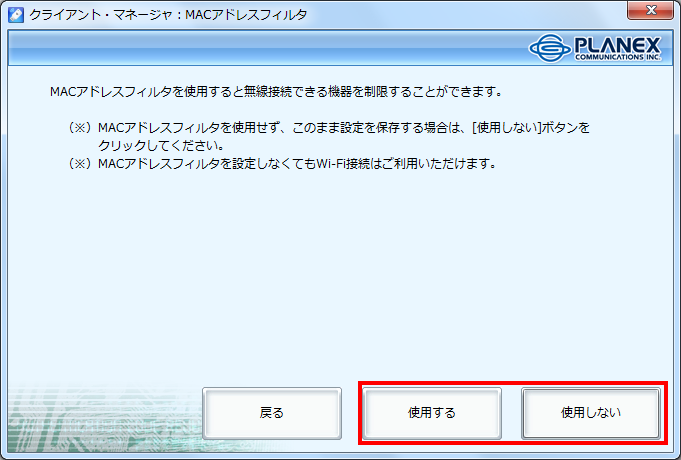
MACアドレスフィルタの使用選択画面
MACアドレスフィルタを使用する場合は、「MACアドレス」の欄にゲーム機のMACアドレスを入力し、[追加]をクリックします。
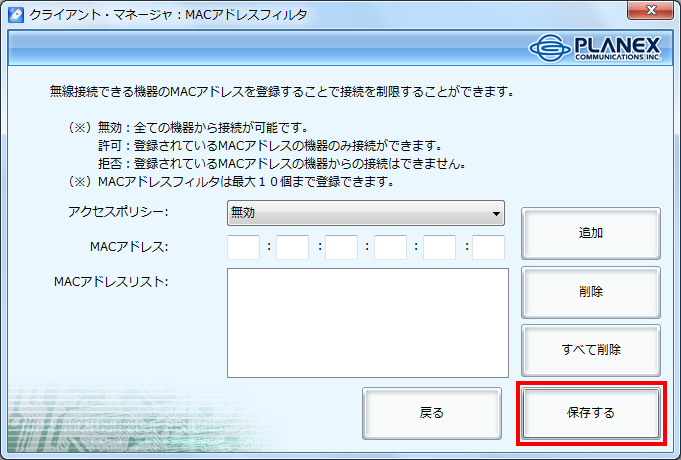
MACアドレスフィルタ設定の画面
入力が完了したら、アクセスポリシーを「有効」または「無効」に指定し、[保存する]をクリックして下さい。