|
| セキュリティソフトにより、本製品の動作がブロックされますと以下のような警告ウィンドウが表示されます。 |
|
ブロックされた時の警告ウィンドウ(例) |
このようなウィンドウが表示されたときは、[ブロックを解除する]ボタンをクリックするか、下記の手順に従ってファイアウォール機能を一時的に無効にしてください。
|
|
|
■ Windows 7のとき |
| 1. コントロールパネルを起動します。
「スタートメニュー」から「コントロール パネル」をクリックして下さい。
|
2. システムとセキュリティの設定画面を開きます。
「システムとセキュリティ」をクリックして下さい。 |
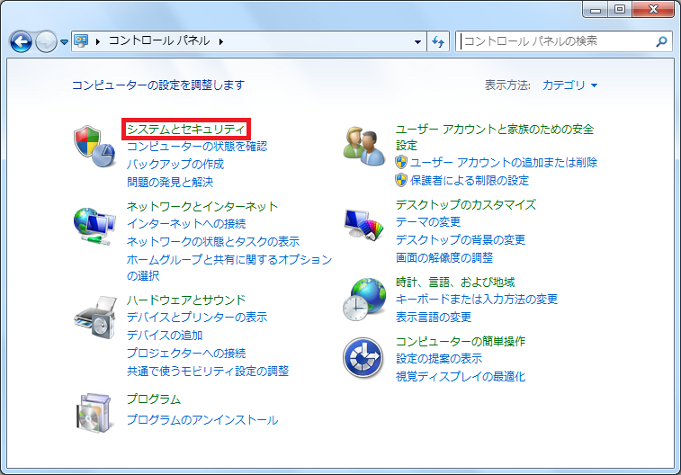
コントロール パネルの画面
|
3. Windows ファイアウォールの画面を開きます。
「Windows ファイアウォール」をクリックして下さい。 |
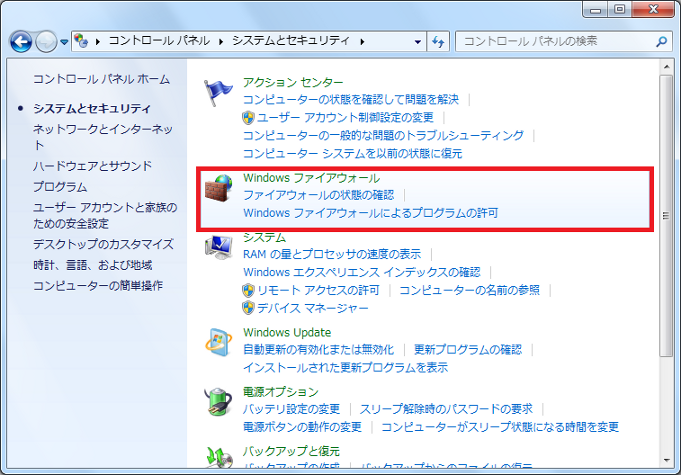
システムとセキュリティの設定画面
|
4. ファイアウォールの設定画面を開きます。
「Windows ファイアウォールの有効化または無効化」をクリックして下さい。 |
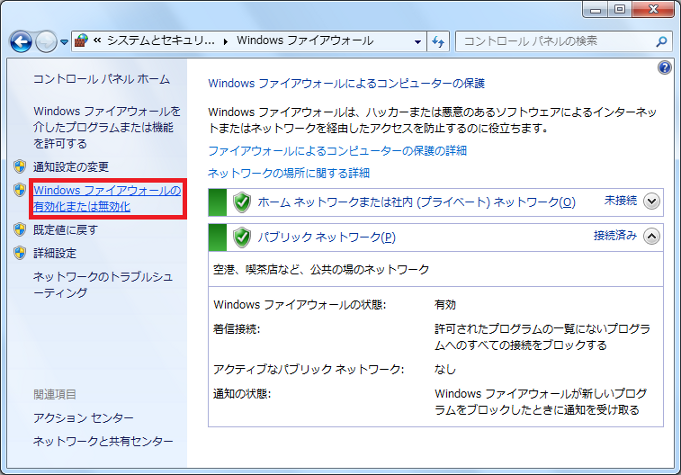
Windows ファイアウォールの画面
|
4. ファイアウォールの設定を無効にします。
「Windows ファイアウォールを無効にする (推奨されません)」を選択(複数存在する場合は全て選択)し、[OK]をクリックして下さい。 |
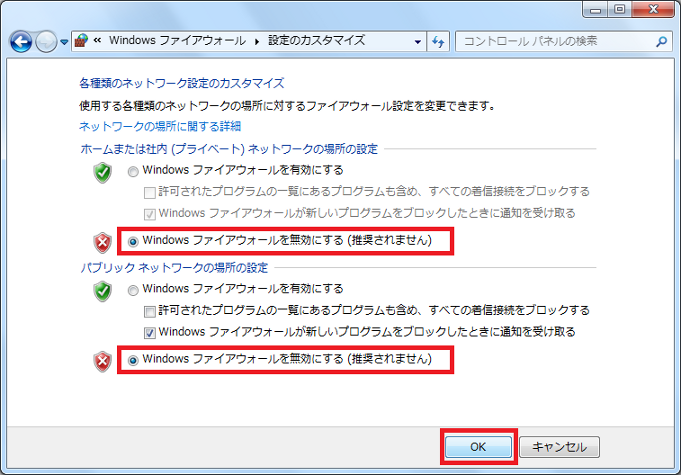
ファイアウォール設定画面
|
 |
|
|
■ Windows Vistaのとき |
| 1. コントロールパネルを起動します。
「スタートメニュー」から「コントロール パネル」をクリックして下さい。
|
2. セキュリティの設定画面を開きます。
「セキュリティ」をクリックして下さい。 |
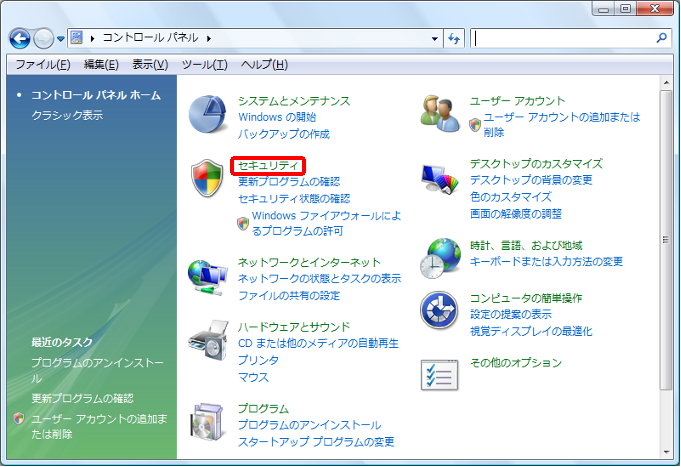
コントロール パネルの画面
|
3. Windows ファイアウォールの画面を開きます。
「Windows ファイアウォール」をクリックして下さい。 |
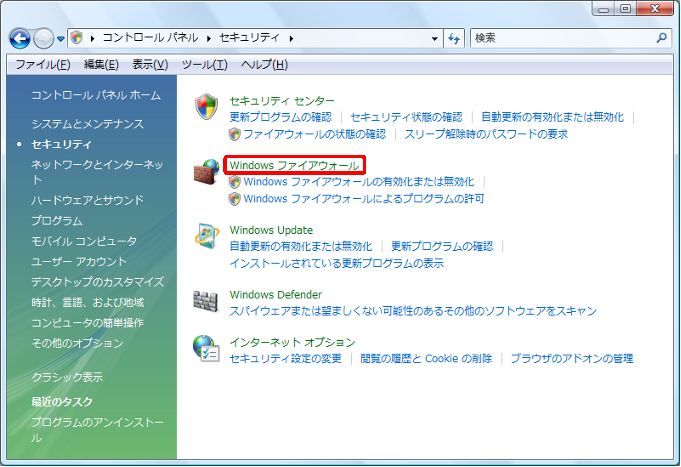
セキュリティ設定の画面
|
4. ファイアウォールの設定を無効にします。
「無効」を選択し、[OK]をクリックして下さい。 |
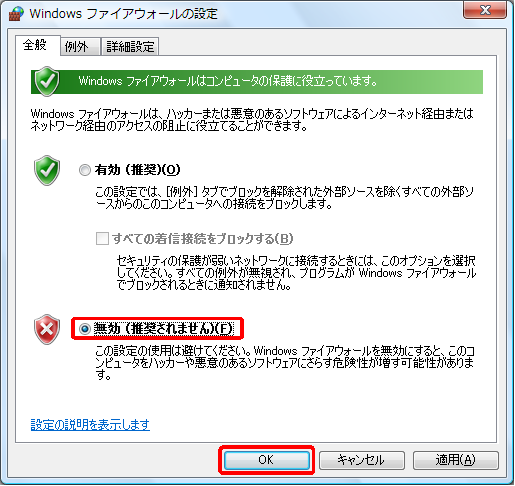
ファイアウォールの設定画面
|
 |
|
|
■ Windows XPのとき |
| 1. コントロールパネルを起動します。
「スタートメニュー」から「コントロール パネル」をクリックして下さい。
|
2. セキュリティの設定画面を開きます。
「セキュリティ センター」をクリックして下さい。 |
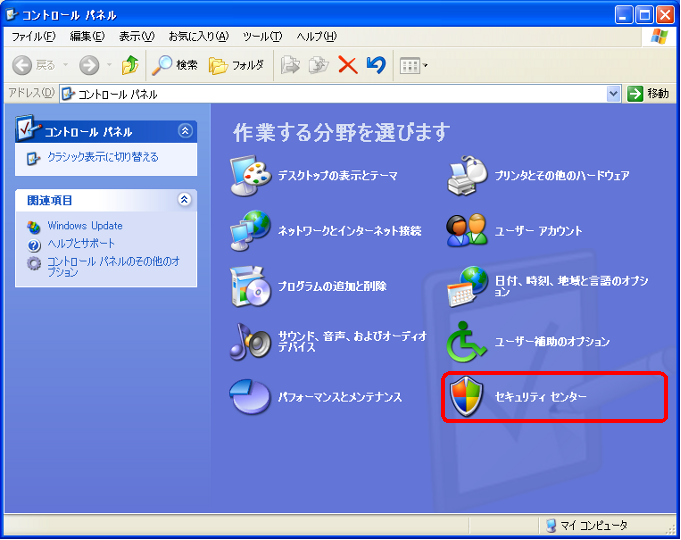
コントロール パネルの画面
|
3. Windows ファイアウォールの画面を開きます。
「Windows ファイアウォール」をクリックして下さい。 |
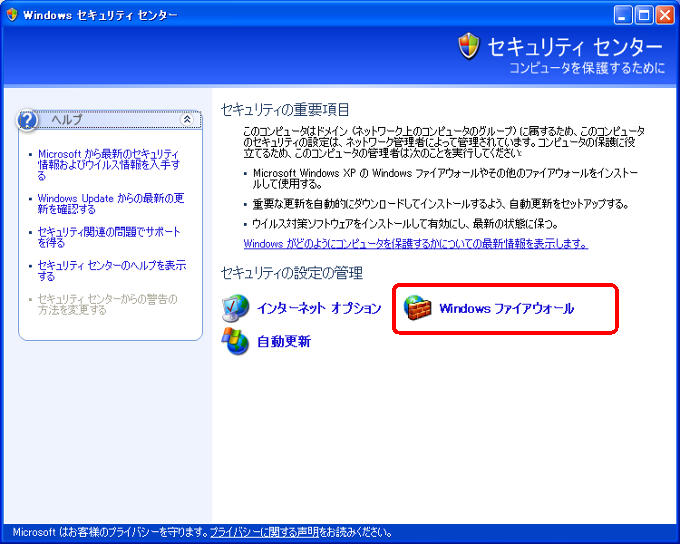
Windows セキュリティ センターの画面
|
4. ファイアウォールの設定を無効にします。
「無効」を選択し、[OK]をクリックして下さい。 |
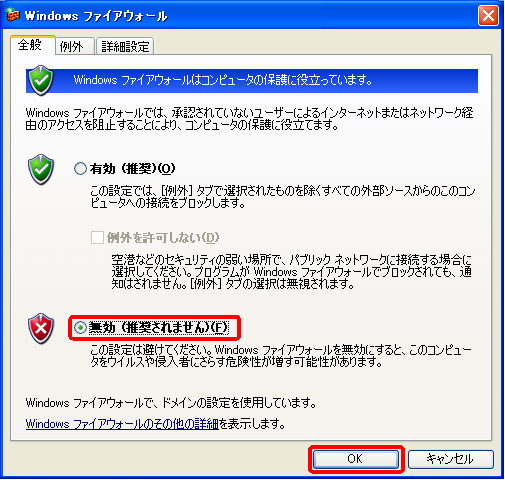
ファイアウォールの設定画面
|
 |