| 無線LANを調べるで作成した表の(ロ)の内容に従って、設定し[OK]をクリックします。
●WPA プレシェアードキーに入力する場合
・「WPAプレシェアードキー」に表(ロ)の設定内容を半角で入力します。
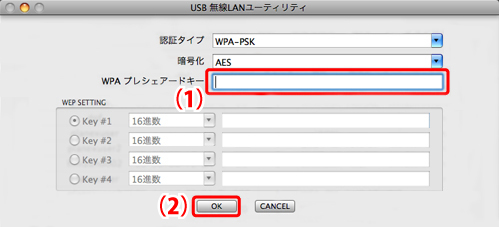
●Key#1に入力する場合
・「Key#1」の文字数が10または26文字のときは『16進数』を選びます。
・「Key#1」の文字数が5または13文字のときは『ASCII』を選びます。
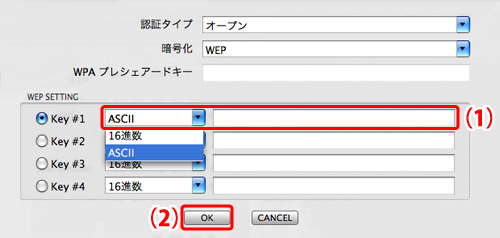
※認証方式をシェアードにする必要があるときは、手動で「認証タイプ」を「シェアード」に変更してください。
●どちらも入力できない場合
次に進みます。
|