STEP4. 無線LANを設定する

- 設定のために本製品を接続したら、 設定が完了するまで、本製品をパソコンから取り外さないでください。
- 本製品はUSBハブには対応しておりません。
|
以下のいずれかの方法を選んで設定してください。
|
※1: お手持ちの無線ブロードバンドルータがWPS機能に対応しているときは、「かんたん設定」で設定できます。
※2: お手持ちの無線ブロードバンドルータがWPS機能に対応していないときは、「通常設定」で設定します。 |
|
| |
■かんたん設定(WPSボタン編)
本製品のWPS ボタンと、無線LAN ルータ(親機)のWPS ボタンを使って、無線LAN 接続します。
ここでは、弊社のWPS対応無線ブロードバンドルータ「MZK-WNH」を使った設定方法を説明します。
|
 |
ユーティリティを最小化します。
|
|
 |
MZK-WNH本体背面のWPSボタンを4秒以上9秒以内押して離します。
※ボタンを押す秒数やボタンの位置はお使いの機器により異なります。 |
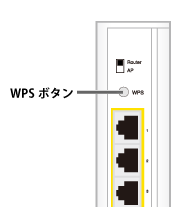
|
|
 |
 の操作後2分以内に本製品のWPSボタンを2秒以上押して離します。 の操作後2分以内に本製品のWPSボタンを2秒以上押して離します。
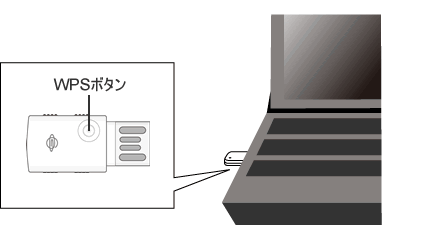
何も操作せずに、30秒〜3分ほどお待ちください。
|
|
 続けて「STEP5. インターネットに接続する」へ進んでください。 続けて「STEP5. インターネットに接続する」へ進んでください。 |
|
| |
■かんたん設定(ユーティリティ編)
本製品のユーティリティのWPS ボタンと、無線LAN ルータ(親機)のWPS ボタンを使って、無線LAN 接続します。
ここでは、弊社のWPS対応無線ブロードバンドルータ「MZK-WNH」を使った設定方法を説明します。
|
|
|
 続けて「STEP5. インターネットに接続する」へ進んでください。 続けて「STEP5. インターネットに接続する」へ進んでください。

●「PBC-WPS Eap process failed」と表示されたときは・・・
もう一度 から行ってください。 から行ってください。 |
|
| |
■通常設定
本製品のユーティリティから無線LAN ルータ(親機)を検索して、無線LAN 接続します。
|
 |
本製品のユーティリティが起動していることを確認します。
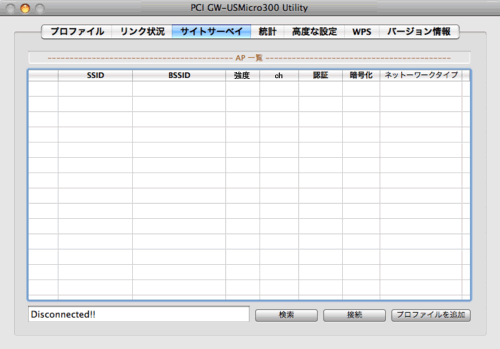
「USB無線LANユーティリティ」が自動的に表示されないとき
「USB無線LANユーティリティ」が表示されないときは、「アプリケーション」フォルダを開き、「Planex Wireless Utility」-「WirelessUtility」をダブルクリックします。
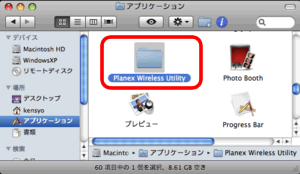  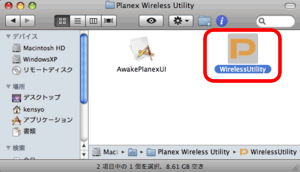
|
|
 |
「サイトサーベイ」をクリックします。
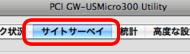 |
|
 |
周辺の無線ネットワークを検索して、リストに表示します。
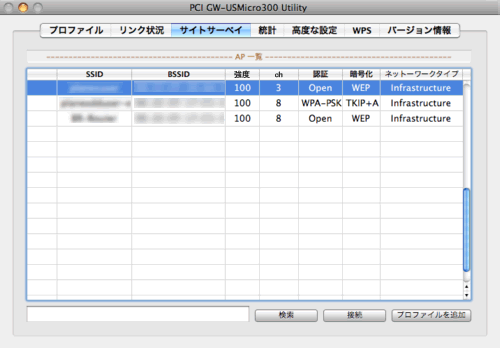 |
|
 |
(1)リストから、無線LANを調べるで作成した表の(イ)と同じネットワーク名(SSID)をクリックします。
(2)[プロファイルを追加]をクリックします。 |
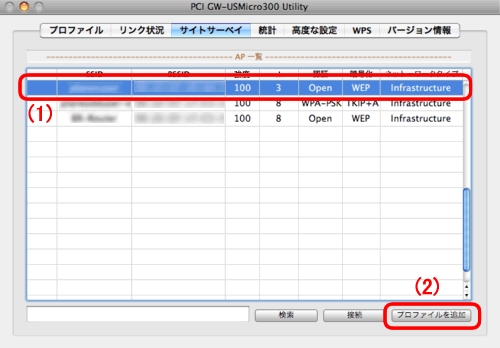
|
|
 |
「認証とセキュリティ」タブをクリックします。
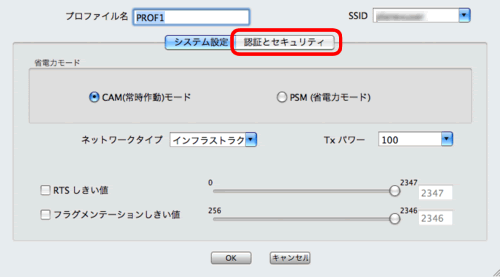
|
 |
無線LANを調べるで作成した表の(ロ)の内容に従って、設定します。
●WPA-PSK/WPA2-PSKのとき
(1) 「プレシェアードキー」に表(ホ)の設定内容を半角で入力します。
(2) [OK]をクリックします。
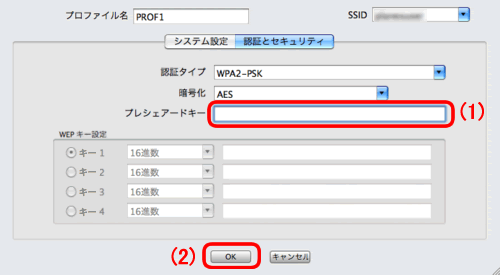
●オープン/シェアードのとき
(1)表の(ニ)が「16進数(Hex)」(文字数が10または26文字)のとき:
→(ホ)と同じ暗号化キーを入力します。
表の(ニ)が「文字列(ASCII)」(文字数が5または13文字)のとき※:
→「ASCII」を選び、(ホ)と同じ暗号化キーを入力します。
※表の(ハ)がWEPのときのみ有効です。
(2) [OK]をクリックします。
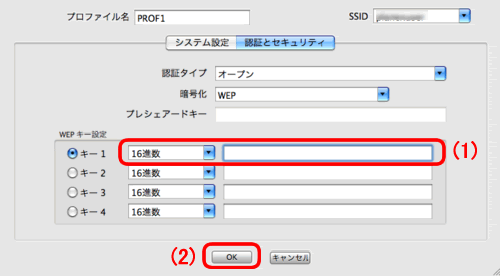
●どちらも入力できないとき
[OK]をクリックして次に進みます。
|
 |
(1)追加したネットワーク名(SSID)をクリックします。
(2)[有効化]をクリックします。
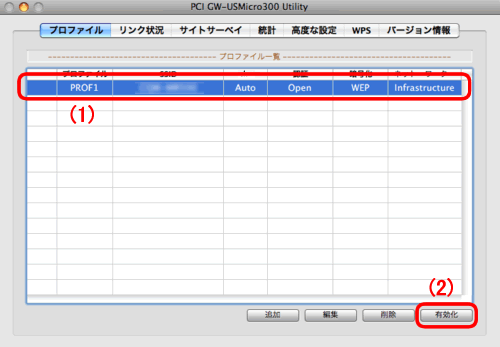
|
 |
選んだ接続先に のマークが表示されていることを確認します。 のマークが表示されていることを確認します。
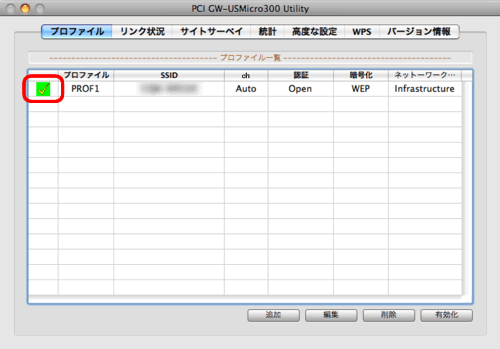
|
 |
ユーティリティを最小化します。
以上で設定は終了です。
|
|
|
 |
|