|
■ Windows 7のとき
本製品をパソコンに接続してください。タスクバーに以下のメッセージが表示されます。
※この時点ではインストールできませんが問題ありません。
1. デバイス マネージャーの起動
[スタート]ボタン をクリックし、検索欄に「デバイス マネージャー」と入力します。検索結果から「デバイス マネージャー]をクリックしてください。 をクリックし、検索欄に「デバイス マネージャー」と入力します。検索結果から「デバイス マネージャー]をクリックしてください。
 → 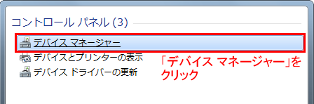
※「デバイス」と「マネージャー」の間に「 」(半角スペース)が入ります
2. ドライバーのインストール
「ほかのデバイス」の中から[GW-US300E]を右クリックし、[ドライバー ソフトウェアの更新]をクリックしてください。
▼ドライバー ソフトウェアの更新 画面が表示されます。
[コンピュータを参照してドライバー ソフトウェアを検索します]をクリックしてください。
3. 無線LANアダプタのドライバの指定
無線LANアダプタの利用目的に応じていずれかの場所を指定してください。
- Wi-Fi対応ゲーム機などをネットに接続するとき: 通常ドライバ をインストールします。
■64bit版の場合
[参照]ボタンをクリックし、「ローカルディスク(C:)」−「Program Files (x86)」−「PLANEX ClientManager」−「Driver」−「WIN764_WIN」のフォルダをクリックします。
※ 選択後の場所の指定が以下の通りとなります。
C:\Program Files (x86)\PLANEX ClientManager\Driver\WIN764_WIN
■32bit版の場合
[参照]ボタンをクリックし、「ローカルディスク(C:)」−「Program Files」−「PLANEX ClientManager」−「Driver」−「WIN7_WIN」のフォルダをクリックします。
※ 選択後の場所の指定が以下の通りとなります。
C:\Program Files\PLANEX ClientManager\Driver\WIN7_WIN
- XLink Kaiでゲームをするとき: XLink Kai用ドライバ をインストールします。
■64bit版の場合
[参照]ボタンをクリックし、「ローカルディスク(C:)」−「Program Files (x86)」−「PLANEX ClientManager」−「Driver」−「WIN764_XLINK」のフォルダをクリックします。
※ 選択後の場所の指定が以下の通りとなります。
C:\Program Files (x86)\PLANEX ClientManager\Driver\WIN764_XLINK
■32bit版の場合
[参照]ボタンをクリックし、「ローカルディスク(C:)」−「Program Files」−「PLANEX ClientManager」−「Driver」−「WIN7_XLINK」のフォルダをクリックします。
※ 選択後の場所の指定が以下の通りとなります。
C:\Program Files\PLANEX ClientManager\Driver\WIN7_XLINK

XLink Kaiは64Bit版の環境では動作保証対象外となります。
[次へ]をクリックしてください。ドライバのインストールが開始されます。
Windowsセキュリティの画面が表示されたときは、[このドライバー ソフトウェアをインストールします]をクリックして下さい。
4. インストール完了
以下のメッセージが表示されたら、インストールは完了です。[閉じる]をクリックしてください。
インストール完了後、クライアント・マネージャを再起動し、目的に応じて以下の手順を行って下さい。
- クライアントモード: パソコンをインターネットに接続する をご覧下さい。
- アクセスポイントモード: Wi-Fi対応ゲーム機、携帯電話などをネットに接続する をご覧下さい。
- XLink Kaiモード: XLink Kaiで接続する をご覧下さい。
ドライバのインストール完了後、コンピュータの再起動が求められたときは再起動して下さい。
既に最新のドライバがインストールされている等のエラーが表示されてしまう場合は、下記の方法もお試しください。
- 『3. 無線LANアダプタのドライバの指定』での画面で、「コンピューター上のデバイス ドライバーの一覧から選択します」をクリックします。
- [ディスク使用]ボタンをクリックします。
- [参照]ボタンをクリックし、無線LANアダプタの利用目的に応じて、『3. 無線LANアダプタのドライバの指定』に記載の場所を指定してください。選択が完了したら、[OK]ボタンをクリックします。
- [次へ]ボタンをクリックします。
- ドライバーのインストールが開始され、『4. インストール完了』に記載の画面が表示されたらインストールは完了です。
|