■QoSルールの設定方法
- [追加]をクリックします。
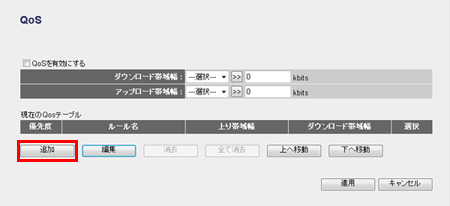
▼
設定画面が表示されます。
- ルールを設定します。
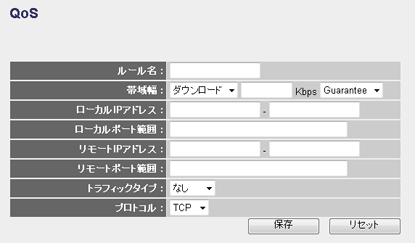
| ルール名 |
ルール名を半角英数字で任意に入力します。 |
| 帯域幅 |
帯域幅を設定します。
プルダウンメニューから「Download」(ダウンロード)または「Upload」(アップロード)を選び、帯域幅を入力します。「Guarantee」(最低帯域)または「最大」(最大帯域)を選びます。 |
| ローカルIPアドレス |
QoSルールを適用するLAN側のコンピュータのIPアドレスの範囲を入力します。1台だけ設定するときは、左側の入力欄だけ入力します。 |
| ローカルポート範囲 |
QoSルールを適用するLAN側のコンピュータのポート範囲を入力します。ポート数とポート数の間は「-」(ハイフン)で区切ります。 |
| リモートIPアドレス |
QoSルールを適用するWAN側のコンピュータのIPアドレスの範囲を入力します。1台だけ設定するときは、左側の入力欄だけ入力します。 |
| リモートポート範囲 |
QoSルールを適用するWAN側のコンピュータのポート範囲を入力します。ポート数とポート数の間は「-」(ハイフン)で区切ります。 |
| トラフィックタイプ |
QoSルールを適用するトラフィックを「None」「SMTP」「HTTP」「POP3」「FTP」から選びます。 |
| プロトコル |
プロトコルを「TCP」または「UDP」から選びます。 |
- [保存]をクリックします。
▼
「QoS」設定画面に戻り、「現在のQoSテーブル」に設定内容が表示されます。
※複数設定するときは、手順1〜手順3を繰り返します。
※QoSテーブルの上位が、より優先度が高くなります。
- [適用]をクリックします。
▼
「設定の保存に成功しました。」が表示されます。
- [適用]をクリックします。
▼「システムを再起動しています。しばらくお待ちください。」が表示されます。
- [OK]をクリックして、画面を閉じます。
■QoSテーブルの各種操作について
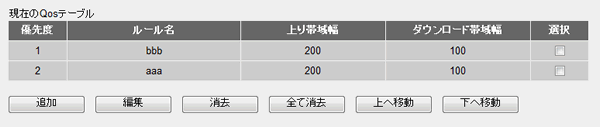
設定内容を消去するには
選んで削除するときは、削除したい設定内容の「選択」ボックスにチェックを付け、
をクリックします。
すべてを消去するときは、
をクリックします。
設定内容を編集するには
編集したい設定内容の「選択」ボックスにチェックを付け、をクリックします。
優先度をするには
優先度を変更したい設定内容の「選択」ボックスにチェックを付け、またはをクリックします。
|

