 |
WEBブラウザを起動します。
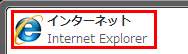
▼
WEBブラウザが起動します。
|
 |
アドレス欄にIPアドレス「192.168.1.1」を入力し、<Enter>キーを押します。
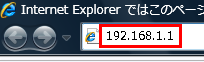
▼
「192.168.1.1に接続」が表示されます。
|
 |
(1)「ユーザ名」に「admin」を半角文字で入力します。
※Mac OSのときは「名前」欄に入力します。
(2)「パスワード」に「password」を半角文字で入力します。
(3)[OK]をクリックします。
※Mac OSのときは[ログイン]をクリックします。
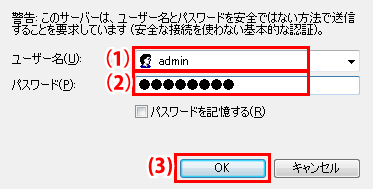
▼
設定画面のトップページが表示されます
|
 |
「セットアップウィザード」をクリックします。
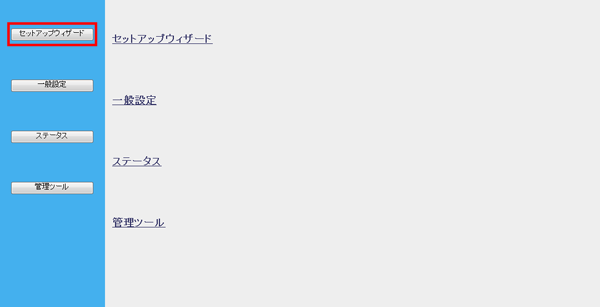
▼
「インターネット回線の種類を自動判別します」が表示されます。
|
 |
[次へ]をクリックします。
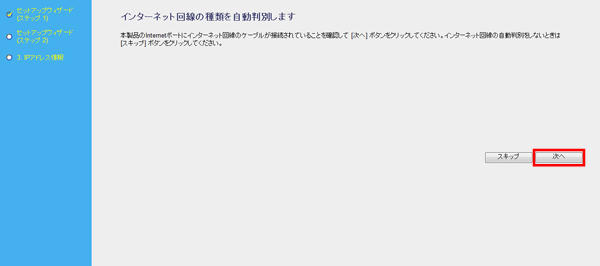
▼
インターネット回線を判別した結果が表示されます。
|
 |
[次へ]をクリックします。
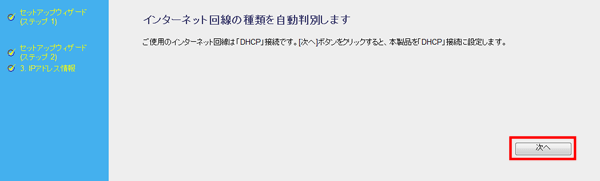
▼
「IPアドレス情報」が表示されます。
|
 |
[OK]をクリックします。
※CATV回線の一部のプロバイダによっては、MACアドレス登録が必要なときがあります。
そのときは、「ホスト名」に任意の名前を入力し、プロバイダに登録しているMACアドレスを入力して、
[OK]をクリックします。
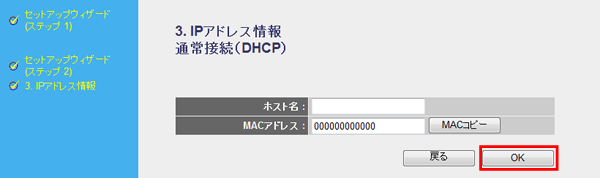
▼
「設定の保存に成功しました。」が表示されます。
|
 |
[適用]をクリックします。
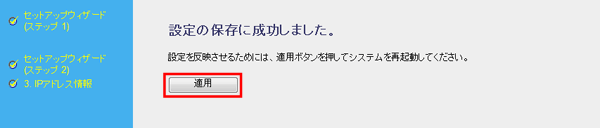
▼
本製品の再起動が始まります。しばらくお待ちください。
|
 |
[OK]をクリックします。
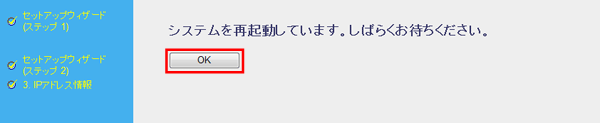
|
 |
WEBブラウザを閉じます。
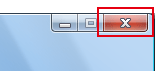
|
 「STEP4.接続の確認」へ 「STEP4.接続の確認」へ
|

|
| ■PPPoE接続 |
 |
WEBブラウザを起動します。
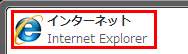
▼
WEBブラウザが起動します。
|
 |
アドレス欄にIPアドレス「192.168.1.1」を入力し、<Enter>キーを押します。
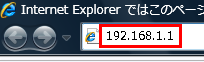
▼
「192.168.1.1に接続」が表示されます。
|
 |
(1)「ユーザ名」に「admin」を半角文字で入力します。
※Mac OSのときは「名前」欄に入力します。
(2)「パスワード」に「password」を半角文字で入力します。
(3)[OK]をクリックします。
※Mac OSのときは[ログイン]をクリックします。
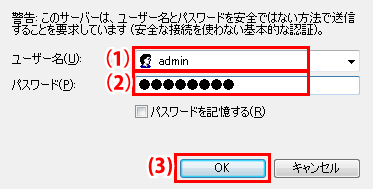
▼
設定画面のトップページが表示されます
|
 |
「セットアップウィザード」をクリックします。
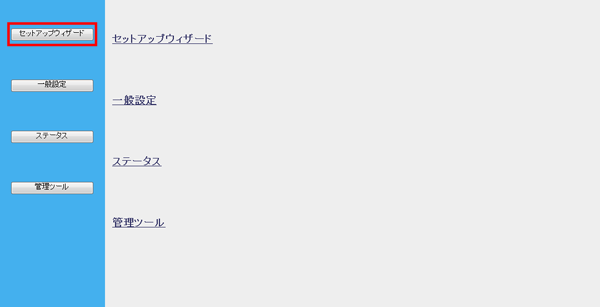
▼
「インターネット回線の種類を自動判別します」が表示されます。
|
 |
[次へ]をクリックします。
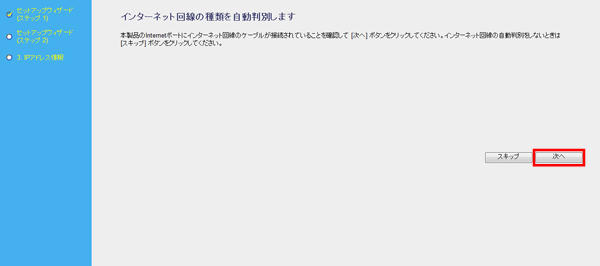
▼
インターネット回線を判別した結果が表示されます。
|
 |
[次へ]をクリックします。
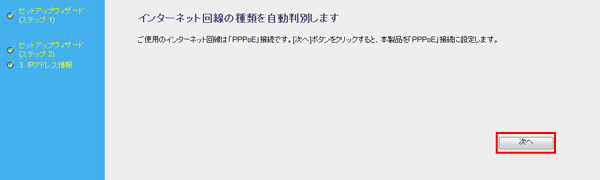
▼
「IPアドレス情報」が表示されます。
|
 |
(1)「PPPoE」を選びます。
(2)プロバイダ指定のログインIDを半角で入力(例:abc123@xyz.ne.jp)します。
(3)プロバイダから指定されたパスワード(例:abcDEF123)を半角で入力します。
(4)[OK]をクリックします。
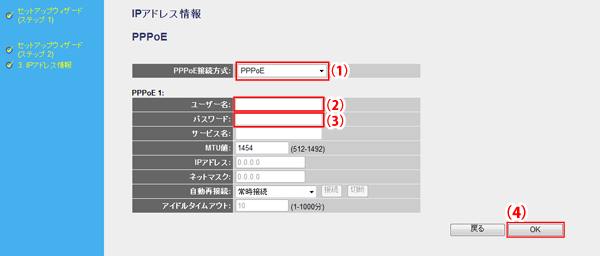
▼
「設定の保存に成功しました。」が表示されます。
|
 |
[適用]をクリックします。
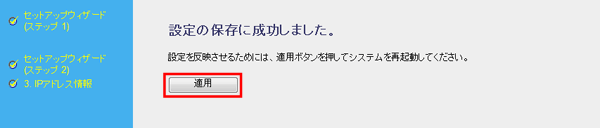
▼
本製品の再起動が始まります。しばらくお待ちください。
|
 |
[OK]をクリックします。
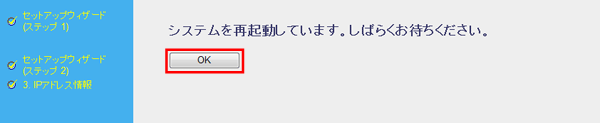
|
 |
WEBブラウザを閉じます。
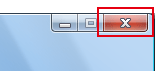
|
 「STEP4.接続の確認」へ 「STEP4.接続の確認」へ
|

|
| ■固定IP接続 |
 |
WEBブラウザを起動します。
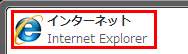
▼
WEBブラウザが起動します。
|
 |
アドレス欄にIPアドレス「192.168.1.1」を入力し、<Enter>キーを押します。
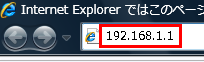
▼
「192.168.1.1に接続」が表示されます。
|
 |
(1)「ユーザ名」に「admin」を半角文字で入力します。
※Mac OSのときは「名前」欄に入力します。
(2)「パスワード」に「password」を半角文字で入力します。
(3)[OK]をクリックします。
※Mac OSのときは[ログイン]をクリックします。
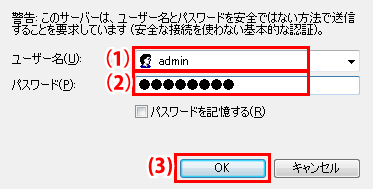
▼
設定画面のトップページが表示されます
|
 |
●固定IPアドレスを設定する場合はこちらへ
●DNSを設定する場合はこちらへ
|
 「STEP4.接続の確認」へ 「STEP4.接続の確認」へ
|

