|
設定します。
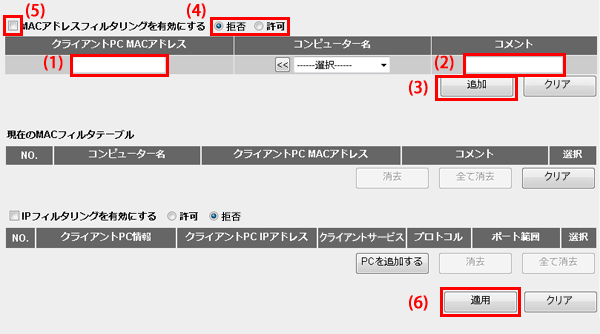
(1)アクセスを拒否または許可するパソコンのMACアドレスを入力します。
※16進数で12桁入力します(例:MACアドレスが「aa:bb:cc:dd:ee:ff」のとき「aabbccddeeff」と入力します)。
※入力した内容を消去するときは[クリア]をクリックします。
※「コンピューター名」からアクセスを許可するパソコンのMACアドレスを選び、 をクリックすると、選んだパソコンのMACアドレスが自動的に入力されます。 をクリックすると、選んだパソコンのMACアドレスが自動的に入力されます。
(2)パソコンの名前などを任意に入力します。
※入力した内容を消去するときは[クリア]をクリックします。
(3)[追加]をクリックします。
▼
登録したMACアドレスが「現在のMACフィルタテーブル」に表示されます。
※複数のパソコンを設定するときは、上記の手順(1)〜(3)を繰り返します(最大20台)。
(4)「拒否」または「許可」を選びます。
※通信を拒否するときは「拒否」、許可するときは「許可」を選びます。
(5)チェックを付けて、「有効」にします。
(6)[適用]をクリックします。
▼
「設定の保存に成功しました。」が表示されます。
|
