 |
WEBブラウザを起動します。
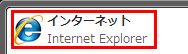
▼
WEBブラウザが起動します。
|
 |
アドレス欄にIPアドレス「192.168.111.1」を入力し、<Enter>キーを押します。
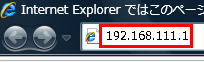
▼
「192.168.111.1に接続」が表示されます。
|
 |
(1)「ユーザー名」に「admin」を半角文字で入力します。
※Mac OSのときは「名前」欄に入力します。
(2)「パスワード」に「password」を半角文字で入力します。
(3)[OK]をクリックします。
※Mac OSのときは[ログイン]をクリックします。
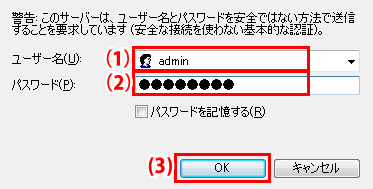
▼
設定画面のトップページが表示されます
|
 |
[一般設定]をクリックします。
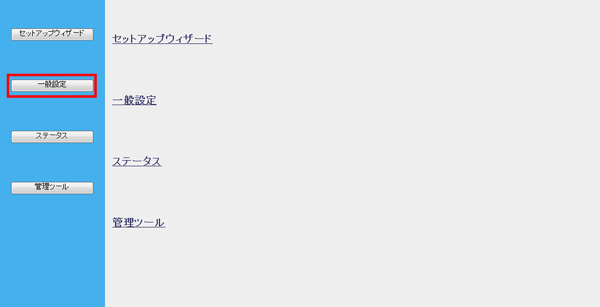
|
 |
(1)「WAN」をクリックします。
(2)「通常接続(DHCP)」をクリックします。
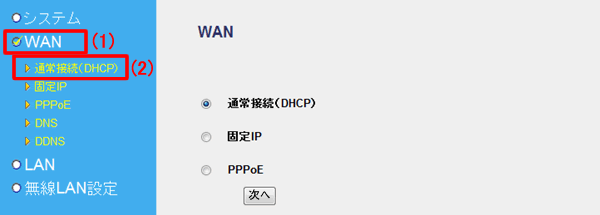
▼
「通常接続(DHCP)」設定画面が表示されます。
|
 |
(1)任意の名前を入力します。
(2)プロバイダに登録しているMACアドレスを入力します。
[MACコピー]をクリックすると、パソコンのMACアドレスが自動的に入力されます。
(3)[適用]をクリックします。
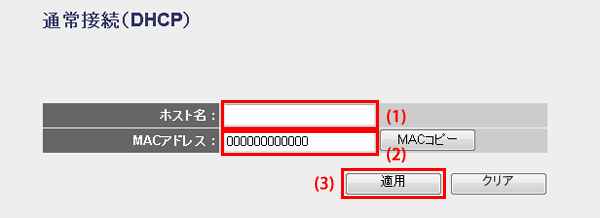
▼
「設定の保存に成功しました。」が表示されます。
|
 |
[適用]をクリックします。
▼
「システムを再起動しています。しばらくお待ちください。」が表示されます。
|
 |
[OK]をクリックします。
|
 |
WEBブラウザを閉じます。
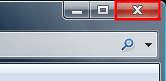
|
 「STEP4.機器の接続」へ 「STEP4.機器の接続」へ
|

|
| ■PPPoE接続 |
 |
WEBブラウザを起動します。
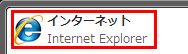
▼
WEBブラウザが起動します。
|
 |
アドレス欄にIPアドレス「192.168.111.1」を入力し、<Enter>キーを押します。
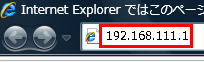
▼
「192.168.111.1に接続」が表示されます。
|
 |
(1)「ユーザー名」に「admin」を半角文字で入力します。
※Mac OSのときは「名前」欄に入力します。
(2)「パスワード」に「password」を半角文字で入力します。
(3)[OK]をクリックします。
※Mac OSのときは[ログイン]をクリックします。
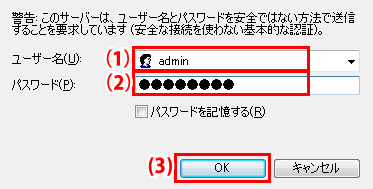
▼
設定画面のトップページが表示されます
|
 |
[一般設定]をクリックします。
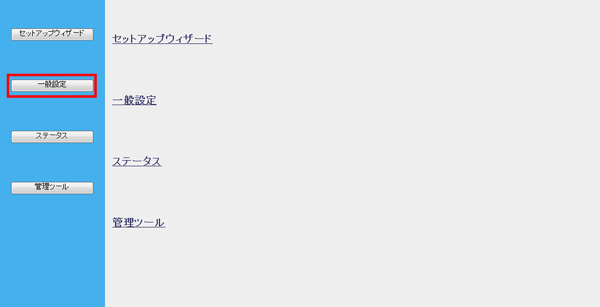
|
 |
(1)「WAN」をクリックします。
(2)「PPPoE」をクリックします。
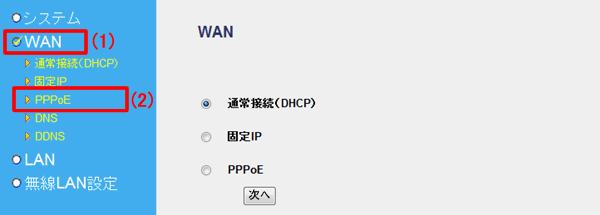
▼
「PPPoE」設定画面が表示されます。
|
 |
設定します。
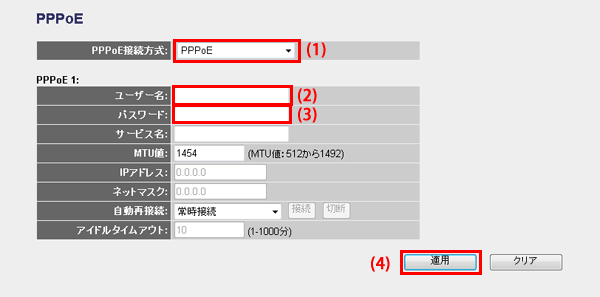
(1)「PPPoE」を選びます。
(2)プロバイダから指定されたログインID(ユーザー名)(例:abc123@xyz.ne.jp)を半角で入力します。
(3)プロバイダから指定されたパスワード(例:abcDEF123)を半角で入力します。
(4)[適用]をクリックします。
▼
「設定の保存に成功しました。」が表示されます。
|
 |
[適用]をクリックします。
▼
「システムを再起動しています。しばらくお待ちください。」が表示されます。
|
 |
[OK]をクリックします。
|
 |
WEBブラウザを閉じます。
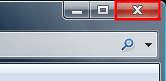
|
 「STEP4.機器の接続」へ 「STEP4.機器の接続」へ
|

|
| ■固定IP接続 |
 |
WEBブラウザを起動します。
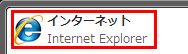
▼
WEBブラウザが起動します。
|
 |
アドレス欄にIPアドレス「192.168.111.1」を入力し、<Enter>キーを押します。
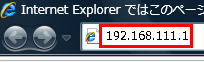
▼
「192.168.111.1に接続」が表示されます。
|
 |
(1)「ユーザー名」に「admin」を半角文字で入力します。
※Mac OSのときは「名前」欄に入力します。
(2)「パスワード」に「password」を半角文字で入力します。
(3)[OK]をクリックします。
※Mac OSのときは[ログイン]をクリックします。
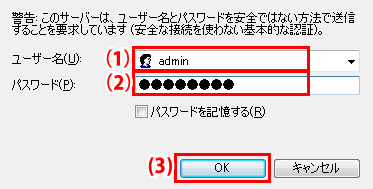
▼
設定画面のトップページが表示されます
|
 |
●固定IPアドレスを設定する場合はこちらへ
●DNSを設定する場合はこちらへ
|
 「STEP4.機器の接続」へ 「STEP4.機器の接続」へ
|