WPSを設定します。
 で設定したコンピュータが有線LANか無線LANかによって、設定方法が異なります。 で設定したコンピュータが有線LANか無線LANかによって、設定方法が異なります。
■有線LANのとき
手順1〜手順6はMZK-W04N側で設定します。
手順7は無線クライアント側で設定します。
- WEBブラウザを起動します。

- アドレス欄にIPアドレス「192.168.1.1」を半角で入力し、<Enter>を押します。
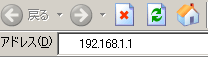
- 「ユーザ名」に「admin」、「パスワード」に「password」を半角で入力し、[OK]をクリックします。
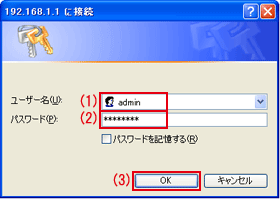
- 「一般設定」をクリックします。
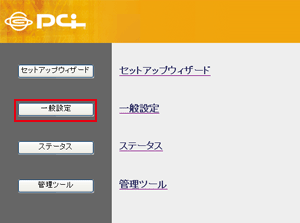
- 「無線LAN設定」をクリックし、無線設定が「有効」になっていることを確認して、「WPS」をクリックします。
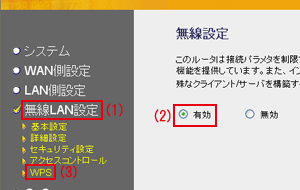
- 「プッシュボタンを使用」の[実行]をクリックます。
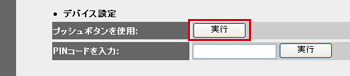
▼
「WLAN」ランプが点灯します。

このとき、一時的に無線接続が切れます。 ※以降は無線クライアントのユーティリティを使って設定します。
- 無線クライアントのユーティリティを起動します。
※ユーティリティの起動方法は、無線クライアント側の「らくらく!かんたん設定ガイド」またはユーザーズマニュアルを参照してください。
「WPSコンフィグレーション」タブをクリックし、[PBC]ボタンをクリックします。
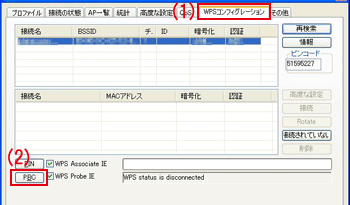

 アイコンが緑色に表示されていることを確認し、[OK]をクリックします。 アイコンが緑色に表示されていることを確認し、[OK]をクリックします。
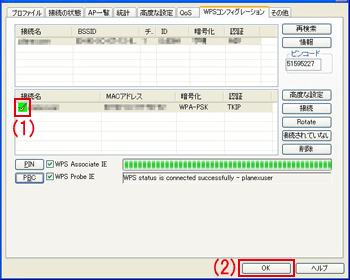
- しばらくすると、検索と設定が自動的に始まり、無線接続が確立されます。

はじめにMZK-W04Nと無線クライアントに設定されていたセキュリティ設定内容(暗号キーなど)は、WPS機能によって作成された新しい設定内容に置き換わります。
以上でWPS設定の完了です。インターネットに接続できるか確認してください。 |