■Windows 7/Vistaのとき
※手順ではWindows 7で説明していますが、Windows Vistaも同じ手順となります。 |
 |
(1)「スタート」ボタンをクリックします。
(2)「コントロールパネル」をクリックします。
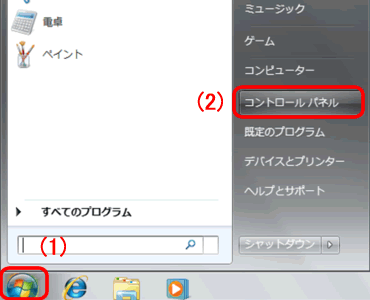
|
 |
「ネットワークの状態とタスクの表示」をクリックします。
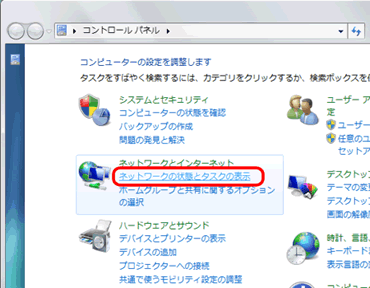
|
 |
●Windows 7のとき ●Windows Vistaのとき
「ローカルエリア接続」をクリックします。 「状態の表示」をクリックします。
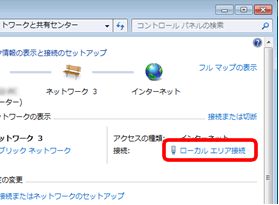 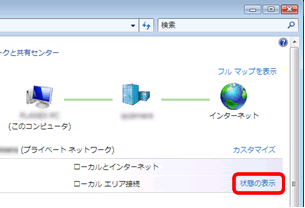
|
 |
「詳細」をクリックします。
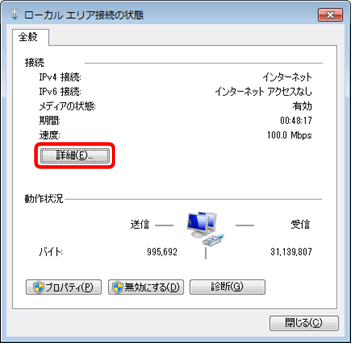
|
 |
ネットワーク接続の詳細画面に表示された「IPv4 デフォルト ゲートウェイ」のIPアドレスを確認し、以下のようにメモを取ります。
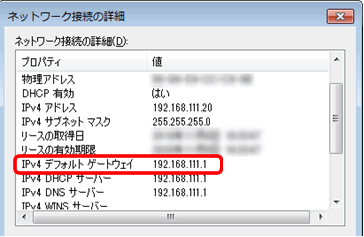
上記の画面のように「IPv4 デフォルト ゲートウェイ」が「192.168.111.1」のときは、
「192.168.111249」 とメモに取ります。
例) 「192.168.3.1」のときは、「192.168.3.249」となります。
|
 |
WEBブラウザを起動し、アドレス欄に手順5でメモしたIPアドレスを入力して、<Enter>を押します。
※下記の画面はサンプルです。

|
 |
元の手順に戻ります。
|