|
IPアドレスの再取得
■Windows XP/2000 のとき
1.「スタート」→「プログラム」→「アクセサリ」→「コマンドプロンプト」をクリックします。

2.「ipconfig/release」と入力し、<Enter>キーを押します。
3.「ipconfig/renew」と入力し、<Enter>キーを押します。
4.「ipconfig」と入力し、<Enter>キーを押します。
5.「IPアドレス」に「192.168.1.***」が表示されます。(***には任意の数字が入ります)
※「192.168.1.**」が表示されないときは、2、3、4の操作をします。
■Windows Me/98SE のとき
1.「スタート」→「ファイル名を指定して実行」をクリックします。
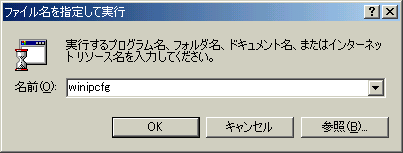
2.「名前」欄に「winipcfg」と入力して、[OK]をクリックします。
3.「IP設定」が表示されます。プルダウンリストから使用のLANカードに変更し、
[すべて開放]をクリックします。
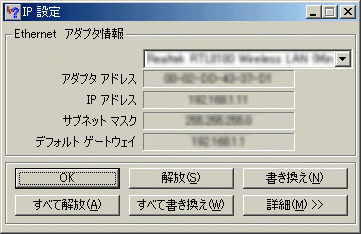
4.「IPアドレス」が「0.0.0.0」になったら[すべて書き換え]をクリックします。
5.「IPアドレス」に「192.168.1.***」が表示します。(***には任意の数字が入ります)
※「192.168.1.***」が表示されないときは、3、4の操作をします。

|
