 |
InternetExploreをダブルクリックし、起動します。
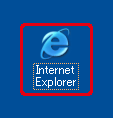
▼
InternetExploreが起動し、「ページを表示できません」が表示されます。
|
 |
アドレス欄にIPアドレス「192.168.1.1」を入力し、<Enter>キーを押します。
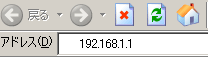
▼
「192.168.1.1に接続」が表示されます。
|
 |
(1)「ユーザ名」に「admin」を半角文字で入力します。
(2)「パスワード」に「password」を半角文字で入力します。
(3)[OK]をクリックします。
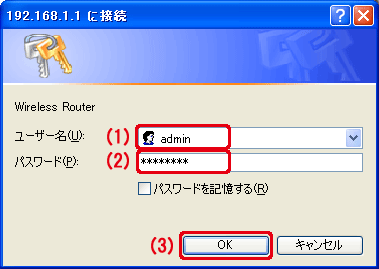
▼
「BLW-HPMM設定トップページ」が表示されます
|
 |
「セットアップウィザード」をクリックします。
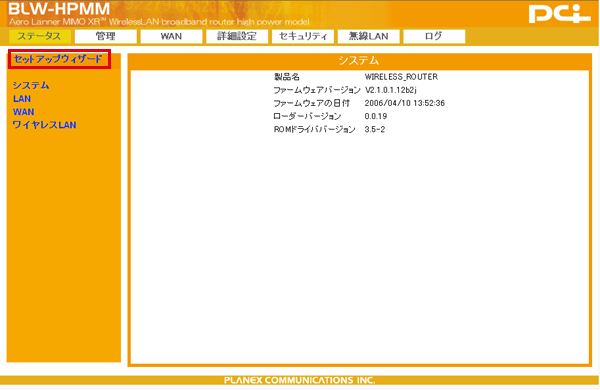
▼
「LANインターフェイス構成」が表示されます。
|
 |
[次へ]をクリックします。
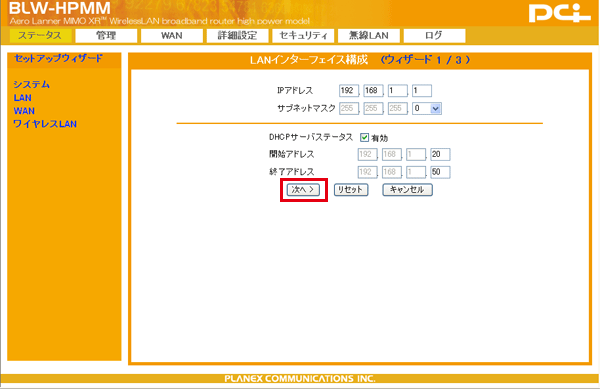
▼
「WANタイプ選択」が表示されます。
|
 |
「PPPoE マルチセッション接続」を選び、[次へ]をクリックします。
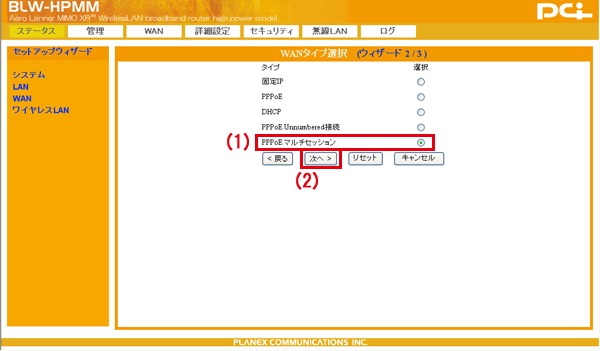
▼
「PPPoE WAN側設定」が表示されます。
|
 |
「PPPoEセッション0」の設定をします※。
※PPPoEの設定が済んでいるときは、「PPPoEセッション0」を設定する必要はありません。手順 の「PPPoEセッション1」の設定へ移ってください。 の「PPPoEセッション1」の設定へ移ってください。
(1)プロバイダ指定のログインIDを入力(例:abc123@xyz.ne.jp)します。
(2)プロバイダから指定されたパスワード(例:abcDEF123)を入力します。
(3)確認のために、(2)で入力したパスワードを入力します。
(4)「有効」にチェックマークがついていることを確認します。
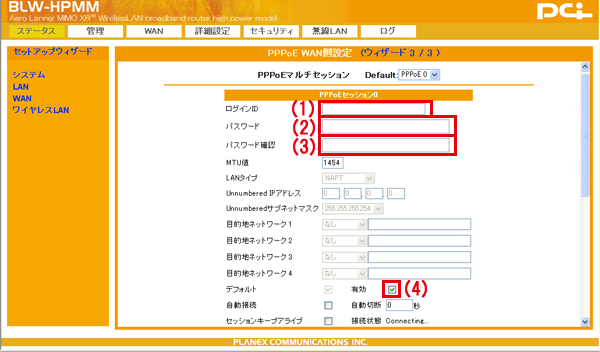
|
 |
「PPPoEセッション1」の設定をします。フレッツ・スクウェアへの接続設定を例に説明します。
※フレッツ・スクウェアへ接続するときの詳細についてはNTT東日本、NTT西日本のホームページも参照ください。
(1)以下にしたがって、ログインIDを入力します。
| NTT東日本 |
guest@flets |
| NTT西日本 |
flets@flets |
(2)以下にしたがって、パスワードを入力します。
| NTT東日本 |
guest |
| NTT西日本 |
flets |
(3)確認のために、(2)で入力したパスワードを入力します。
(4)「ドメイン」を選び、「.flets」と入力します。
(5)「有効」にチェックマークがついていることを確認します。
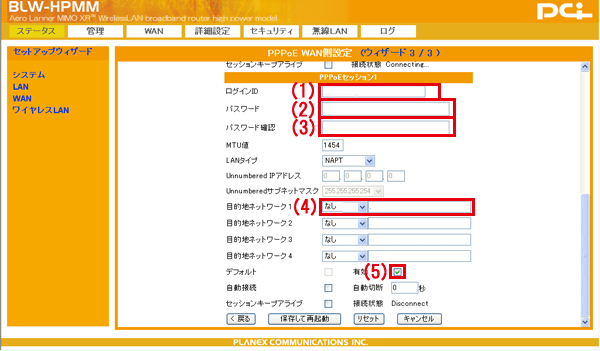
|
 |
[保存して再起動]をクリックします。
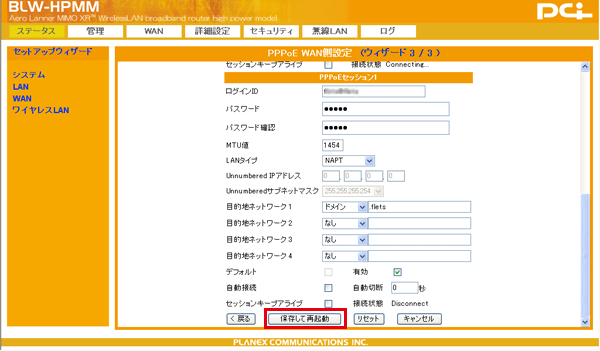
▼
「システム再開、待ってください。」が表示され、カウントダウンが開始します。
|
 |
カウントが終了し、トップページが表示されたら設定は終了です。
|

![]()