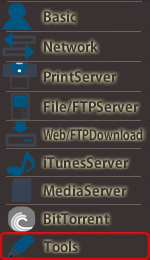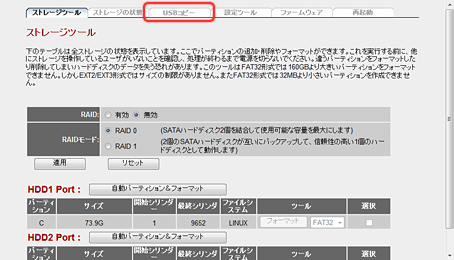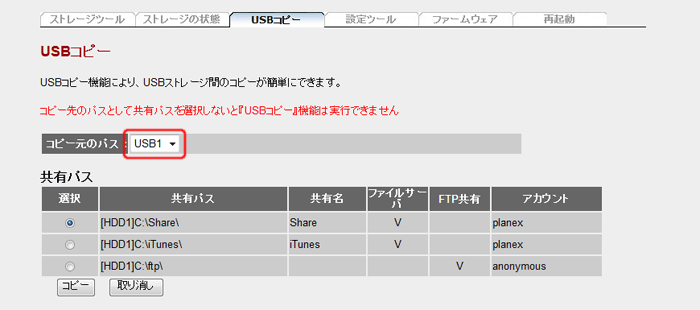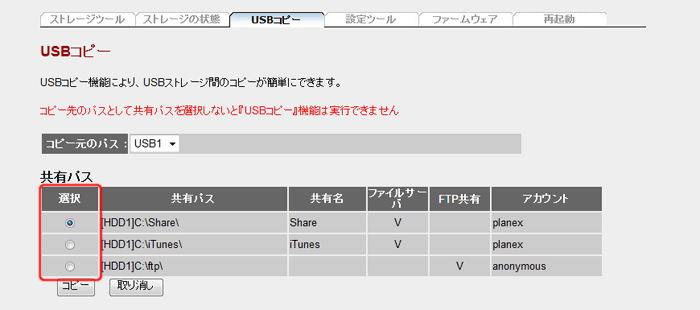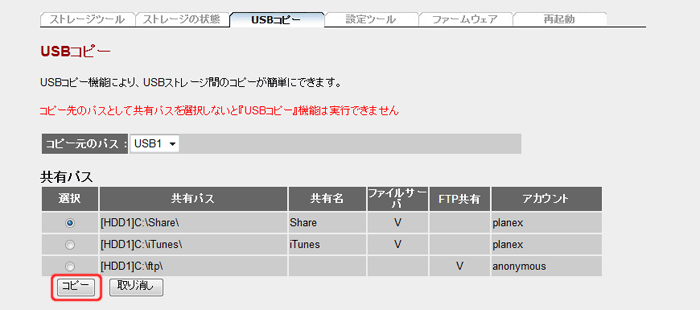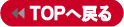USBコピー機能について
本製品には、USBポートに接続したUSBストレージから、本製品に取り付けられたハードディスクへファイルをコピーする機能が搭載されています。たとえばデジカメを接続して、写真等をワンタッチで本製品にバックアップを保存、といった使い方が可能です。
USBコピー機能の動作設定
USBコピー機能を使用するために必要な設定の手順を説明します。
ファイルのコピー先にはファイルサーバの共有フォルダを指定しますので、「ファイルサーバの共有フォルダ設定」を参照してあらかじめ共有フォルダを設定しておいてください。
 |
メニューの「Tools」をクリックし、「USBコピー」タブをクリックします。 |
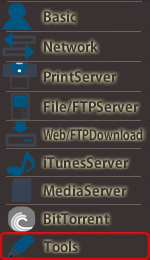  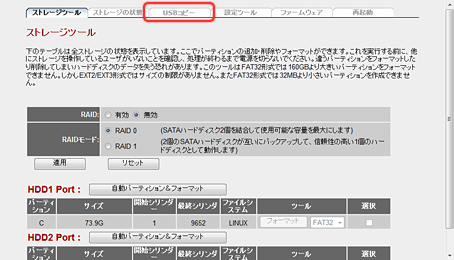 |
| |
 |
USBコピー機能で使用するUSBポートを、「USB1」または「USB2」から選びます。 |
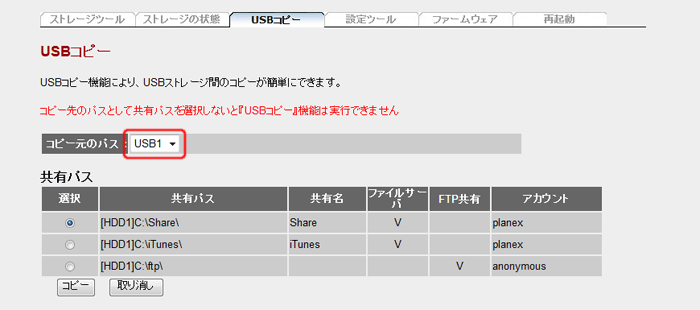
|
| |
 |
コピー先に設定する共有フォルダの「選択」をチェックします。 |
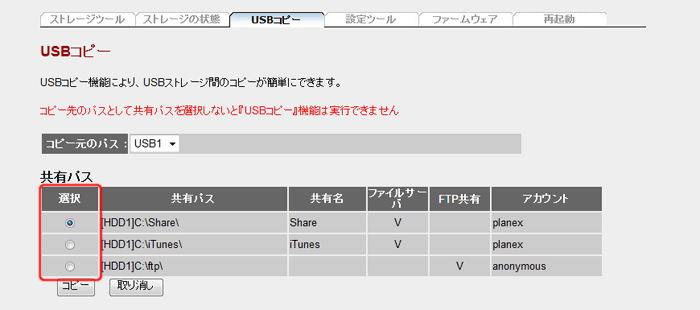 |
| |
 |
[コピー]をクリックします。 |
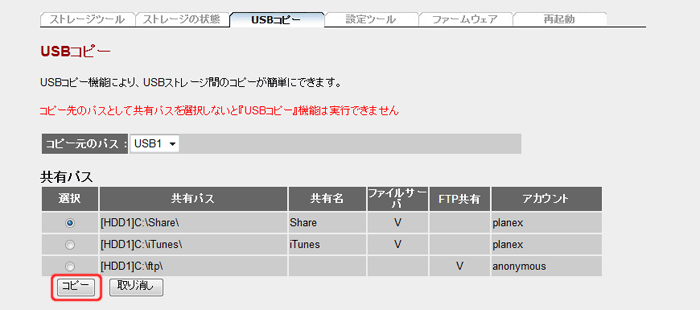
| ※ |
ボタンは[コピー]となっていますが、この画面ではUSBコピーは実行されません。 |
|
| |
| 以上でUSBコピー機能の設定の完了です。 |
| |
USBコピー機能を使用する
USBコピーを実行する手順を説明します。
 |
USBコピー機能のコピー元に設定した本製品のUSBポート(「USB 1」または「USB 2」)に、USBストレージを接続します。 |
| ※ |
電源が必要なUSBストレージ(ハードディスク等)を接続するときは、必ずUSBストレージの電源を入れてから、本製品のUSBポートに接続してください。 |
▼
数秒〜数十秒後、USBストレージを接続したポートに対応した、本製品前面のLED(「USB 1」 または「USB 2」) が点灯します。 |
| |
 |
本製品前面の「COPY」ボタンを約2秒間押し続け、ビープ音が鳴ったら離します。 |
▼
USBストレージから本製品へのコピーが開始され、本製品前面のLED(「USB 1」 または「USB 2」) が点滅を始めます。 |
| |
 |
本製品コピーが完了すると、本製品前面のLED(「USB 1」 または「USB 2」) が点灯に戻ります。 |
| |
| |
 |
USBストレージを取り外します。 |
|
| |
 |
こちらの手順に沿って、パソコンから本製品の共有フォルダへアクセスします。 |
| |
| |
 |
コピー先に指定した共有フォルダに、「USBCopy」フォルダが作成されるのでクリックします。 |
| |
| |
 |
「USBCopy」フォルダ内に、コピーをおこなった日時の名前でフォルダが作成されるのでクリックします。 |
| |
| |
 |
コピーをおこなった日時のフォルダ内にある「USB1-c」フォルダに、コピーされたファイルがあるか確認します。 |
| |
| 以上でUSBコピーの完了です。 |
本製品の「USB 1」ポートに接続したUSBストレージを取り外すときの、接続解除(アンマウント)手順を説明します。
※「RELEASE」ボタンを押して、取り外しができるのは「USB1」ポートのみです。
「USB2」ポートにUSBストレージを接続しているときは、「●設定画面から取り外す」より解除してください。
 |
本製品前面の「Release」ボタンを約2秒間押し続け、ビープ音が鳴ったら離します。 |
▼
本製品はUSBストレージの接続解除処理を行います。 |
| |
 |
しばらくすると、本製品前面の「USB 1」LEDが消灯します。 |
▼
USBストレージの接続解除処理が完了しました。 |
| |
 |
「USB 1」 ポートに接続したUSBストレージを取り外します。 |
| |
| |
|