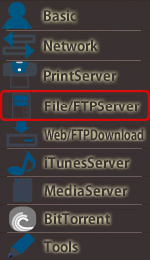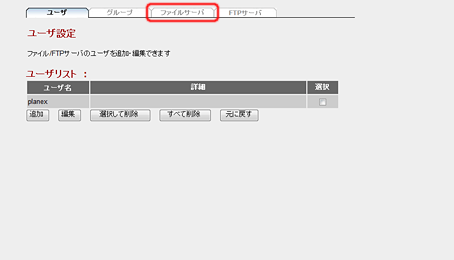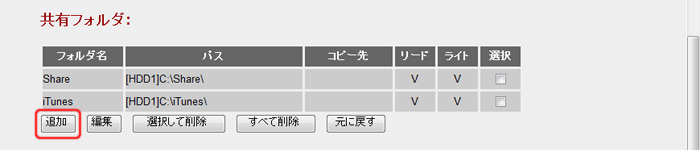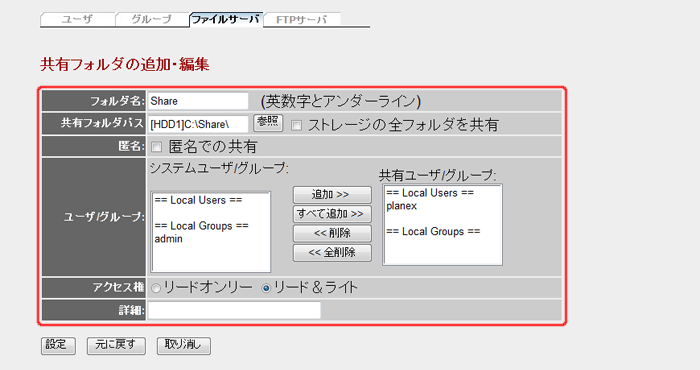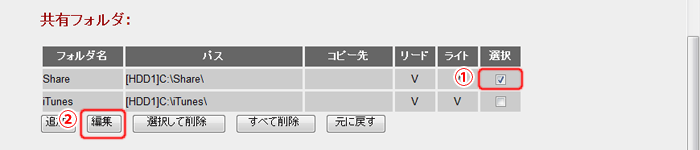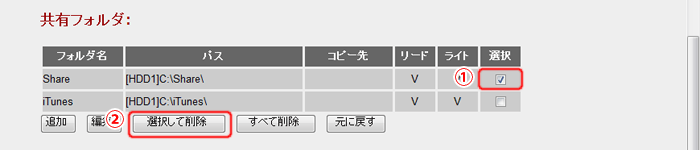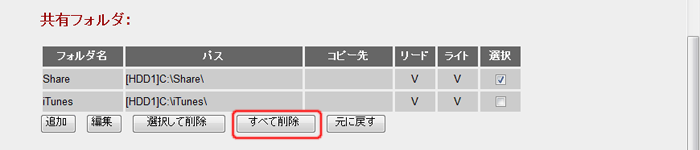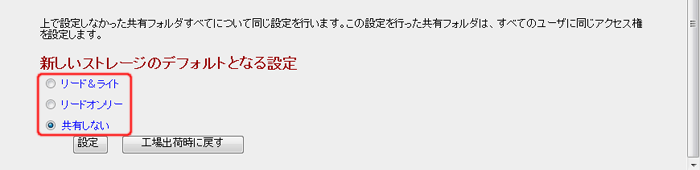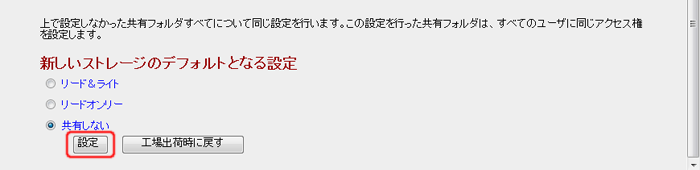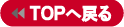ファイルサーバの共有フォルダ設定
ファイルサーバで共有するフォルダの設定を行います。
※FTPサーバでは共有されません。
画面の表示方法
メニューの「File/FTPServer」をクリックし、「ファイルサーバ」タブをクリックします。
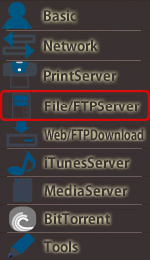  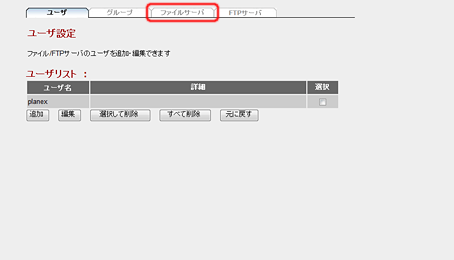
共有フォルダを追加するとき
 |
[追加]をクリックします。 |
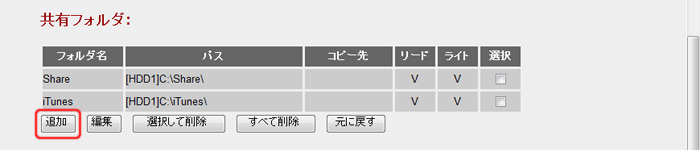 |
| |
 |
共有フォルダ情報を入力/設定します。 |
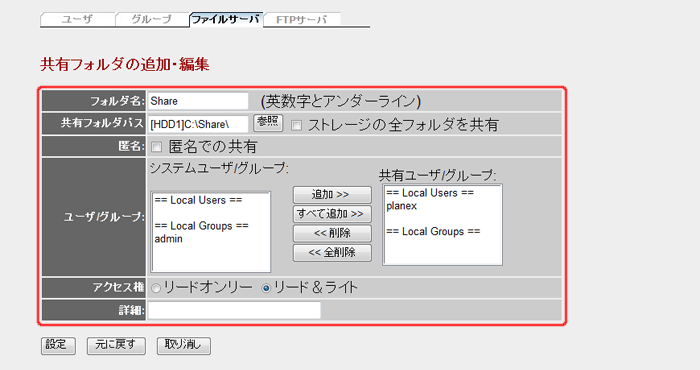
| フォルダ名 |
共有フォルダの表示名を、半角英数字および半角アンダーラインで入力します。 |
| 共有フォルダパス |
[参照]をクリックして、共有するフォルダを指定します。参照機能の操作方法は「フォルダ/ファイル参照機能の操作方法」をご覧ください。
本製品に取り付けられたハードディスク内の全てのフォルダを共有するときは、「ストレージの全フォルダを共有」にチェックします。 |
| 匿名 |
匿名ユーザにアクセスを許可するときはチェックします。 |
| ユーザ/グループ |
共有フォルダへのアクセスを許可するユーザ/グループを指定します。
アクセスを許可するユーザ/グループを「システムユーザ/グループ」で選択して[追加]をクリックして、「共有ユーザ/グループ」に移動します。すべてのユーザ/グループにアクセスを許可するときは[すべて追加]をクリックします。
ユーザ/グループのアクセス許可を解除するときは、「共有ユーザ/グループ」から選択して[削除]をクリックして「システムユーザ/グループ」に移動します。すべてのユーザ/グループのアクセス許可を解除するときは、[全削除]をクリックします。 |
| アクセス権 |
共有フォルダで許可する操作を選びます。
読み出しのみを許可するときは「リードオンリー」にチェックします。
読み出しおよび書き込みを許可するときは「リード&ライト」にチェックします。 |
| 詳細 |
共有フォルダの説明等を入力します。(オプション) |
|
| |
 |
[設定]をクリックします。 |
 |
| |
共有フォルダを編集するとき
 |
(1)編集したい共有フォルダの「選択」をチェックします。
(2)
[編集]をクリックします。 |
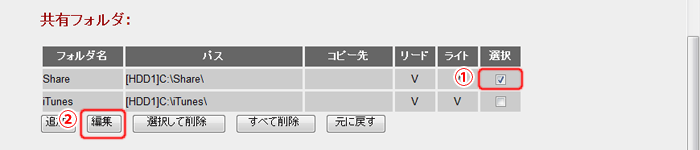 |
| |
 |
共有フォルダ情報を入力/設定します。 |
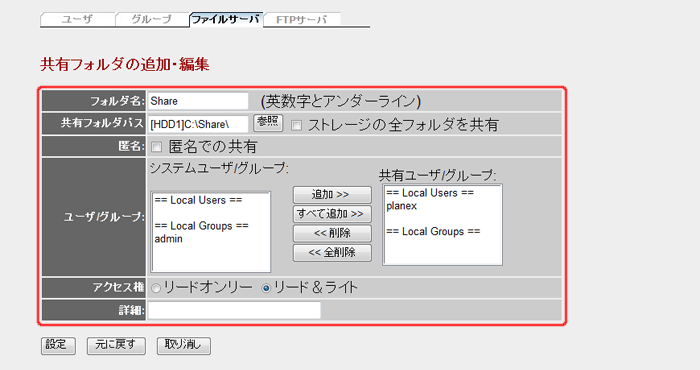
| フォルダ名 |
共有フォルダの表示名を、半角英数字および半角アンダーラインで入力します。 |
| 共有フォルダパス |
[参照]をクリックして、共有するフォルダを指定します。参照機能の操作方法は「フォルダ/ファイル参照機能の操作方法」をご覧ください。
本製品に取り付けられたハードディスク内の全てのフォルダを共有するときは、「ストレージの全フォルダを共有」にチェックします。 |
| 匿名 |
匿名ユーザにアクセスを許可するときはチェックします。 |
| ユーザ/グループ |
共有フォルダへのアクセスを許可するユーザ/グループを指定します。
アクセスを許可するユーザ/グループを「システムユーザ/グループ」で選択して[追加]をクリックして、「共有ユーザ/グループ」に移動します。すべてのユーザ/グループにアクセスを許可するときは[すべて追加]をクリックします。
ユーザ/グループのアクセス許可を解除するときは、「共有ユーザ/グループ」から選択して[削除]をクリックして「システムユーザ/グループ」に移動します。すべてのユーザ/グループのアクセス許可を解除するときは、[全削除]をクリックします。 |
| アクセス権 |
共有フォルダで許可する操作を選びます。
読み出しのみを許可するときは「リードオンリー」にチェックします。
読み出しおよび書き込みを許可するときは「リード&ライト」にチェックします。 |
| 詳細 |
共有フォルダの説明等を入力します。(オプション) |
|
| |
 |
[設定]をクリックします。 |
 |
| |
共有フォルダを削除するとき
| |
(1)削除したい共有フォルダの「選択」をチェックします。
(2)[選択して削除]をクリックします。 |
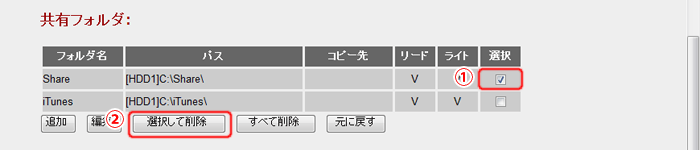 |
| |
※この画面で共有フォルダを削除しても、本製品に取り付けられたハードディスク内のフォルダ/ファイルは削除されません。
共有フォルダをすべて削除するとき
| |
[すべて削除]をクリックします。 |
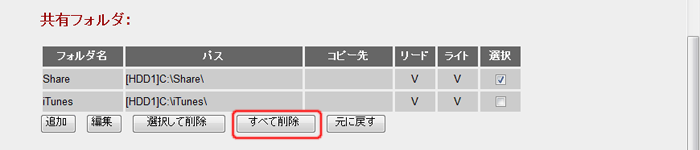 |
| |
※この画面で共有フォルダを削除しても、本製品に取り付けられたハードディスク内のフォルダ/ファイルは削除されません。
その他のフォルダの共有設定
上記手順で個別に設定した共有フォルダ以外に、本製品に取り付けられたハードディスク内に存在するフォルダの共有設定を行います。
 |
設定を選びます。 |
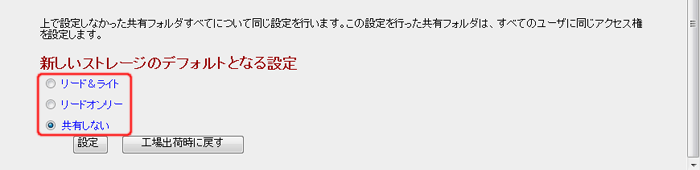
| リード&ライト |
読み出しおよび書き込みを許可して共有するときにチェックします。 |
| リードオンリー |
読み出しのみを許可して共有するときにチェックします。 |
| 共有しない |
共有しないときにチェックします。 |
|
| |
 |
[設定]をクリックします。 |
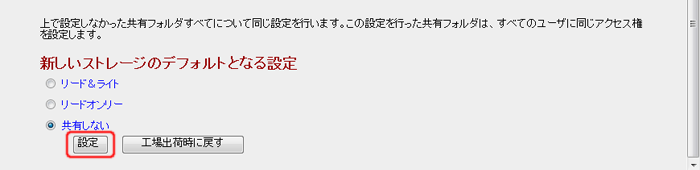
|
| |
※[工場出荷時に戻す]をクリックすると、共有フォルダ設定が初期設定に戻ります。
|