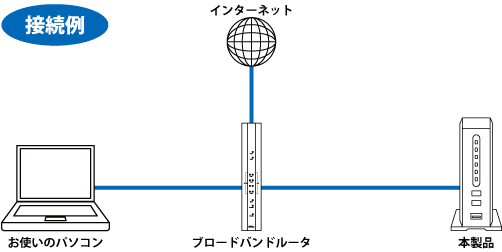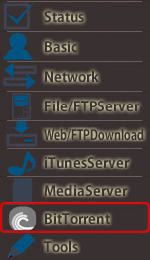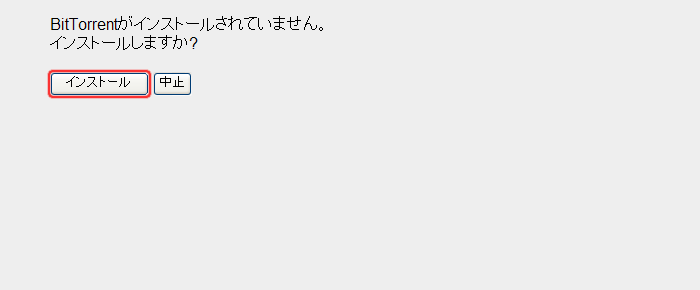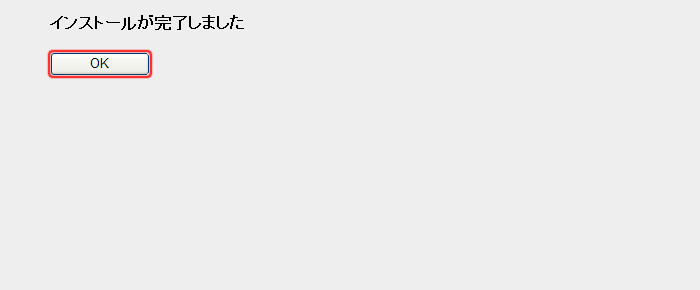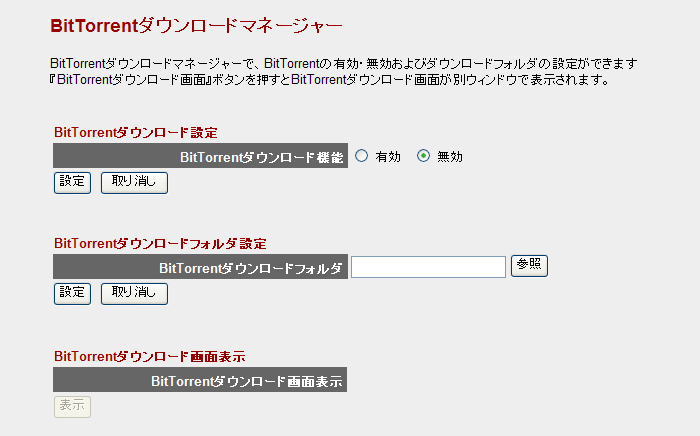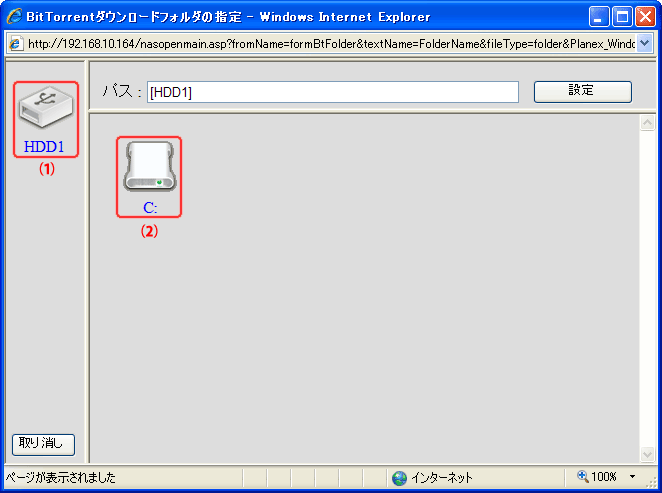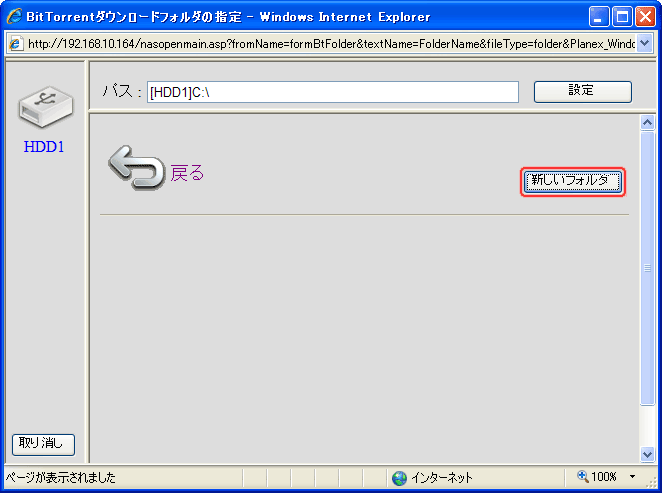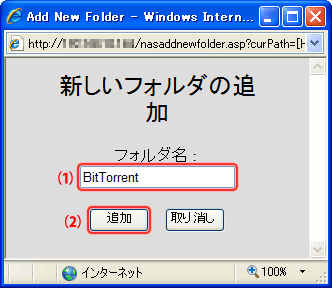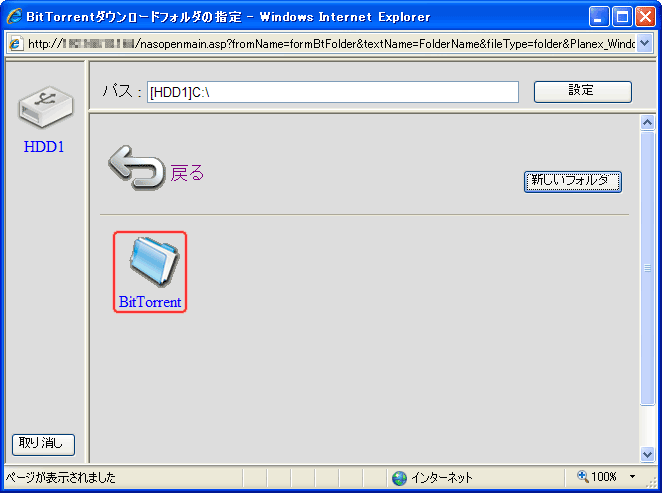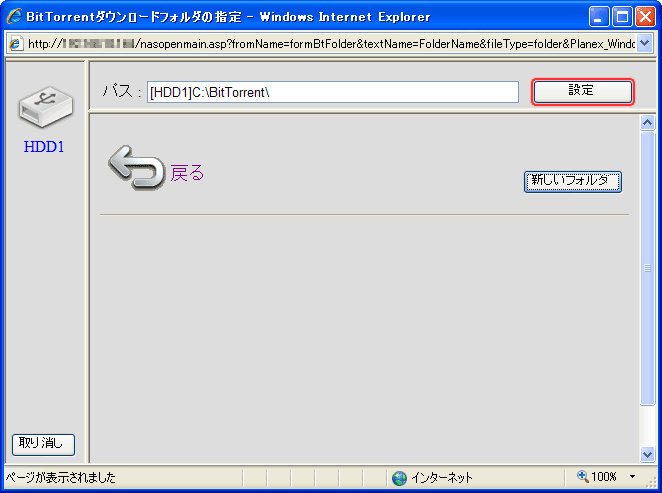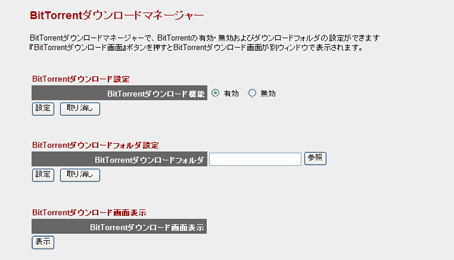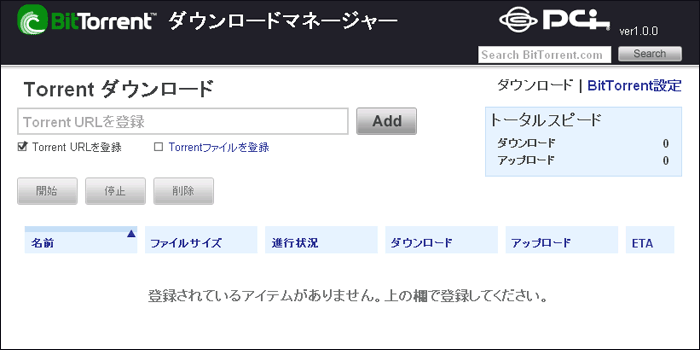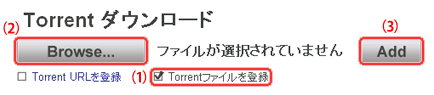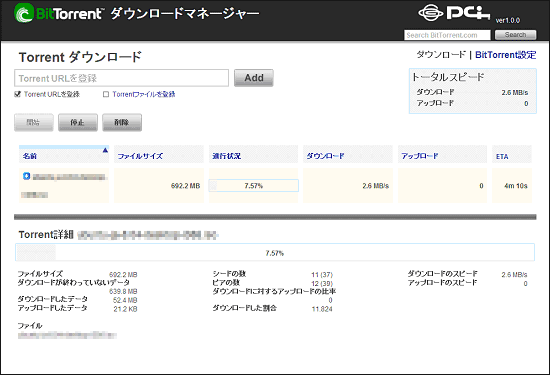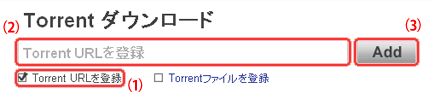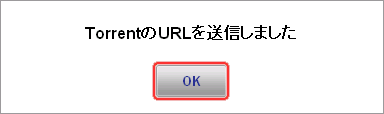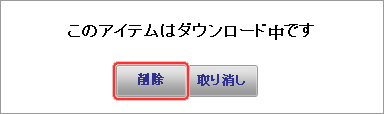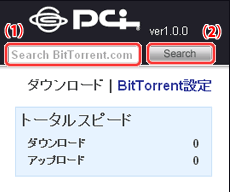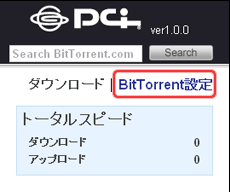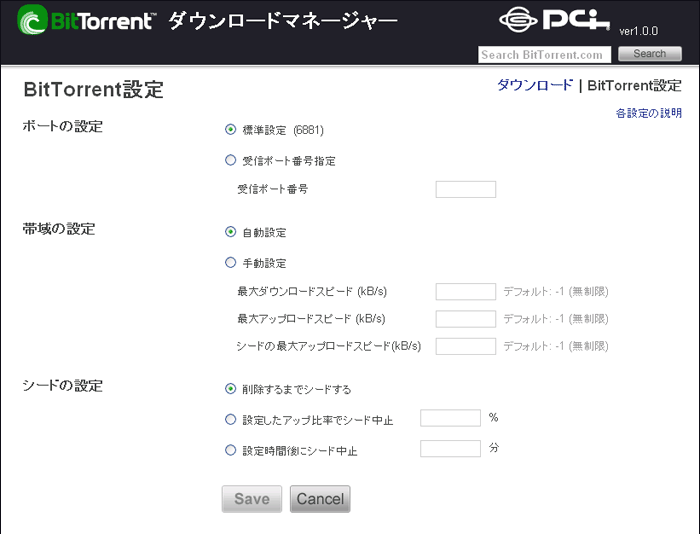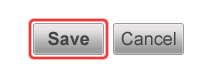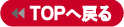BitTorrentダウンロード機能について
BitTorrentとはP2P(ピアツーピア)ネットワークを利用したインターネット上のファイル共有機能です。共有するファイルをネットワーク上に分割・分散させる事で、大規模なファイルでもインターネットで共有する事ができます。オープンソースやフリーソフトウェアのダウンロード、最近では商用アプリケーションや正規の映像・音楽データの提供にも用いられています。
本製品はそのBitTorrentプロトコルを利用したファイル共有ができるクライアント機能を装備しています。パソコン本体を使用するのとは違い、必要な設定をすれば、あとは本製品が自動的にインターネット上からダウンロードやアップロードを行いますので、お使いのパソコンのリソースや起動時間を気にせずにファイル共有ができるようになります。
BitTorrentダウンロード機能を有効にする
本製品のBitTorrentダウンロード機能を初めてお使いになるときや、ハードディスクを初期化または交換したときには、次の手順を行い、BitTorrentダウンロード機能を有効にします。
画面の表示方法
メニューの「BitTorrent」をクリックします。
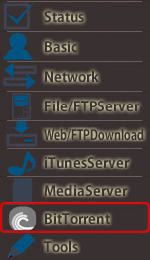  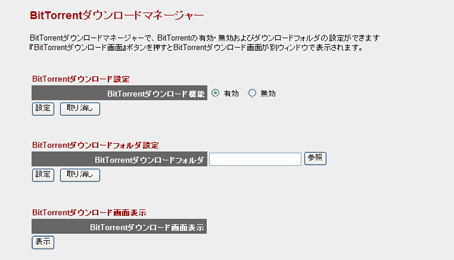
Torrentファイルを登録してダウンロードする
 |
「BitTorrentダウンロード画面表示」の[表示]をクリックします。 |
 |
| |
 |
「BitTorrentダウンロードマネージャー」が表示されます。 |
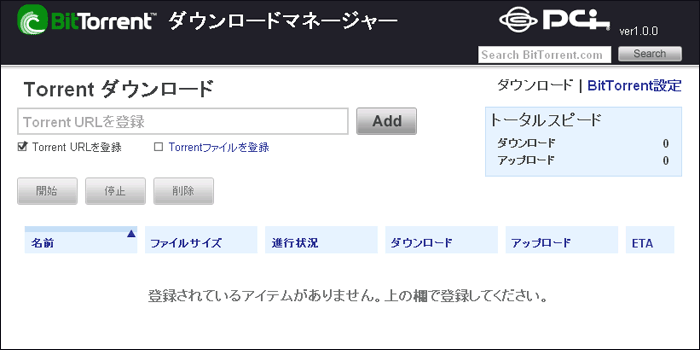 |
| |
 |
(1)「Torrentファイルを登録」をクリックします。
(2)[Browse...]をクリックして本製品やパソコンに保存してあるTorrentファイルを選択します。
(3)[Add]をクリックします。 |
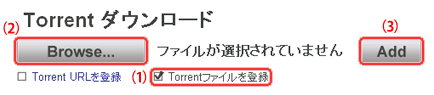 |
| |
 |
ダウンロードが開始されます。 |
| |
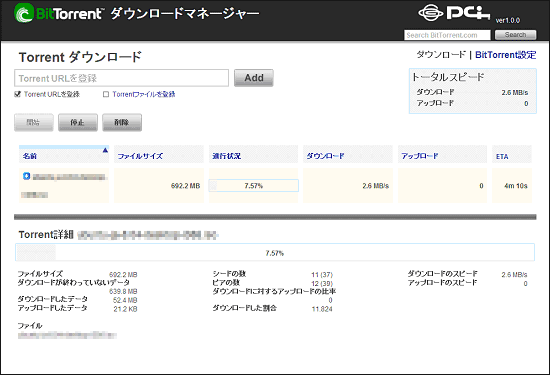 |
| |
|
TorrentファイルのURLを指定してダウンロードする
 |
「BitTorrentダウンロード画面表示」の[表示]をクリックします。 |
 |
| |
 |
「BitTorrentダウンロードマネージャー」が表示されます。 |
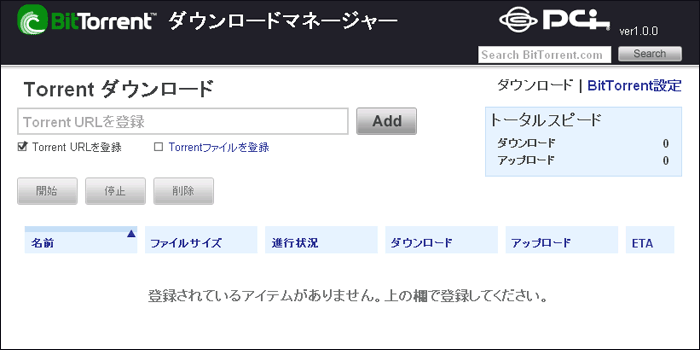 |
| |
 |
(1)「Torrent URLを登録」をクリックします。
(2)TorrentファイルのURLを入力します。
(3)[Add]をクリックします。 |
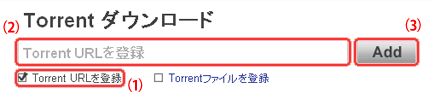 |
| |
 |
[OK]をクリックします。 |
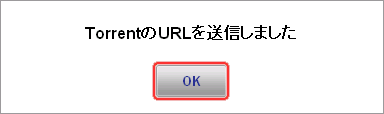 |
| |
 |
ダウンロードが開始されます。 |
| |
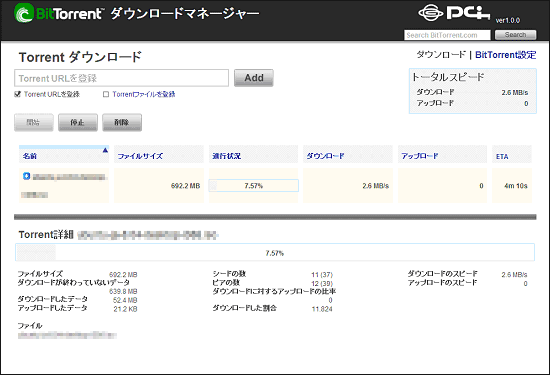 |
| |
|
ダウンロードを一時停止する/再開する
 |
一時停止するときは、
(1)ダウンロードを一時停止するファイルのファイル名をクリックします。
(2)[停止]をクリックします。 |
 |
| |
 |
一時停止したダウンロードを再開するときは、
(1)ダウンロードを再開するファイルのファイル名をクリックします。
(2)
[開始]をクリックします。 |

|
| |
ダウンロードを削除する
 |
(1)削除するファイルのファイル名をクリックします。
(2)[削除]をクリックします。 |

ダウンロード中のファイルを削除したときは、次の画面が表示されますので[削除]をクリックするとダウンロード中のファイルが削除されます。削除しないときは、[取り消し]をクリックするとダウンロードの画面に戻ります。
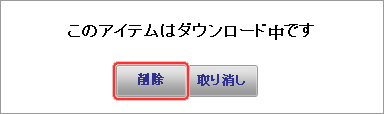 |
| |
ダウンロードするファイルを検索する
 |
(1)「BitTorrentダウンロードマネージャー」画面の右上の欄に、検索したい語句を入力します。
(2)[Search]をクリックします。 |
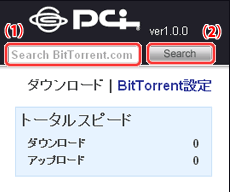 |
| |
 |
検索結果が別ウィンドウに表示されます。 |
| |
| |
BitTorrent機能の設定
 |
「BitTorrentダウンロードマネージャー」の「BitTorrent設定」をクリックします。 |
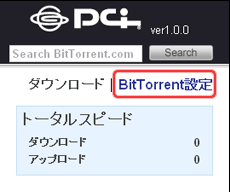
|
| |
 |
変更する項目を設定します。 |
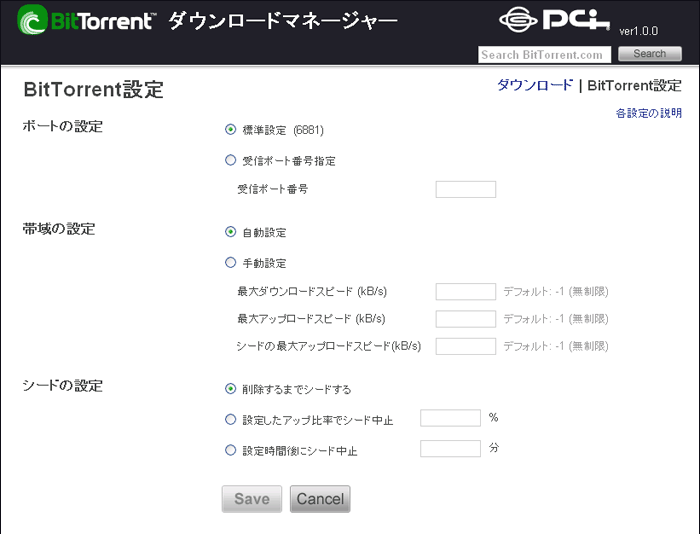
| ポートの設定 |
ダウンロードで使用する受信ポートを設定します。
初期設定は「標準設定(6881)」です。 |
| 帯域の設定 |
ダウンロードのスピードを細かく制限するときに「手動設定」を選択し、ダウンロード、アップロード、シードの各スピードを設定します。
初期設定は「自動設定」です。 |
| シードの設定 |
シードの設定ができます。「削除するまでシードする」は、Torrentファイルを削除するまでシードを続けます。「設定したアップ比率でシード中止」は、アップ比率(ダウンロードしたバイト数に対するアップロードしたバイト数の比率)が設定した値に達したらシードを中止します。「設定時間後にシード中止」は、設定した時間が経過したら自動的にシードを中止します。
初期設定は「削除するまでシードする」です。 |
|
| |
 |
設定を変更したら[Save]をクリックします。 |
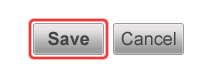
|
| |
|