| 本製品のスイッチは「1」にしていますか? |
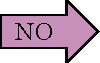 |
APモードで通信するときは、本製品のスイッチを「1」にします。 |
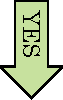 | |
| 電源LEDは点灯していますか? |
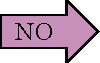 |
AC電源アダプタを接続しなおします。
※それでも点灯しないときは、弊社カスタマサポートにご連絡ください。 |
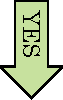 | |
| 有線LAN LEDと無線LAN LEDは点灯/点滅していますか? |
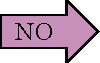 |
(1)本製品とルータ/HUBに接続しているLANケーブルを接続しなおします。
(2)ルータ/HUBのMDI/MDI-Xの切り替えを確認します。
(3)ルータ/HUBの他のLANポートに接続しなおします。
(4)それでも点灯/点滅しないときはLANケーブルを交換してください。
※有線LAN LEDが、ケーブルを交換しても点灯/点滅しないときは、弊社カスタマサポートにご連絡ください。 |
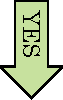 | |
| 無線の電波は十分ですか?無線LANユーティリティを使用して確認をしてください。 |
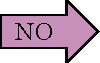 |
無線通信をする機器同士を移動するなどして、電波強度が十分な状態にしてください。 |
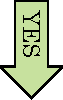 | |
無線LANの設定内容が、無線通信をする機器同士で同じ設定になっていますか?
※SSID、暗号化方法、暗号化の内容など。大文字小文字、類似文字(0(ゼロ)とO(オー)、1(イチ)とI(アイ)など)の確認もしてください。 |
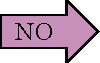 |
本製品の無線LAN設定を、無線通信をする機器と同じ設定にしてください。
※本製品をコンピュータに直接接続して、本製品の設定をおこなってください。 |
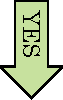 | |
| お使いのネットワークにルータ(DHCPサーバ)はありますか? |
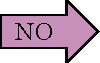 |
IPを自動取得にしていませんか?DHCPサーバがないときはIPアドレスを手動設定にしてください。
手動設定のときに、IPアドレスをお使いのネットワークに合わせて正しく設定します。 |
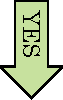 | |
●DHCPサーバについて
DHCPサーバ機能は有効になっていますか?
※お使いのDHCPサーバのマニュアルを参照してください。 |
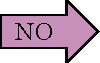 |
(1)DCHPサーバを有効にします。
(2)全てのネットワーク機器の電源をオフにします。
(3)ネットワーク機器を次の順に電源をオンにします。
モデム>ルータ>(ハブ)>本製品>コンピュータ
※お使いのネットワーク環境によって変化します。
それでもつながらないときは、IPアドレスを他のネットワーク機器と通信可能な固定IPに変更します。
※IPアドレスの固定設定については、「■応用編 - IPアドレスの設定方法」を参照してください。 |
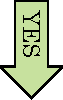 | |
| DHCPサーバからIPアドレスが正しく取得されていますか? |
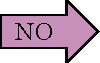 |
(1)本製品とコンピュータの電源をオフにします。
(2)本製品>コンピュータの順に起動します。
(3)IPアドレスを確認します。
それでもIPアドレスが自動取得できないときは、コンピュータのIPアドレスを手動設定にします。 |

