STEP 3. 設定ツールの起動と設定画面の表示
設定ツールの起動と、本製品の設定画面を表示する手順を説明します。
Macでのアクセスについて
本製品をMacでご使用になる場合は、接続するネットワークの設定を調べ、本製品のIPアドレスを決定する必要があります。
お使いのルータ内蔵モデムやブロードバンドルータのLAN側のIPアドレスを確認※し、以下の空欄に記入します。
※弊社製ブロードバンドルータは「192.168.1.1」です。
※他社製のルータ内蔵モデムやブロードバンドルータをお使いのときは、それらの取扱説明書でLAN側IPアドレスをご確認ください。
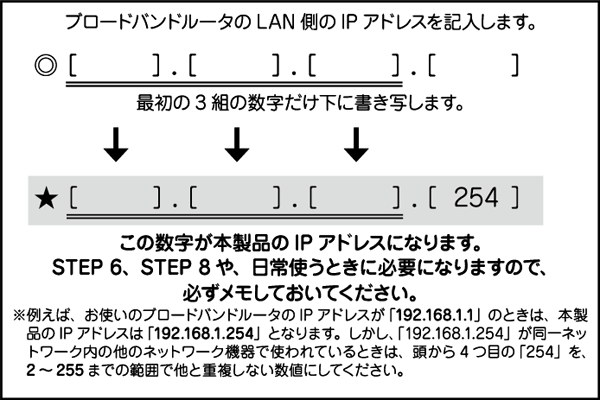
 |
パソコンのIPアドレス設定を、下表のとおり手動設定します。 |
| IPアドレス |
192.168.1.8 |
| サブネットマスク |
255.255.255.0 |
| ※ |
この設定は、本製品の設定が済んだら元に戻します。変更前の設定値をメモしておいてください。 |
|
| |
 |
Webブラウザを起動します。 |
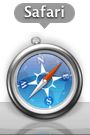
|
| |
 |
アドレスに半角で「192.168.1.254」と入力して<Enter>キーを押します。 |
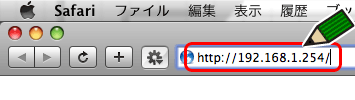
▼
ログイン画面が表示されます。
|
| |
 |
ログインします。
(1)「名前」に「admin」と入力します。
(2)「パスワード」に「password」と入力します。
(3)[ログイン]をクリックします。 |
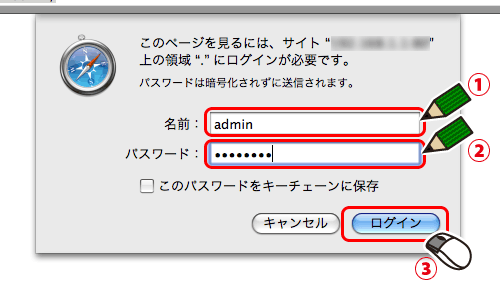
▼
本製品の設定画面が表示されます。
|
| |
| |
●ブラウザで設定画面が表示されないときは? |
| ・ |
パソコンのIPアドレス設定の内容を確認します。「■トラブルシューティング」の「■困った!その1 IPアドレスを手動で設定したい」を参照して設定してください。 |
| |
|
| ・ |
フレッツ接続ツールやセキュリティソフトがインストールされているときは、一時的に停止します。 |
| |
|
| ・ |
プロキシサーバを使わない設定にします。 |
| |
|
| |
Windows(Internet Explorer)のとき |
| |
(1)「ツール」−「インターネットオプション」を選びます。 |
| |
(2)「接続」タブをクリックし『ダイヤルしない』が選択されていることを確認します。 |
| |
(3)[LANの設定]をクリックします。 |
| |
(4)「LANにプロキシサーバーを使用…」のチェックをオフにして、[OK]をクリックします。 |
| |
|
| |
Macのとき |
| |
(1)「アップルメニュー」→「システム環境設定」をクリックします。 |
| |
(2)「インターネットとネットワーク」の 「ネットワーク」をクリックします。 |
| |
(3) |
(1)「表示」の「(内蔵)Ethernet」を選びます。 |
| |
|
(2)「プロキシ」タブをクリックします。 |
| |
|
(3)「設定するプロキシサーバを選択」のリストからすべてのチェックマークを外します。 |
| |
|
(4)[今すぐ適用]をクリックします。 |
|
| |
|