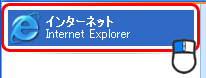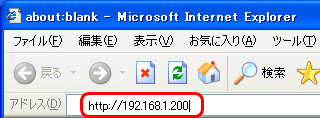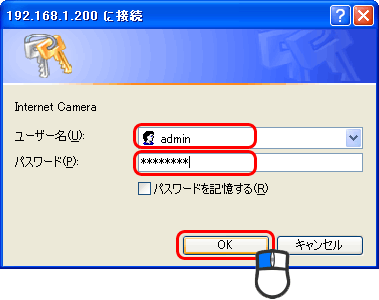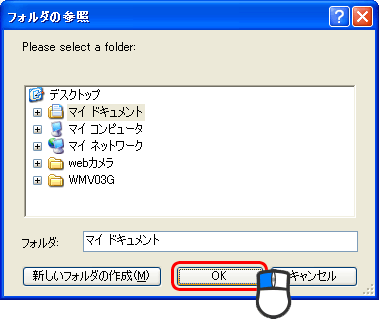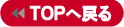|
|
静止画の撮影
静止画(スナップショット)の撮影についての操作方法を説明します。
 |
WEBブラウザを起動します。
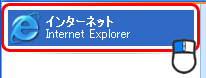
|
 |
アドレス欄に「192.168.1.200」と入力し、<Enter>を押します。
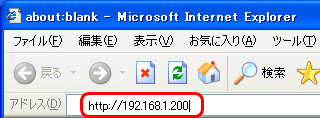
▼
ログイン画面が表示されます。
|
 |
(1)「ユーザー名」に「admin」と半角文字で入力します。
(2)「パスワード」に「password」と半角文字で入力します。
(3)[OK]をクリックします。
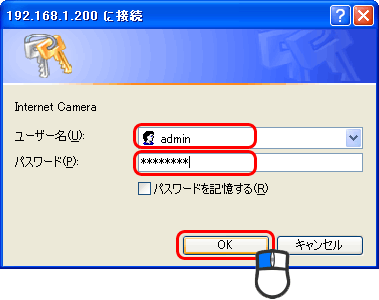
▼
本製品のホーム画面が表示されます。
|
 |
「スナップショットの保存先」にある記入欄をクリックします。

▼
「フォルダの参照」が開きます。
|
 |
任意の保存先を指定し、[OK]をクリックします。
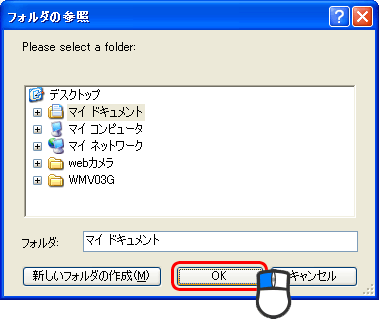
▼
「スナップショットの保存先」にアドレスが追加されます。
|
 |
[スナップショットの撮影]をクリックします。

▼
保存先のフォルダにスナップショット(BMPファイル)が保存されます。
|
|
|
保存したスナップショットは画像閲覧ソフト等でご覧になることができます。
なお、本製品では、動く人や物を自動で検知する動体検知機能と組み合わせて、スナップショットを撮影し、送信することもできます。動体検知の設定については「動体検知したときに静止画が送られてくるようにする」を参照して下さい。
|
| |
|
動画の撮影
動画の撮影についての操作方法を説明します。
 |
WEBブラウザを起動します。
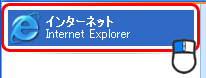
|
 |
アドレス欄に「192.168.1.200」と入力し、<Enter>を押します。
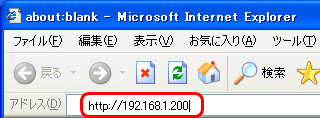
▼
ログイン画面が表示されます。
|
 |
(1)「ユーザー名」に「admin」と半角文字で入力します。
(2)「パスワード」に「password」と半角文字で入力します。
(3)[OK]をクリックします。
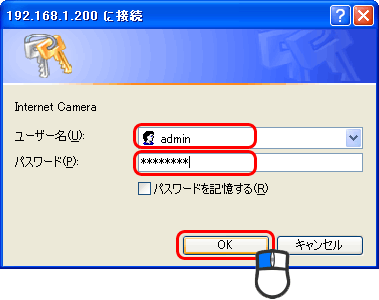
▼
本製品のホーム画面が表示されます。
|
 |
「録画ファイルの保存先」にある記入欄をクリックします。

▼
「フォルダの参照」が開きます。
|
 |
任意の保存先を指定し、[OK]をクリックします。
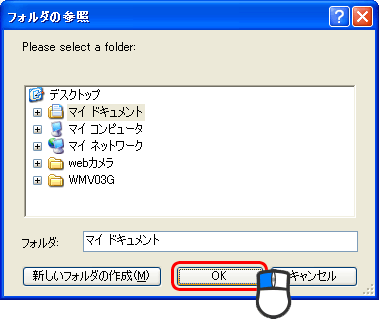
▼
「録画ファイルの保存先」にアドレスが追加されます。
|
 |
[録画開始]をクリックします。

▼
録画が開始されます。
|
 |
録画を終了する場合は[録画の停止]をクリックします。
▼
保存先のフォルダに動画ファイル(AVIファイル)が保存されます。
|
|
保存した動画はWindows Media Player等の動画再生ソフトでご覧になることができます。
なお、付属のユーティリティソフト「イメージビュア」を用いると、その都度の録画のほかに、曜日や時間を指定した予約録画も可能になります。
くわしくは本ユーザーズ・マニュアルの「ユーティリティーについて」以降をご覧下さい。 |
 |
|
|