 |
「スタート」→「すべてのプログラム」→「PLANEX GW-US54Mini 54Mbps Wireless Mini USB Dongle」→「PLANEX GW-US54Mini Utility」をクリックします。
※ システムトレイの「プラネックス GW-US54Mini Utility」をダブルクリックすることでも起動できます。
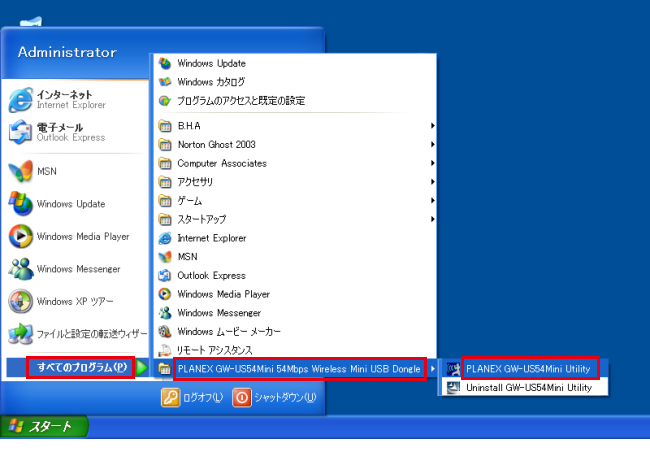
|
▼
「プラネックス GW-US54Mini Utility」が表示されます。 |
|
 |
「ワイヤレスネットワーク情報」の 「設定」をクリックします。
![「設定」タブ→[変更]](image/set4-02-wep.png) |
▼
「設定」画面が表示されます。 |
|
 |
「変更」をクリックします。
![「設定」タブ→[変更]](image/set4-03.png) |
▼
「基本設定」が変更可能になります。 |
|
 |
(1) 「ネットワーク名」に接続先のアクセスポイントのSSIDを入力します。
(2) 「ネットワークタイプ」に「インフラストラクチャ」を選びます。
(3)「ネットワーク認証」で「自動」、「オープンシステム」、「共有キー」から選びます。
(4)「暗号化」で「WEP」を選びます。
(5)[適用]をクリックします。
 |
▼
次に「WEPキー設定」を行います。 |
|
 |
「WEP暗号設定」をクリックします。
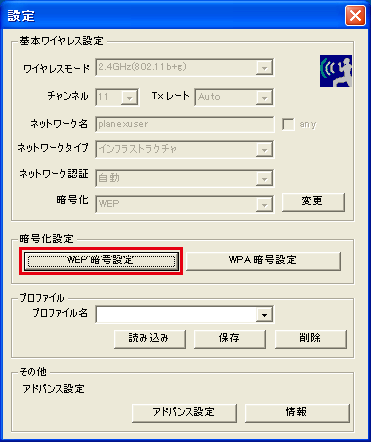 |
▼
「WEPキー設定」画面が表示されます。 |
|
 |
「変更」をクリックします。
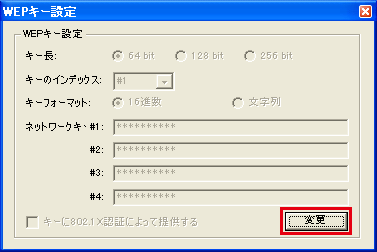 |
▼
「WEPキー設定」が変更可能になります。 |
|
 |
(1) 「キー長」で「64 bit」、「128 bit」、「256 bit」から選びます。
(2) 「キーのインデックス」で「#1」、「#2」、「#3」、「#4」から選びます。
(3) 「キーフォーマット」で「16進数」または「文字列」を選びます。
(4) 「ネットワークキー」に(2)で選んだ同じキーインデックス番号の入力欄にネットワークキー(WEPキー)を入力します。
(5) [適用]をクリックします。
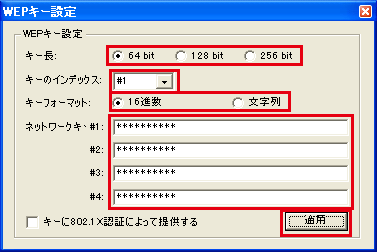 |
▼
「WEPキー」が変更されました。 |
|
 |
画面右上の「x」 をクリックして、「WEPキー設定」を閉じます。
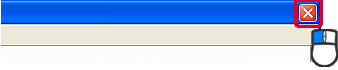 |
▼
無線LANアクセスポイントへの接続が開始されます。 |
 |
画面右上の「x」 をクリックして、「設定」を閉じます。
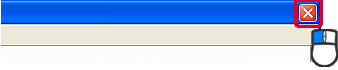
「プラネックス GW-US54Mini Utility」画面の「接続ステータス」に「アクセスポイントに接続」と表示されることを確認します。
 |
| |
 |
画面右上の「x」 をクリックして、「プラネックス GW-US54Mini Utility」画面を閉じます。
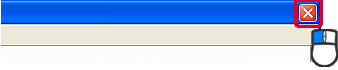 |
▼
「プラネックス GW-US54Mini Utility」が閉じます。 |
| |
|