 |
システムトレイのユーティリティアイコンをダブルクリックします。
※システムトレイにユーティリティアイコンが表示されていないときは、
「スタート」→「すべてのプログラム(または、「プログラム」)」→「BRoad Lanner wave」→
「GW-NS54SAG ユーティリティ」をクリックすることでも起動できます。
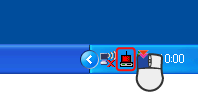
▼
「GW-NS54SAG WLAN Card Utility」が表示されます。
|
 |
「設定」をクリックします。
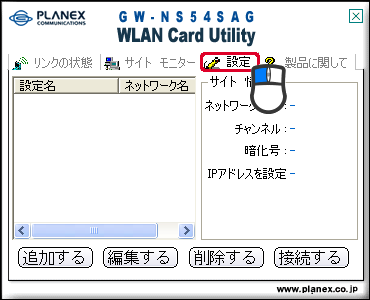
▼
「設定」が表示されます。
|
 |
[追加する」をクリックします。
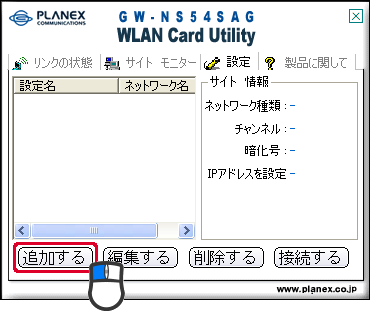
▼
「設定名」の入力画面が表示されます。
|
 |
任意の設定名を入力します。
(1) 「設定名」に「planexへの接続」と入力します。
(2) [次へ]をクリックします
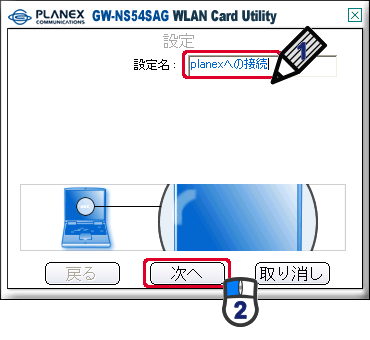
▼
SSIDの入力画面が表示されます。
|
 |
(1) 「SSID」に「planexuser-g」を入力します。
(2) 「ネットワーク種類」に「インフラストラクチャ」を選びます。
(3) [次へ]をクリックします。

▼
認証モードの設定画面が表示されます。
|
 |
(1) 「認証」に「WPA-PSK」を選びます。
(2) 「入力の方法(暗号化)」に「TKIP」を選びます。
(3) [次へ]をクリックします。
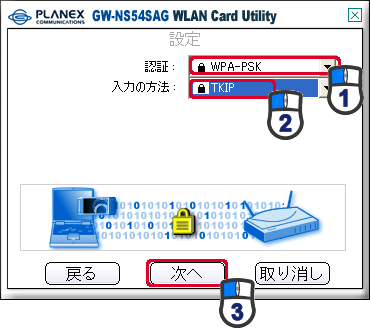
▼
キー入力画面が表示されます。
|
 |
(1) 「キー」に「1223334444」を入力します。
(2) [次へ]をクリックします。
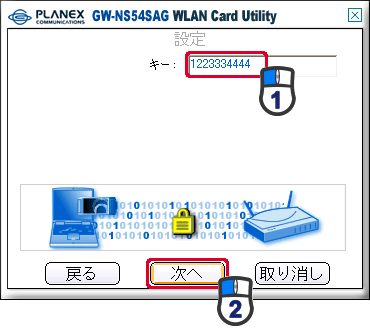
▼
IPアドレス設定画面が表示されます。
|
 |
(1) 「IPアドレスを設定」に「使用しない」を選びます。※
(2) [完了]をクリックします。
※「使用しない」を選ぶとWindowsが設定するIPアドレスが設定されます。
「使用する」を選んだときの説明は、本ユーティリティでのIPアドレス設定 を参照してください。

▼
設定画面に戻ります。
|
 |
(1) 「planexへの接続」が表示されていることを確認し、クリックします。
(2) [接続する]をクリックします。
(3) 「リンクの状態]をクリックします。
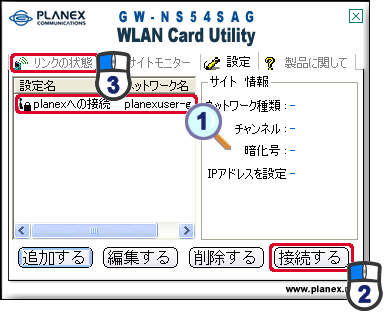
▼
「リンクの状態」が表示されます。
|
 |
(1) 「現在の設定」が「planexへの接続」になっていることを確認します。
(2) [詳細]をクリックし、ステータス詳細を確認します
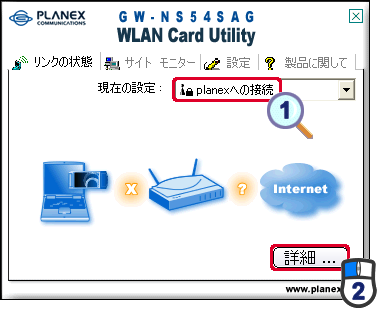
以上で本製品の設定が完了です。
|

![]()
