
|
デスクトップ上の「PLANEX GW-NS54GMZ utility」をダブルクリックします。
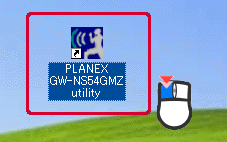
|
▼
「PLANEX無線LANカード GW-NS54GMZユーティリティ」が表示されます。 |
|

|
「プロファイル管理」タブをクリックします。

|
▼
「プロファイル管理」が表示されます。 |
|

|
[作成]をクリックします。
![[作成]をクリック](image/2-4-03.gif)
|
▼
「ネットワーク情報」が表示されます。 |
|

|
(1) 「プロファイル名」に「planexへの接続」を入力します。
(2) 「SSID」に「planex」と入力します
(3) 「接続タイプ」から「インフラストラクチャモード」を選びます
(4) [次へ]をクリックします。
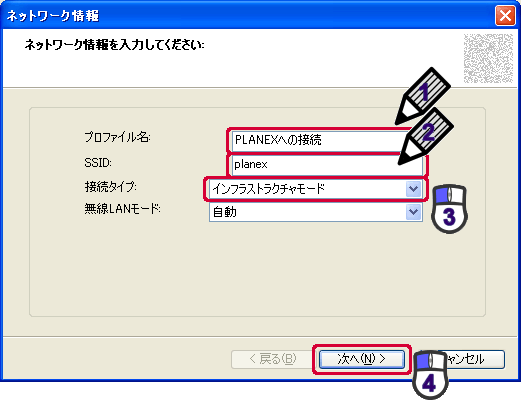
|
▼
「セキュリティ」が表示されます。 |
|

|
(1)「モード」から「共有キー」を選びます。
(2)「暗号化方式」から「WEP」を選びます。
(3)[Configure WEP Keys]をクリックします。
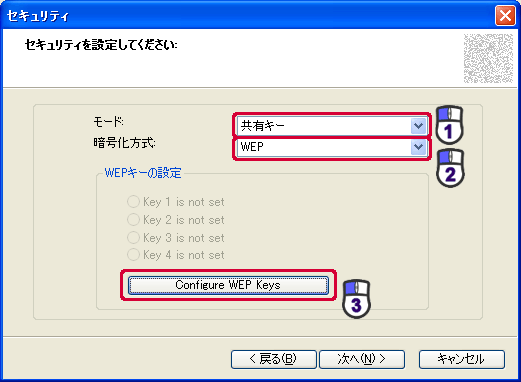
|
▼
「WEPキーを構成する」が表示されます。 |
|

|
(1) 「キーフォーマット」から「16進数」を選びます。
(2) 「キー長」から「64-Bit (10 digits)」を選びます。
(3) 「キー1」に「1223334444」と入力します。
(4) [OK]をクリックします。
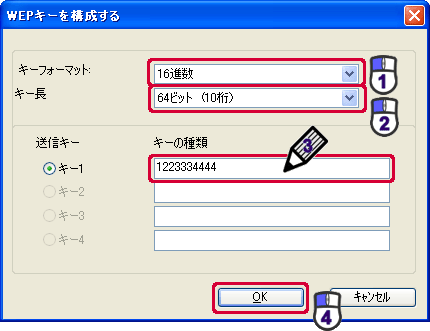
|
▼
「セキュリティ」の選択画面に戻ります。 |
|

|
[次へ]をクリックします。
![[次へ]をクリック](image/2-4-07.gif)
|
▼
[プロトコル]が表示されます。 |
|

|
[次へ]をクリックします。
![[次へ]をクリック](image/2-4-08.gif)
|
▼
「完了」が表示されます。設定したステータスの詳細情報が表示されます。 |
|

|
[完了]をクリックします。
![[完了]をクリック](image/2-4-09.gif)
|
▼
「プロファイル管理」が表示されます。 |
|

|
左側のプロファイルリストから、接続したい設定を選びます。
(1) 「Default」のチェックをオフにします。
(2) 「planexへの接続」を選択します。
(3) [プロファイルを適用する]をクリックします。
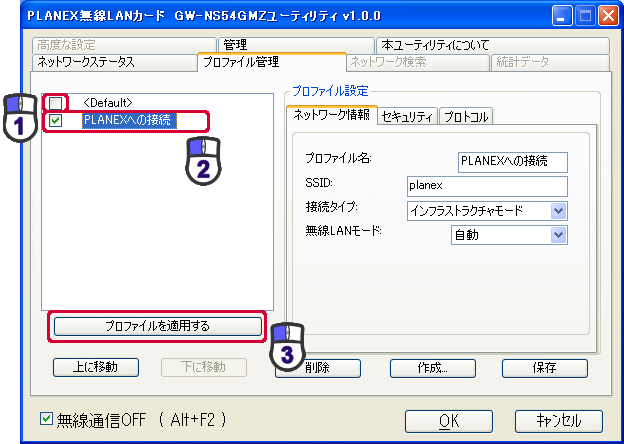
|
▼
プロファイルが適用され、接続を開始します。 |
|

|
「ネットワークステータス」タブをクリックします。
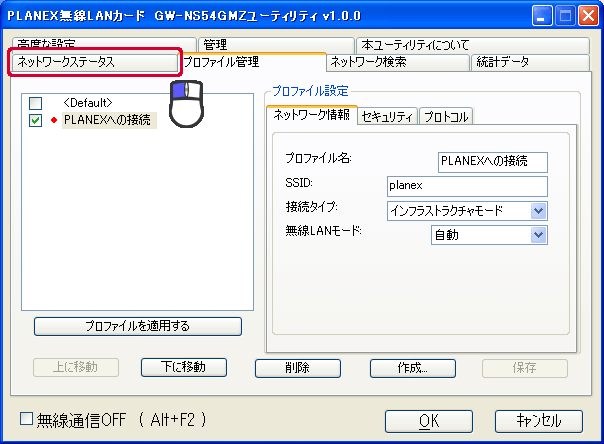
|
▼
「ネットワークステータス」が表示されます。 |
|

|
(1) 「接続状態」を確認します。
(2) [OK]をクリックして「PLANEX無線LANカード GW-NS54GMZユーティリティ」を閉じます。
![「接続状態」を確認し[OK]をクリック](image/2-4-12.gif)
|
以上で、本製品の設定は完了です。 |
