 |
システムトレイのユーティリティアイコンをダブルクリックします。
※システムトレイにユーティリティアイコンが表示されていないときは、
「スタート」→「すべてのプログラム(または、「プログラム」)」→「BroadLannerWave」→
「GW-DS54SGX Utility」をクリックすることでも起動できます。
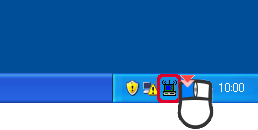
▼
「GW-DS54SGX WLAN Card Utility」が表示されます。
|
 |
「設定」をクリックします。

▼
「設定」が表示されます。
|
 |
[追加する」をクリックします。
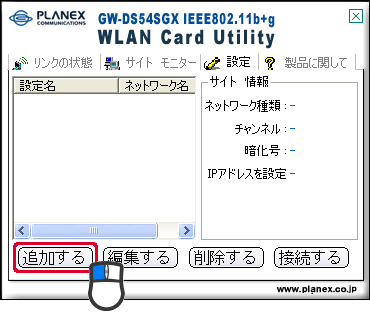
▼
「設定名」の入力画面が表示されます。
|
 |
(1) 「設定名」に任意に名前をつけます※。
(2) [次へ]をクリックします
※「設定名」とは、以降の手順で設定する無線LANの設定内容を一元的に管理する名前のことです。半角英数字で最大32文字、全角文字で最大16文字以内で任意に入力します。ここでは例として「planexへの接続」と入力しています。
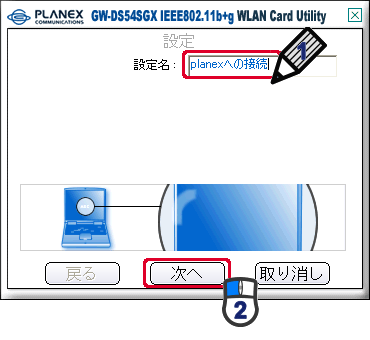
▼
SSIDの入力画面が表示されます。
|
 |
(1) 「SSID」に接続先のアクセスポイントのSSIDを入力します。
(2) 「ネットワーク種類」に「インフラストラクチャ」を選びます。※
(3) [次へ]をクリックします。
※「インフラストラクチャ」モードでのみWPA-PSKを使用することができます。

▼
認証モードの設定画面が表示されます。
|
 |
(1) 「認証方式」から「WPA-PSK」または「WPA2-PSK」※1を選びます。
(2) 「入力の方法(暗号化)」から「TKIP」※2または「AES」を選びます。
(3) [次へ]をクリックします。
※1 WPA2-PSKは、Windows XP/2000のみの対応となります。
※2 WPA2-PSKのTKIPは動作保証しておりません。お客様の責任の範囲内においてご使用ください。
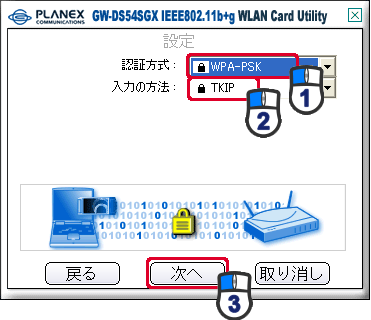
▼
キー入力画面が表示されます。
|
 |
(1) 「キー」にパスフレーズを入力します。
(2) [次へ]をクリックします。
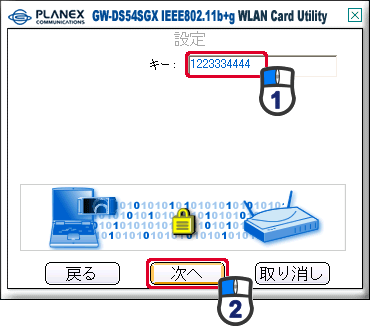
入力できる文字の種類と文字数は以下のようになります。
| 16進数 |
半角文字の16進数(0〜9、A〜F)を64文字以内で入力します。
大文字/小文字の区別はしません。 |
| ASCII文字 |
半角英数字(0〜9、A〜Z)、記号を8〜63文字入力します。
大文字/小文字の区別をします。 |
|
 |
(1) 「IPアドレスを設定」に「使用しない」または「使用する」を選びます。
(2) [完了]をクリックします。
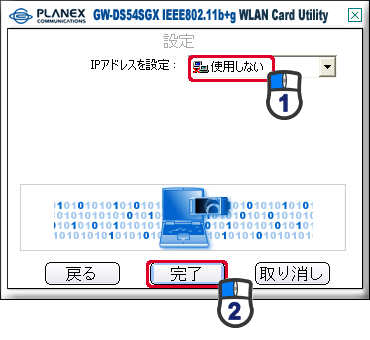
|
 |
(1) 「planexへの接続」が表示されていることを確認し、クリックします。
(2) [接続する]をクリックします。
(3) 「リンクの状態]をクリックします。
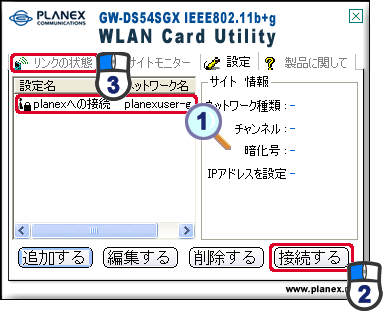
▼
「リンクの状態」が表示されます。
|
 |
(1) 「現在の設定」が「planexへの接続」になっていることを確認します。
(2) [詳細]をクリックし、ステータス詳細を確認します
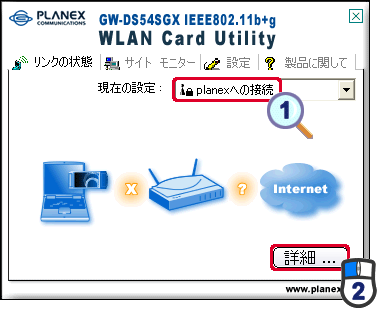
以上で本製品の設定が完了です。
|
![]()