
|
コンピュータのIPアドレスを自動取得に変更します。
※ コンピュータの設定方法については、「設定 -■ 1. ネットワーク設定をおこなう」を参照してください。
|
|

|
モデムの電源をオンにします。
※ 例では本製品のWAN側ポートにモデムを接続しています。
接続するネットワーク機器についてはご利用のネットワーク環境をご確認ください。
|
|

|
本製品とモデムおよび設定用コンピュータを接続します。
※機器の接続手順については、「■設定 - 2.設定の準備」を参照してください。
|
|

|
設定用コンピュータのWEBブラウザを起動します。
|
|

|
「アドレス」に「192.168.1.1」と入力し、<Enter>キーを押します。
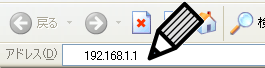
|
▼
「BRL-04GP」のログインページが表示されます。 |
|

|
(1)「ユーザ名」に「admin」と入力します。
(2)「パスワード」に「admin」と入力します。
(3)[ログイン]をクリックします。
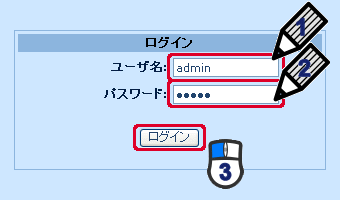
|
▼
「BRL-04GP」のトップページが表示されます。 |
|

|
(1)「ルータ設定」をダブルクリックします。
(2)「接続設定」をクリックします。
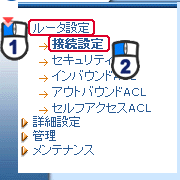
|
▼
「->ルータ設定/接続設定」が表示されます。 |
|

|
「WAN設定」の「接続方式」から「PPPoE接続」を選びます。
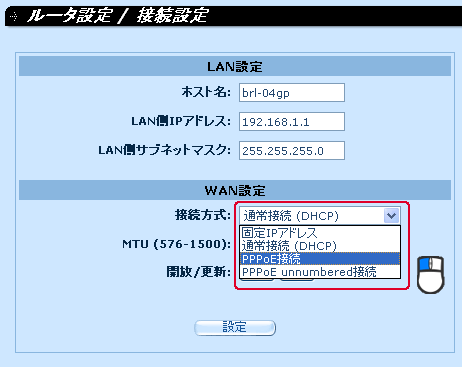 |
|

|
1つ目のプロバイダから取得した設定情報を入力します。
(1)「PPPoEセッション」から「0」を選びます。
(2)「有効」をクリックし、チェックをオンにします。
(3)「PPPoEユーザ名」にユーザ名を入力します。
(4)「PPPoEパスワード」にパスワードを入力します。
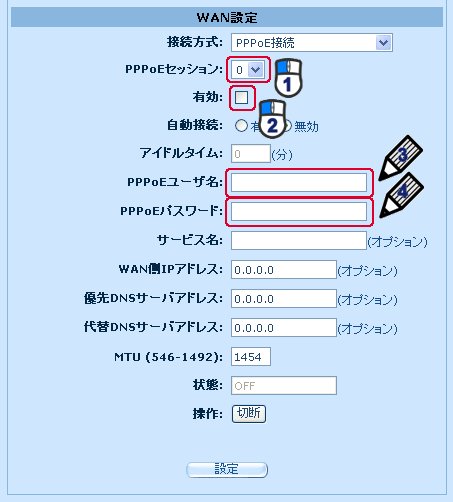
|
|

|
2つ目のプロバイダ(フレッツ・スクエア)から取得した設定情報を入力します。
(1)「PPPoEセッション」から「1」を選びます。
(2)「有効」をクリックし、チェックをオンにします。
(3)「PPPoEユーザ名」にユーザ名を入力します。
(4)「PPPoEパスワード」にパスワードを入力します。
(5)[設定]をクリックします。
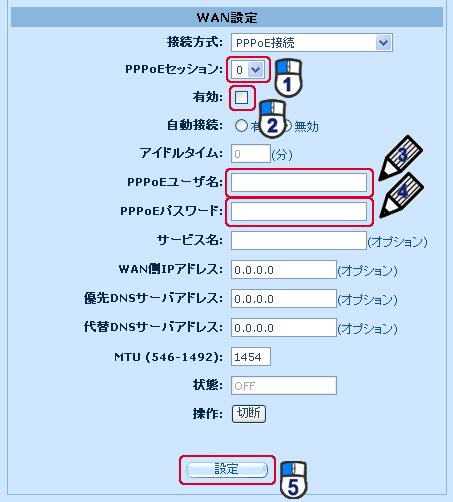
|
▼
設定が保存されます。 |
|

|
「ルータ設定」の「アウトバウンドACL」をクリックします。
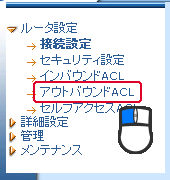
|
▼
「->ルータ設定/アウトバウンドACL」が表示されます。 |
|

|
「アウトバウンドACL▼」の一覧からID「1」(初期設定)の[ ](削除アイコン)をクリックします。 ](削除アイコン)をクリックします。
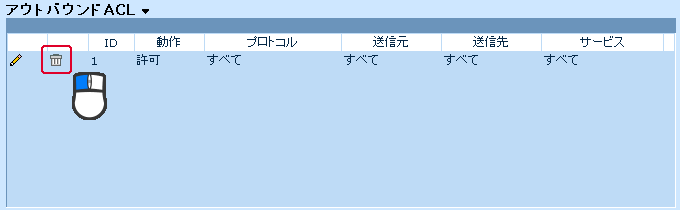
|
▼
「ルートID1を消去してもよろしいですか?」が表示されます。 |
|

|
[OK]をクリックします。
![[OK]をクリック](image/se22.gif)
|
|

|
(1)「動作」の「許可」を選びます。
(2)「ルート」の「ppp2 (PPPoE 1)」を選びます。
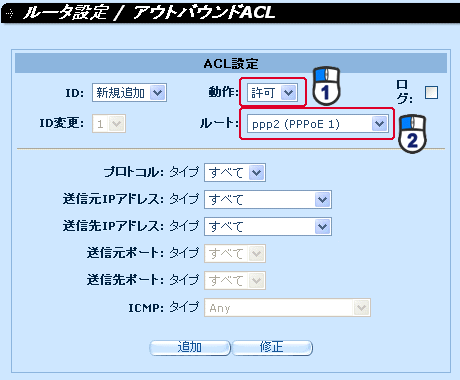
|
|

|
(1)「送信先IPアドレス:タイプ」の「ドメイン」を選びます。
(2)「送信先IPアドレス:ドメイン」に「.flets」と入力します。
(3)[追加]をクリックします。
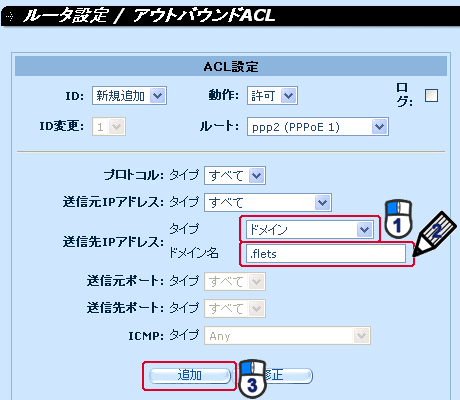
|
|

|
「アウトバウンドACL▼」一覧の「ID」にID「1」が追加されたことを確認します。
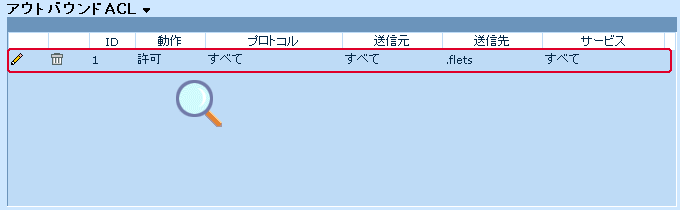
|
|

|
WEBブラウザを閉じます。
|
これで設定は終了です。 |
|